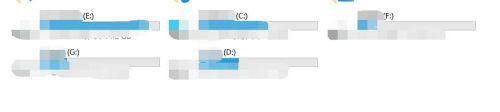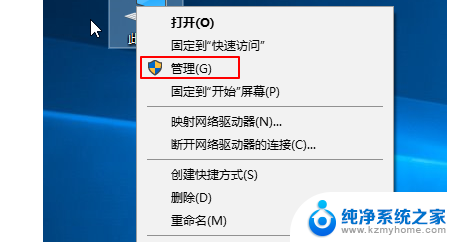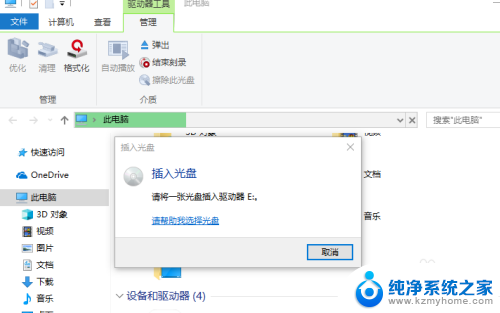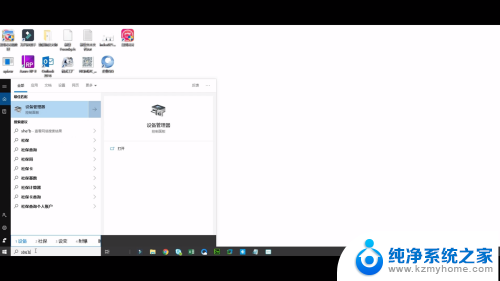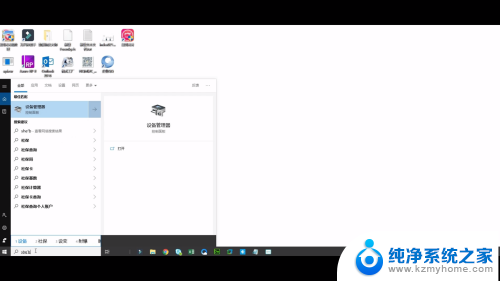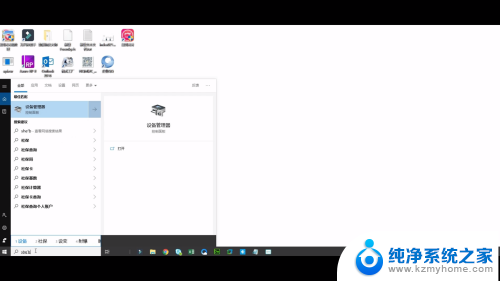电脑读不了u盘怎么回事 U盘插入电脑后无法读取怎么办
电脑读不了u盘怎么回事,当我们需要在电脑上读取U盘中的数据时,却发现电脑无法识别或读取U盘,这时我们应该如何解决这个问题呢?U盘是我们日常生活中常用的存储设备,它的使用方便性和便携性使其成为我们重要的数据传输工具之一,当U盘插入电脑后无法被读取,我们需要仔细寻找原因并采取相应的解决措施。本文将介绍一些常见的U盘读取问题及解决方法,帮助大家更好地应对这一问题。
方法如下:
1.首先我们拿出U盘,在USB接口反复插拔几次,确定不是自己的U盘问题,如下图所示。

2.确认不是U盘受损之后,我们点击电脑右下角。安全删除硬件并弹出媒体按钮,右击,点击打开设备和打印机,如下图所示。
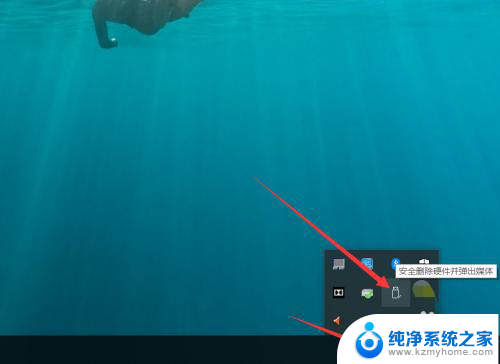
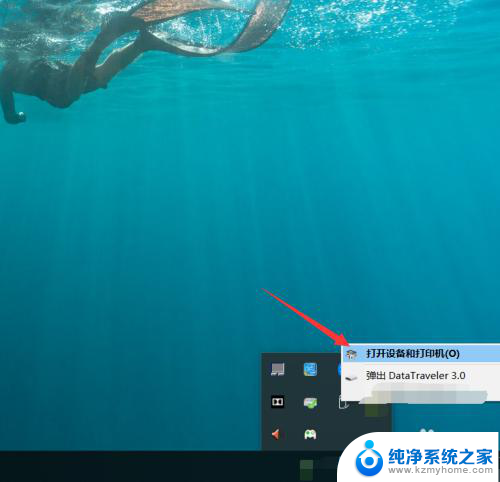
3.进入设备和打印机页面之后,我们向下滑动,找到自己的U盘,如下图所示。
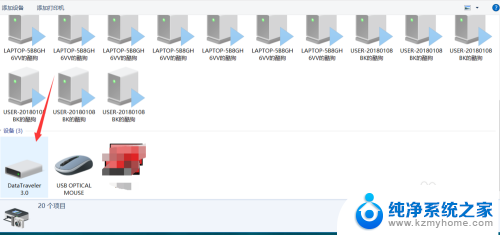
4.找到自己的U盘之后,我们右击,然后点击属性,进入属性页面,如下图所示。
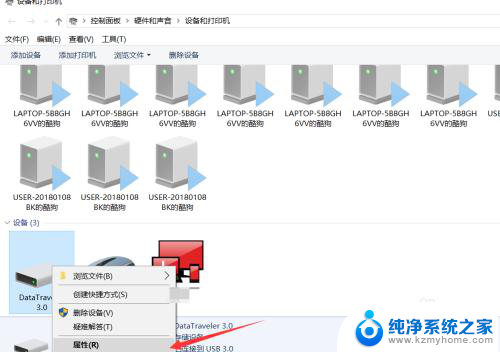
5.进入属性页面之后,我们选择硬件页面。找到USB大容量存储设备,然后点击属性,如下图所示。
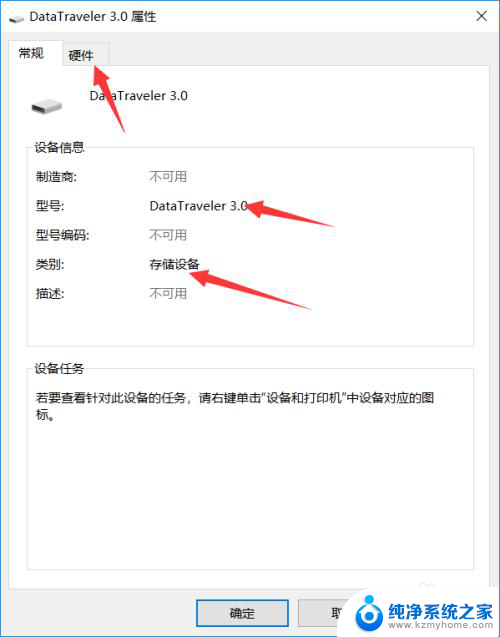
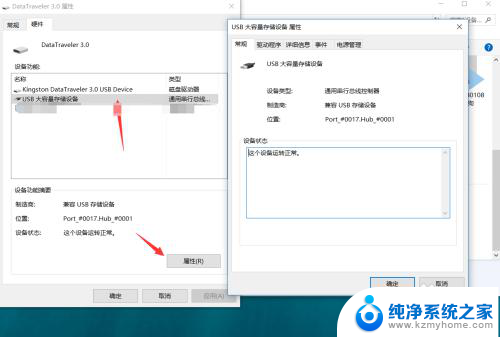
6.点击属性之后,我们点击驱动程序,首先点击禁用设备,点击确定。
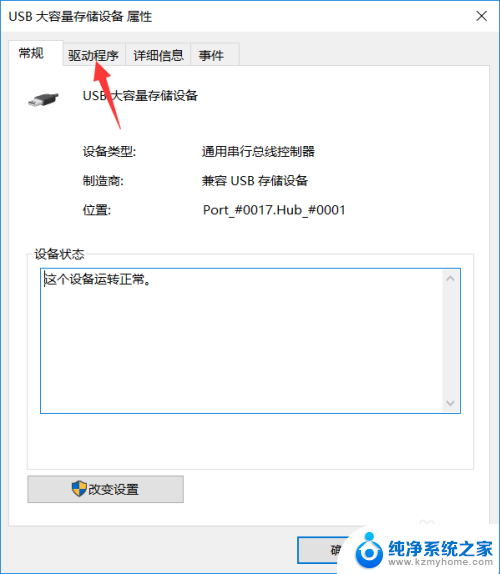
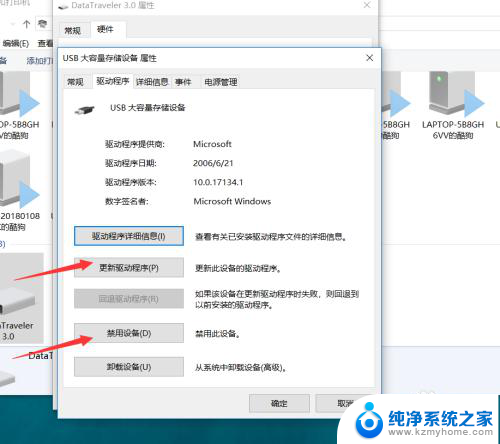
7.禁用设备之后,我们回到这个页面。再点击启用设备即可,然后就可以发现我们的U盘已经被电脑读取并识别了,如下图所示。
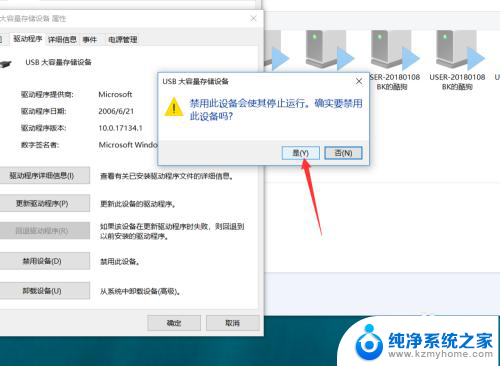
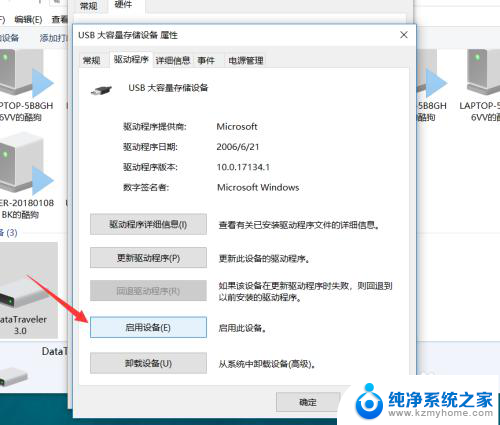
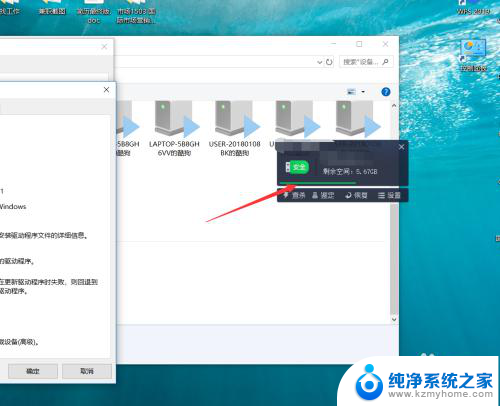
8.今天的U盘插入电脑无法读取怎么办教程就为大家介绍到这里。
以上就是电脑无法识别U盘的全部内容,如果你也遇到了同样的情况,快按照我的方法来处理吧,希望能对大家有所帮助。