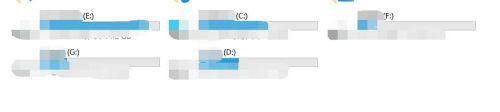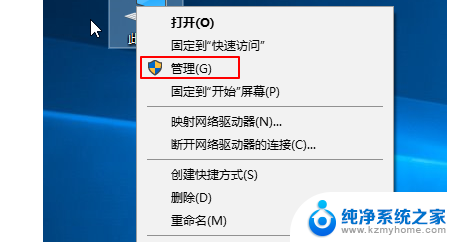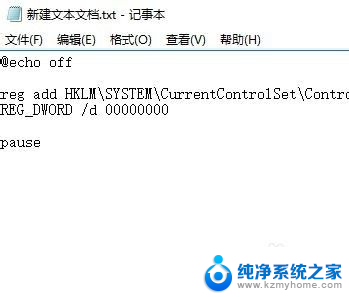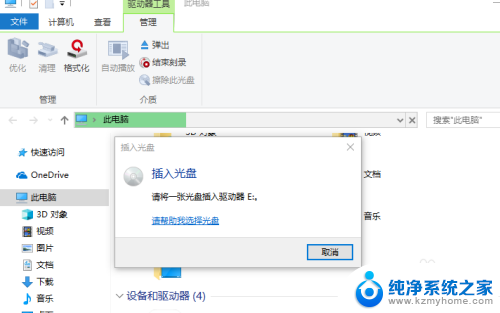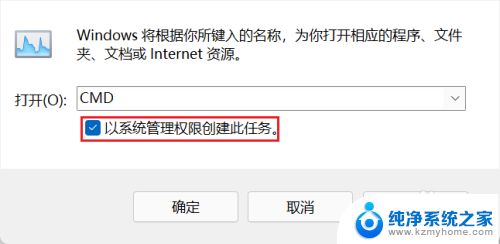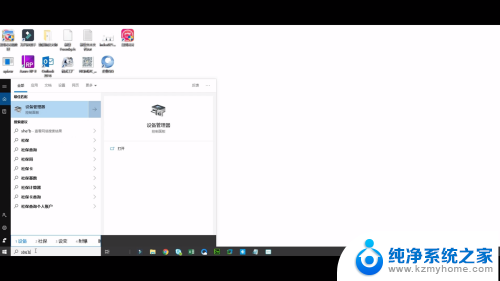电脑怎么读取u盘 U盘插入电脑无法读取文件怎么办
电脑怎么读取u盘,随着科技的进步,人们的生活离不开电脑和U盘,U盘作为一种便携式存储设备,广泛应用于数据传输和存储。当我们将U盘插入电脑后,却发现无法读取文件时,这无疑给我们的工作和生活带来了很大的困扰。面对这样的问题,我们应该如何解决呢?在本文中我们将探讨电脑如何读取U盘以及当U盘无法被读取时的解决方法。
方法如下:
1.首先我们拿出U盘,在USB接口反复插拔几次,确定不是自己的U盘问题,如下图所示。

2.确认不是U盘受损之后,我们点击电脑右下角。安全删除硬件并弹出媒体按钮,右击,点击打开设备和打印机,如下图所示。
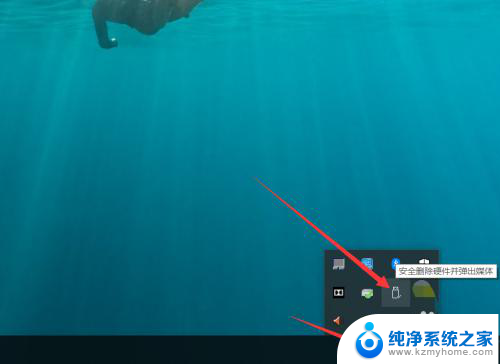
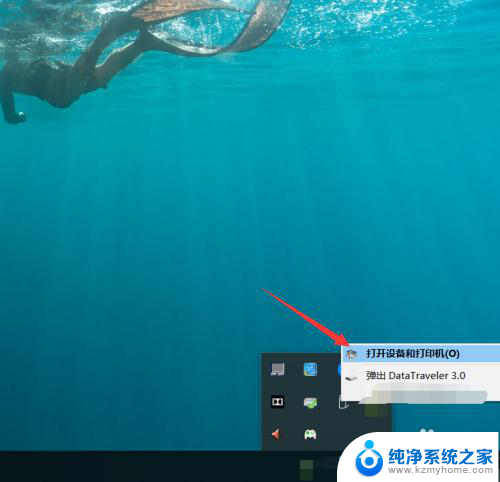
3.进入设备和打印机页面之后,我们向下滑动,找到自己的U盘,如下图所示。
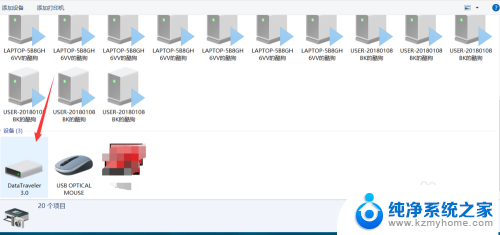
4.找到自己的U盘之后,我们右击,然后点击属性,进入属性页面,如下图所示。
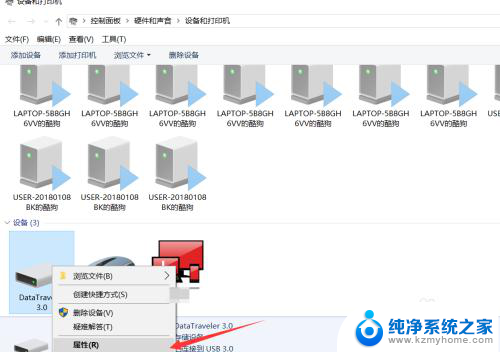
5.进入属性页面之后,我们选择硬件页面。找到USB大容量存储设备,然后点击属性,如下图所示。
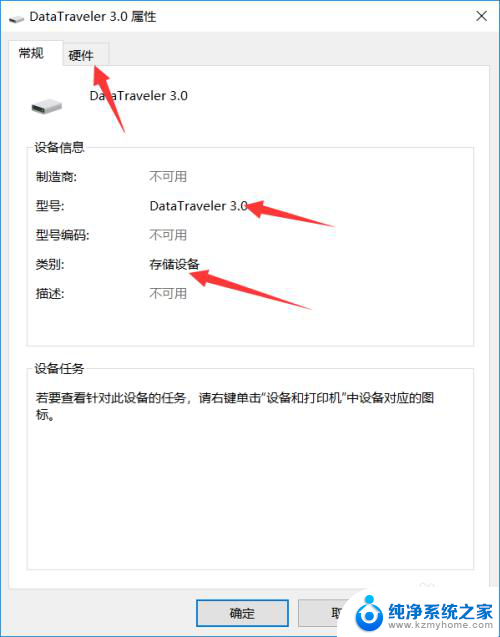
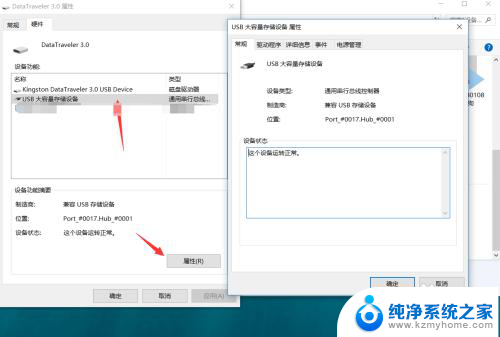
6.点击属性之后,我们点击驱动程序,首先点击禁用设备,点击确定。
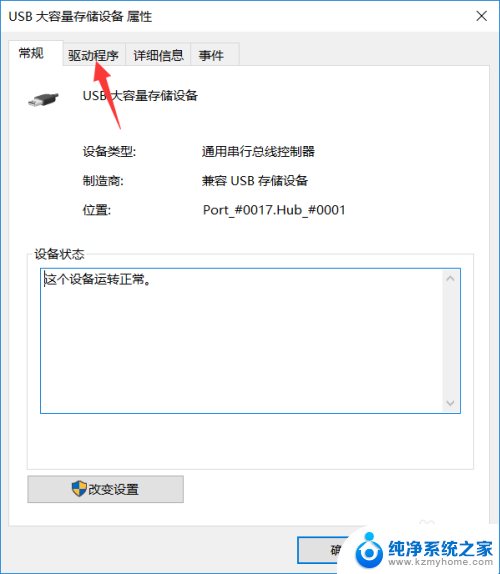
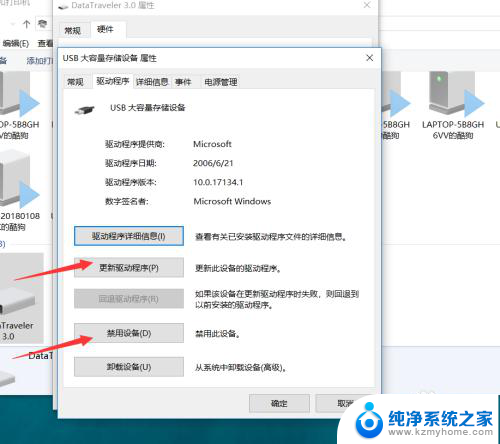
7.禁用设备之后,我们回到这个页面。再点击启用设备即可,然后就可以发现我们的U盘已经被电脑读取并识别了,如下图所示。
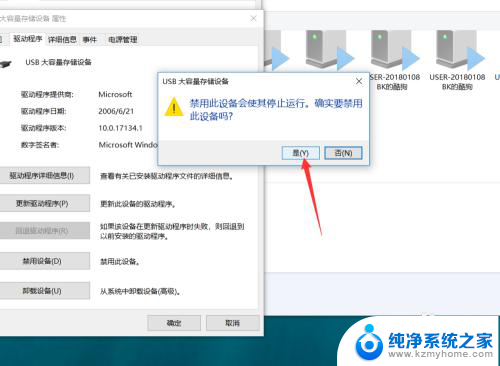
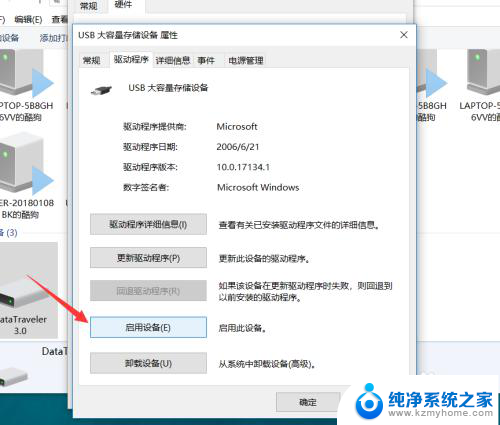
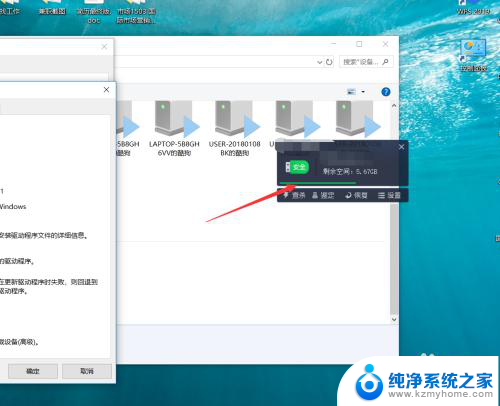
8.今天的U盘插入电脑无法读取怎么办教程就为大家介绍到这里。
以上是电脑如何读取U盘的全部内容,如果您遇到相同问题,可以参考本文中介绍的步骤进行修复,希望对大家有所帮助。