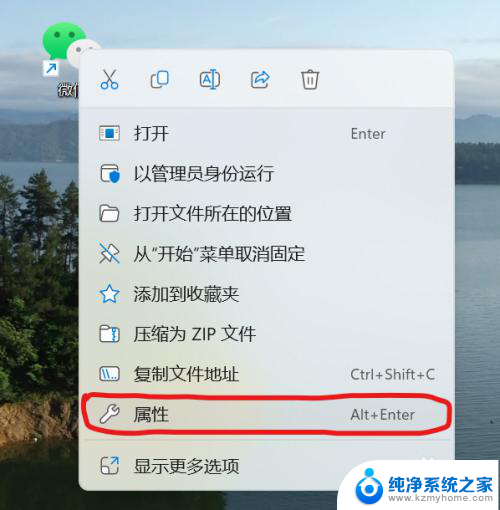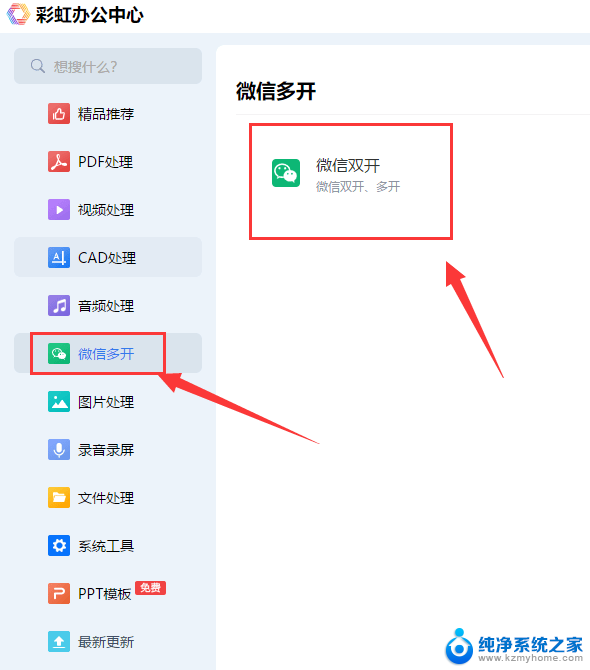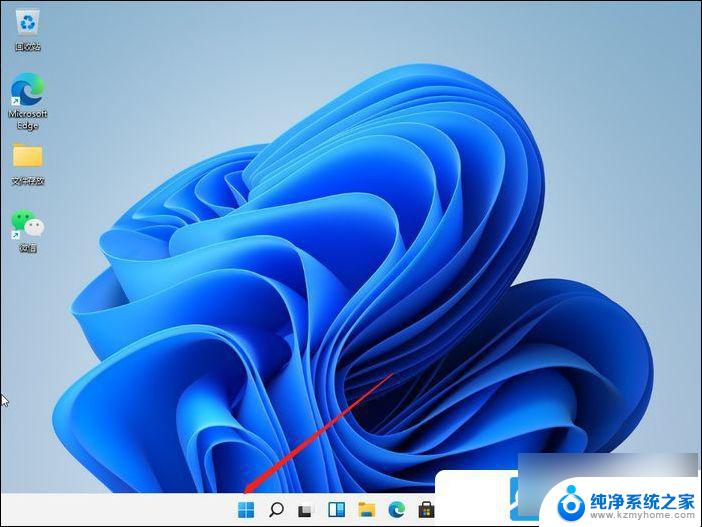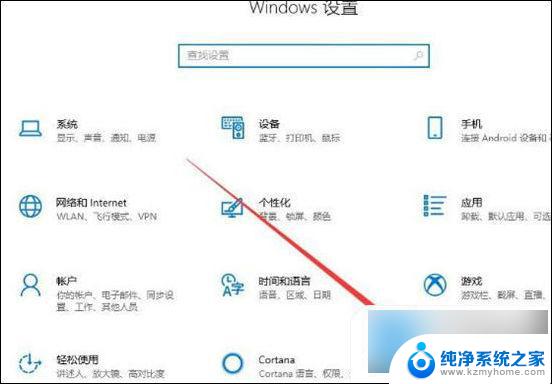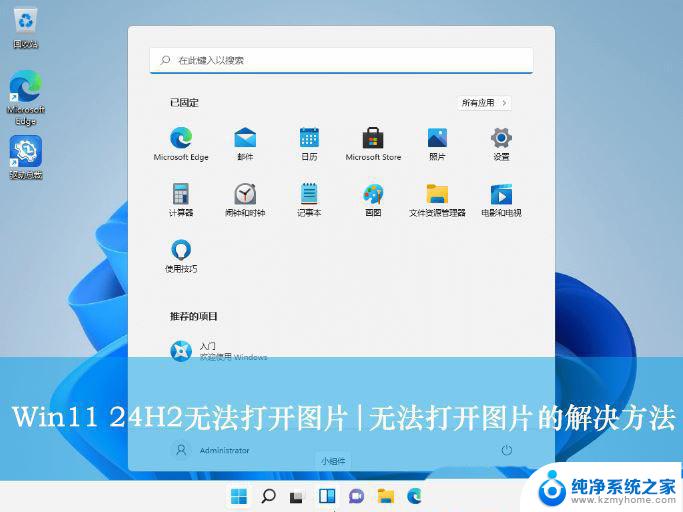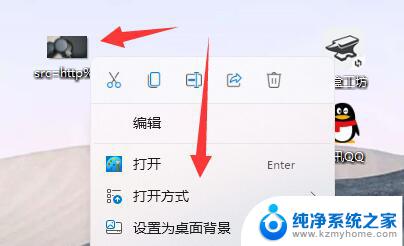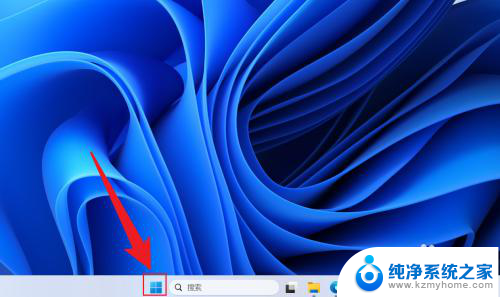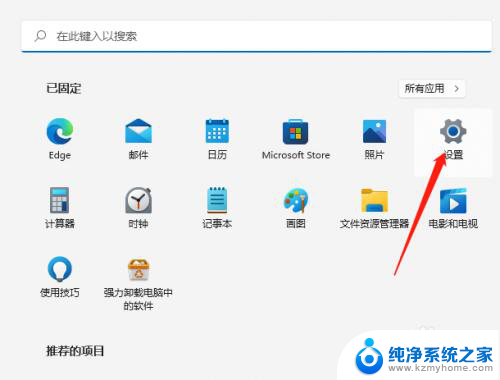win11微信双开怎么设置 Windows11微信双开教程
在日常生活中,有时候我们会需要同时登录多个微信账号,但是在Windows11系统中,微信只支持单开,那么如何实现Windows11微信双开呢?其实只需要进行简单的设置就可以轻松实现。接下来就让我们一起来看看具体的操作步骤吧!
方法如下:
1.右键点击微信图标,点开属性
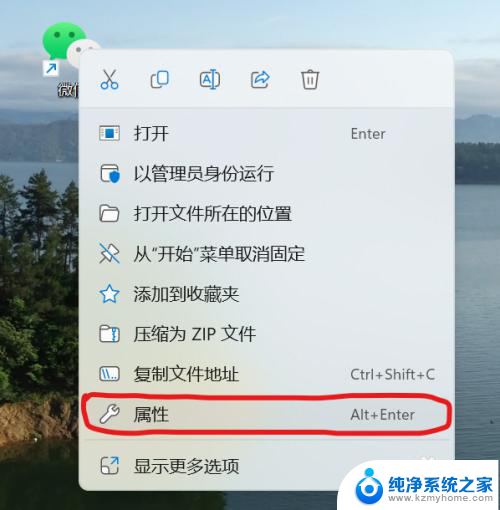
2.复制目标T:里面的地址"C:\Program Files (x86)\Tencent\WeChat\WeChat.exe"
3.电脑桌面新建一个文本文档,更改名称为“微信双开”,然后打开文档
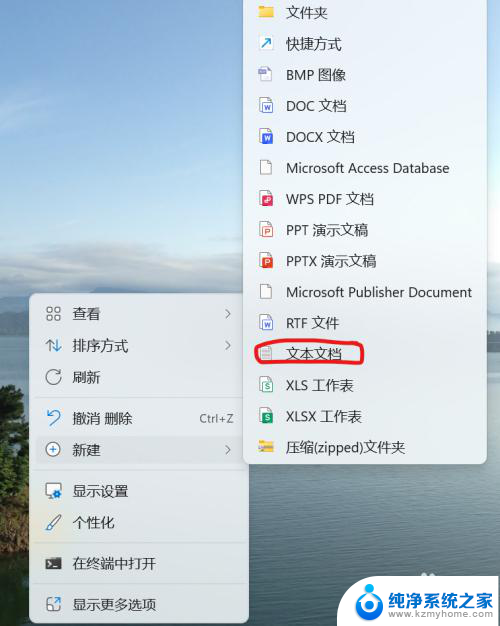
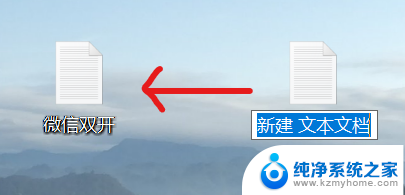
4.然后把前面复制的地址 "C:\Program Files (x86)\Tencent\WeChat\WeChat.exe"粘贴到start ""后面,显示为:
start "" "C:\Program Files (x86)\Tencent\WeChat\WeChat.exe"
start "" "C:\Program Files (x86)\Tencent\WeChat\WeChat.exe"
exit
以上三行,供大家复制粘贴
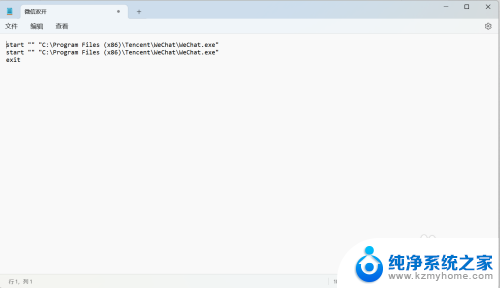
5.然后选择文件另存为.bat格式
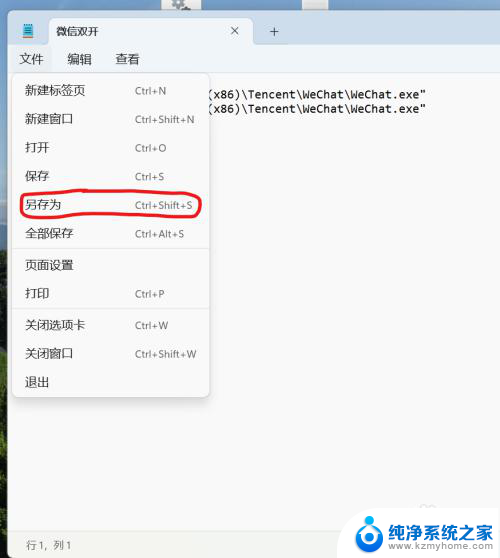
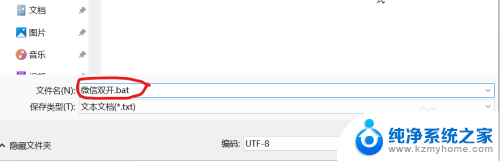
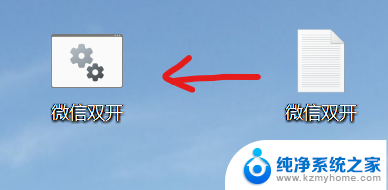
6.然后双击桌面的.bat 格式文件,两个登陆页面是重叠在一起的,自己用鼠标拖开就行
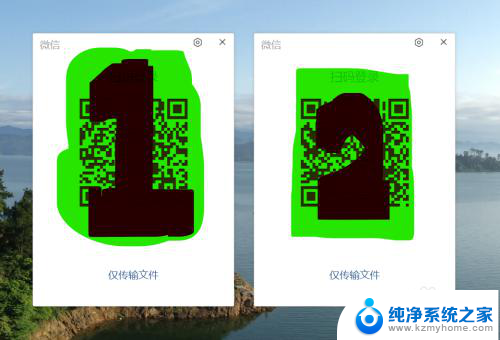
以上就是win11微信双开怎么设置的全部内容,有遇到相同问题的用户可参考本文中介绍的步骤来进行修复,希望能够对大家有所帮助。