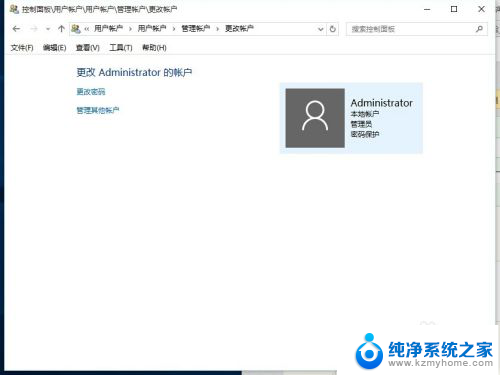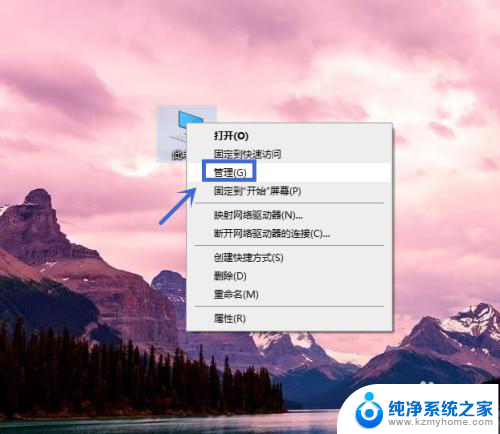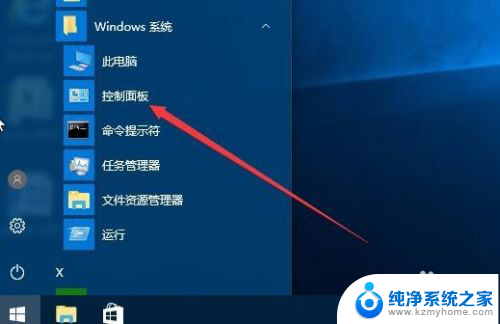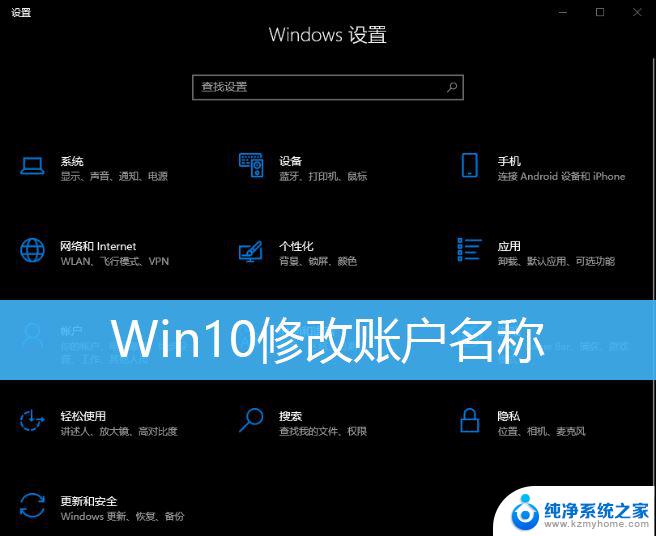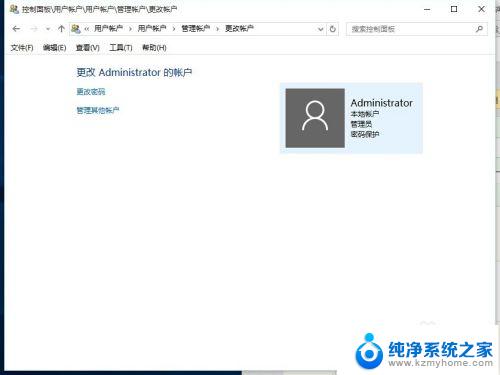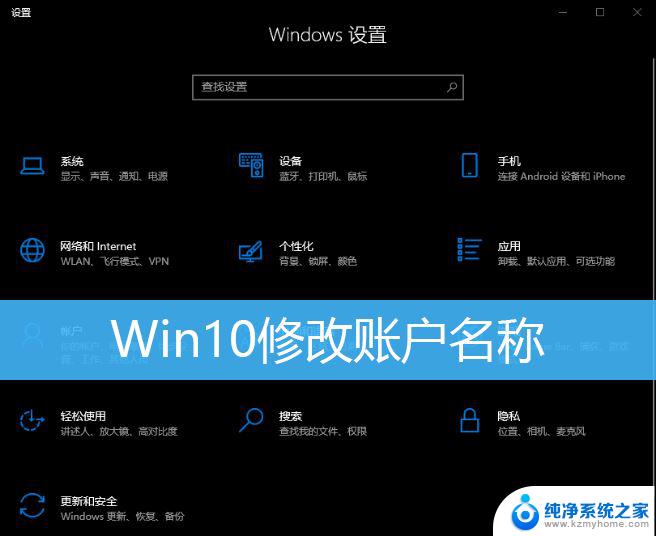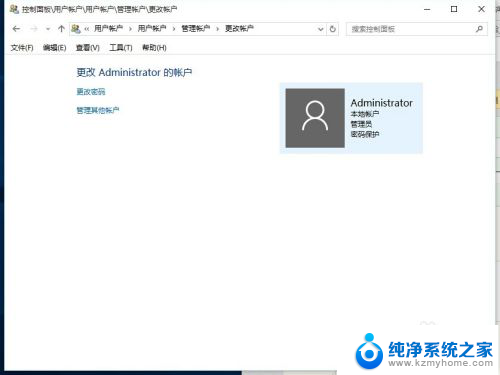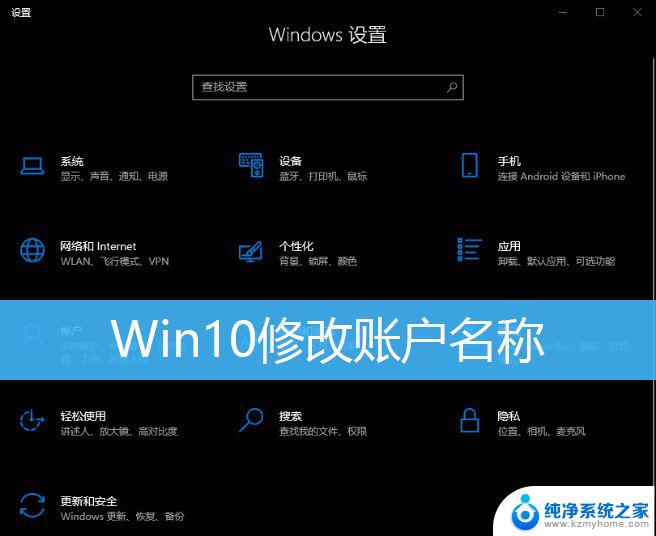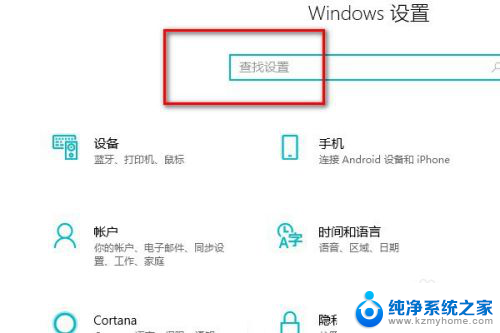怎么修改账户名称电脑 Win10怎么调整账户名称
更新时间:2024-04-18 17:07:49作者:xiaoliu
在使用电脑Win10系统的过程中,有时候我们可能需要修改账户名称,修改账户名称可以让我们更方便地识别和管理不同的用户账户。怎么修改账户名称呢?在Win10系统中,调整账户名称其实并不复杂,只需按照一定的步骤操作即可完成。接下来让我们一起来探讨一下Win10系统中如何调整账户名称的方法吧!
具体步骤:
1.更改账户的名称,最主要的就是选择对更改的位置。很多win10专业版用户在个人账户中心是无法更改账户名称的
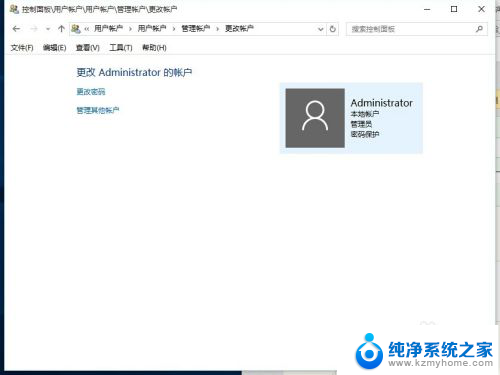
2.我们首先在左下角的开始处,点击鼠标右键(不是左键)。找到“计算机管理”并点击打开我们电脑的“计算机管理”。
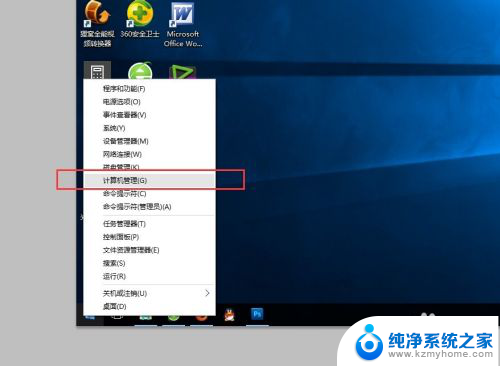
3.在左侧依次找到:“本地用户和组”以及下面的“用户”,点击“用户”之后。我们可以在右侧看到我们电脑的常用用户。
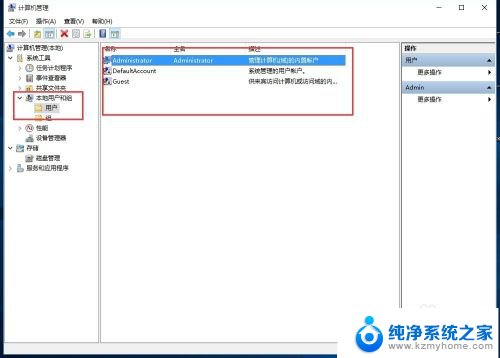
4.右键点击Administrator,在下拉菜单中选择“重命名”
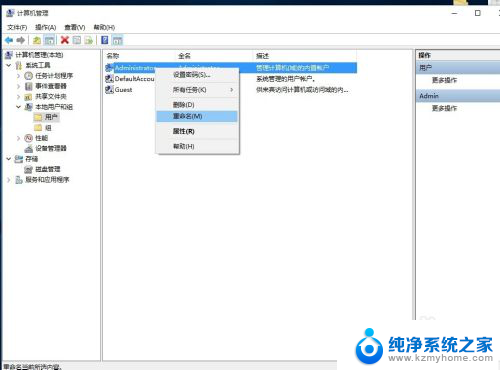
5.重命名之后,就会显示我们的新的用户名。
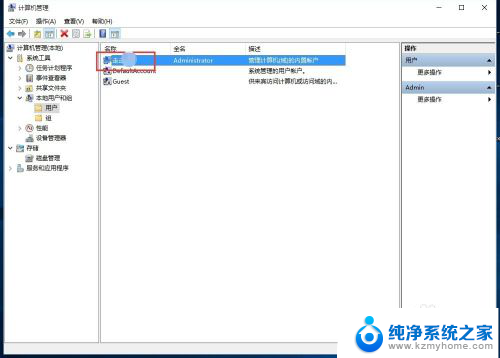
6.重新命名之后的电脑账户名字就会更改成新的名字了,在电脑启动的时候,账户名称也会随之修改的。
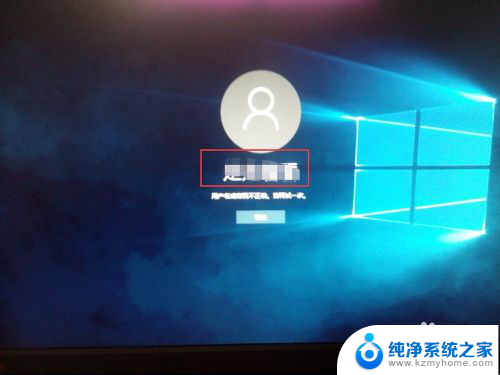
以上就是如何修改电脑账户名称的全部内容,有需要的用户可以按照以上步骤进行操作,希望对大家有所帮助。