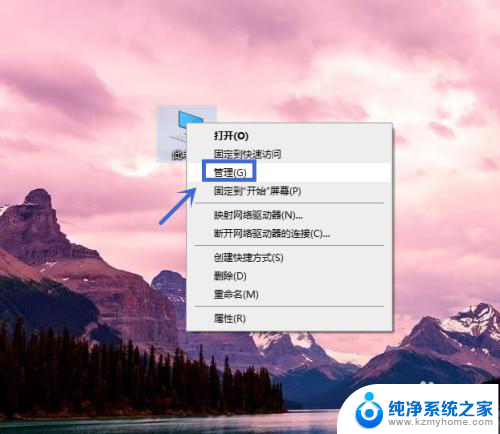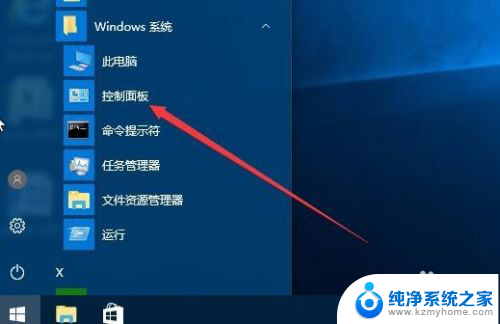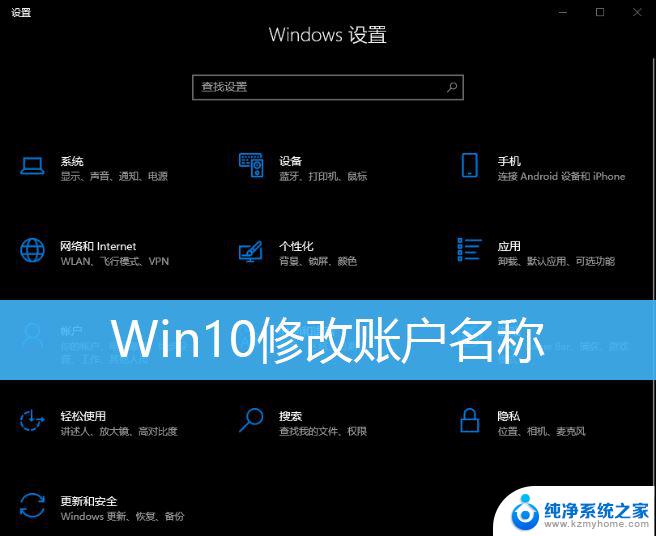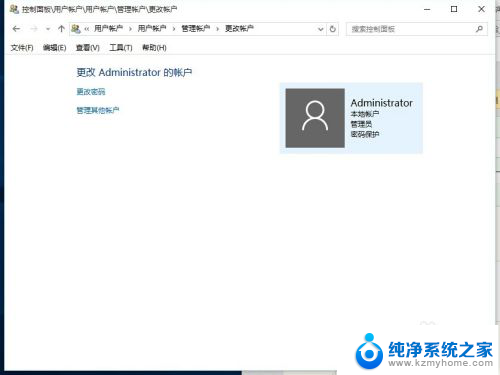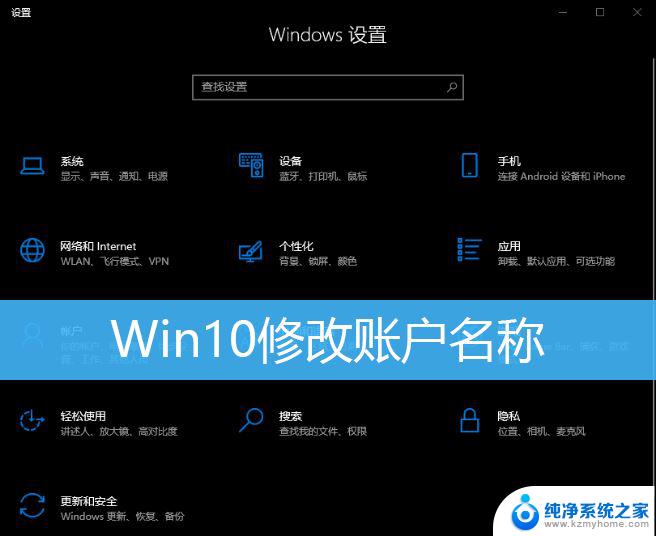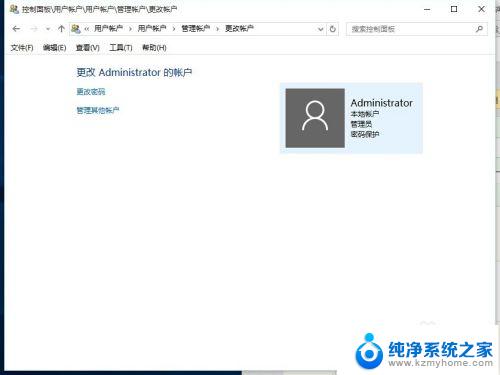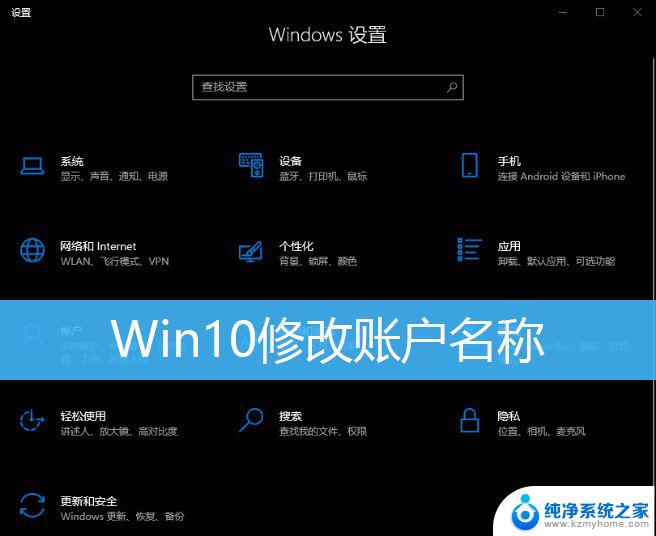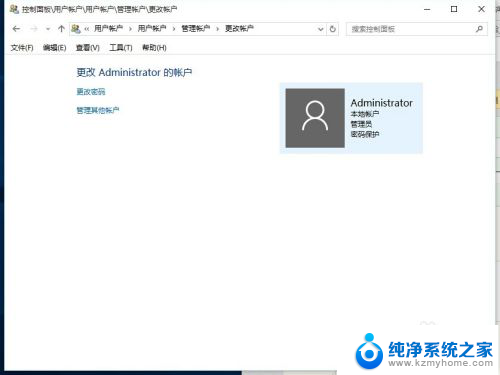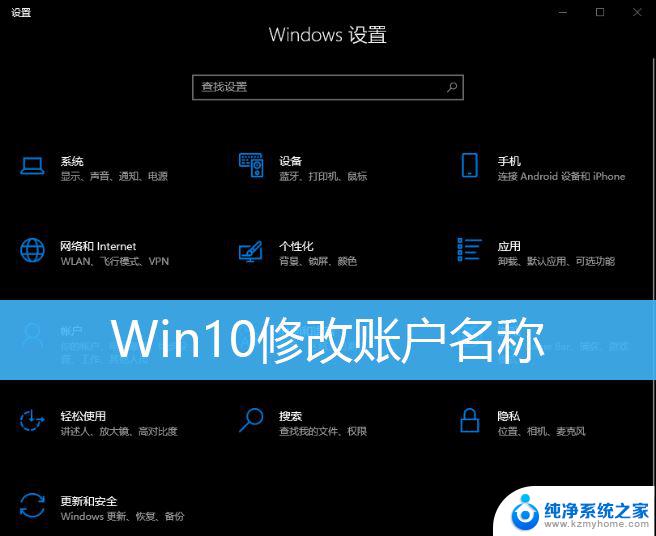修改计算机账户名称 win10中怎么修改账户名称
在使用计算机时,我们经常需要为不同的账户设置个性化的名称,以便更好地管理和识别,而在Windows 10系统中,修改计算机账户名称也变得非常简单。通过几个简单的步骤,我们就能够轻松地更改账户名称,让它更符合我们的个人喜好和需求。无论是想为自己的账户起一个更有特色的名字,还是需要更改家庭共享电脑上的账户名称,这个功能都能够帮助我们实现。接下来让我们来详细了解一下在Win10系统中如何修改账户名称吧!
具体步骤:
1.更改账户的名称,最主要的就是选择对更改的位置。很多win10专业版用户在个人账户中心是无法更改账户名称的
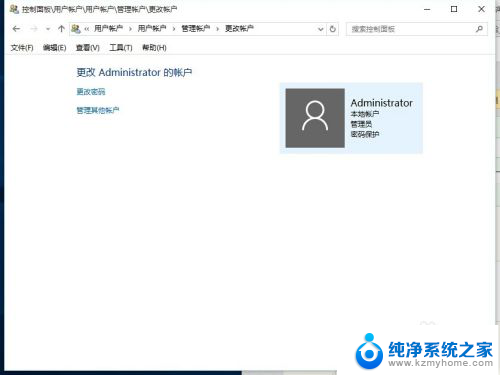
2.我们首先在左下角的开始处,点击鼠标右键(不是左键)。找到“计算机管理”并点击打开我们电脑的“计算机管理”。
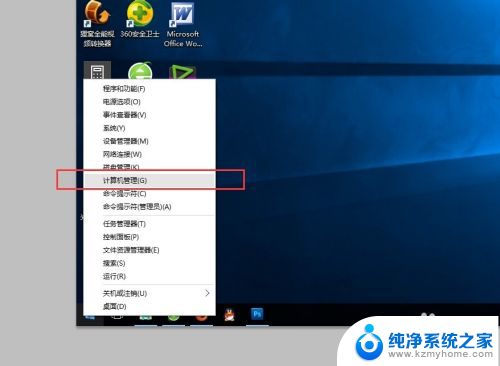
3.在左侧依次找到:“本地用户和组”以及下面的“用户”,点击“用户”之后。我们可以在右侧看到我们电脑的常用用户。
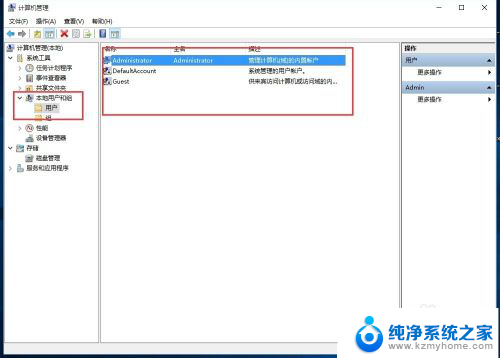
4.右键点击Administrator,在下拉菜单中选择“重命名”
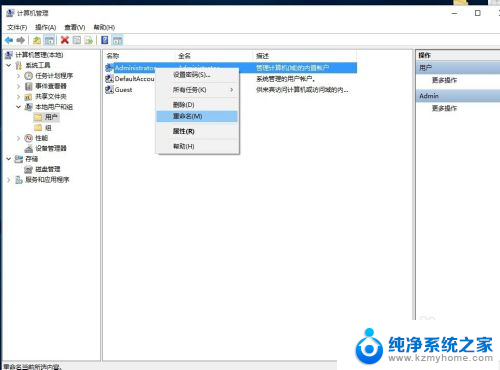
5.重命名之后,就会显示我们的新的用户名。
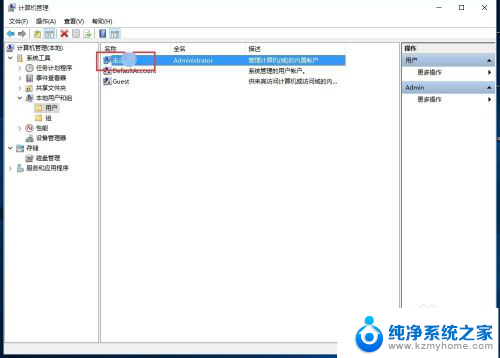
6.重新命名之后的电脑账户名字就会更改成新的名字了,在电脑启动的时候,账户名称也会随之修改的。
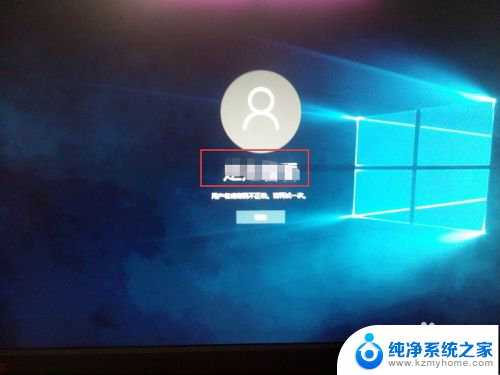
以上就是修改计算机账户名称的全部内容,如果你遇到这种情况,可以按照以上操作来解决,非常简单快速,一步到位。