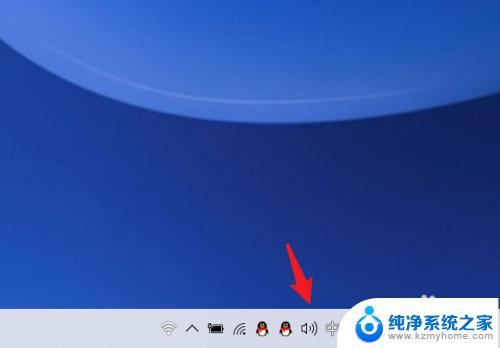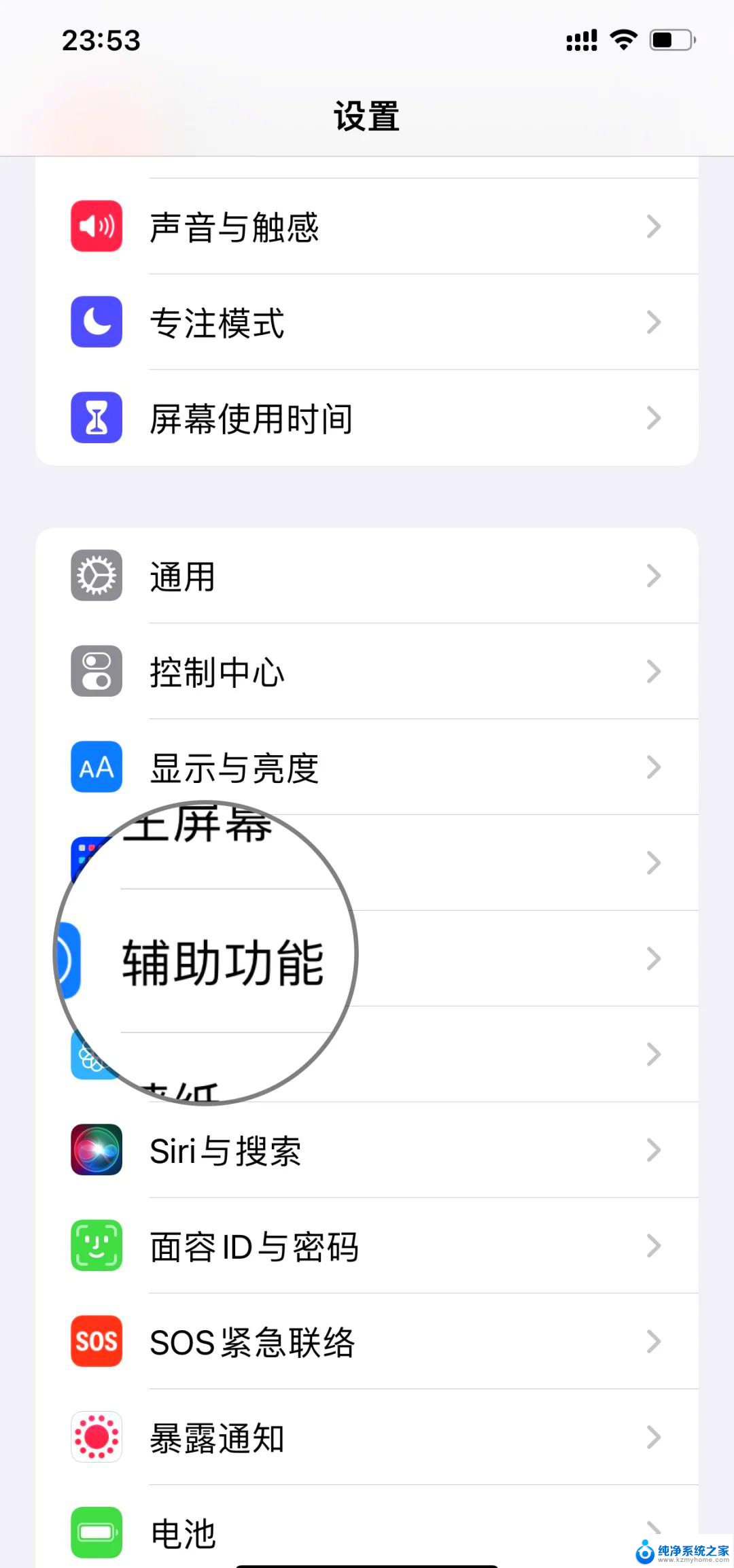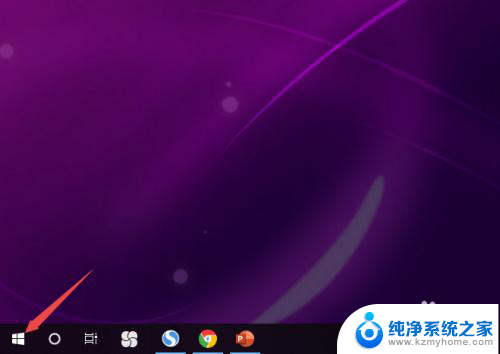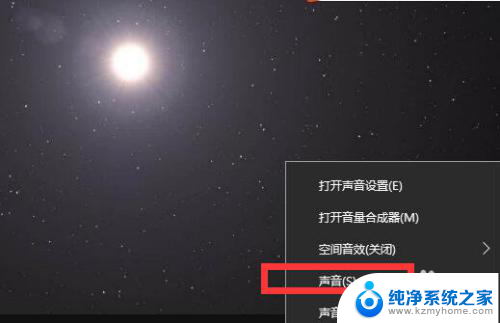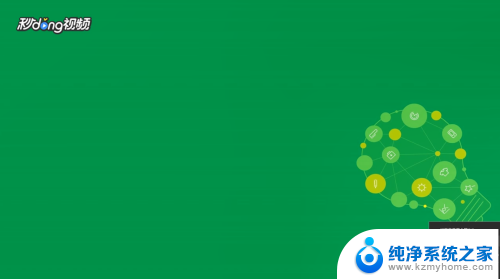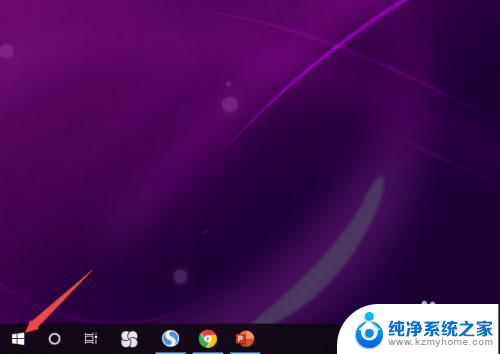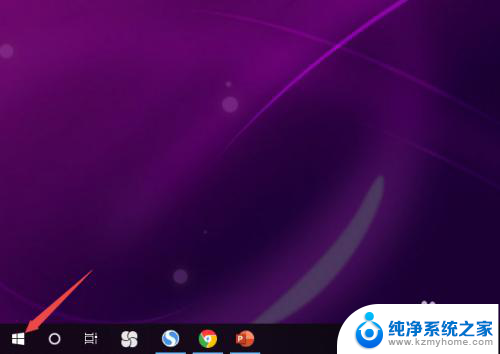电脑立体声混音怎么开 win10立体声混音关闭步骤
电脑立体声混音怎么开,在Win10操作系统中,我们可以通过开启电脑的立体声混音功能来获得更加丰富的音频体验,立体声混音可以让我们感受到更真实、更立体的音响效果,让音乐、电影、游戏等媒体内容更加生动。有时候我们也需要关闭立体声混音功能,例如在需要专注工作或学习时。下面将会介绍如何在Win10系统中开启和关闭立体声混音的步骤,让我们一起来了解吧!
具体步骤:
1.鼠标左键win10桌面左下角的菜单图标,然后选择“设置”点击打开win10设置页面。
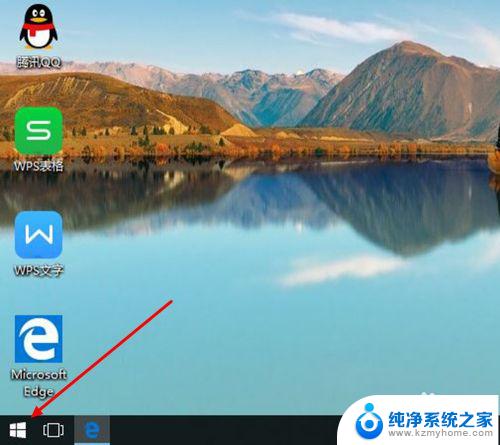
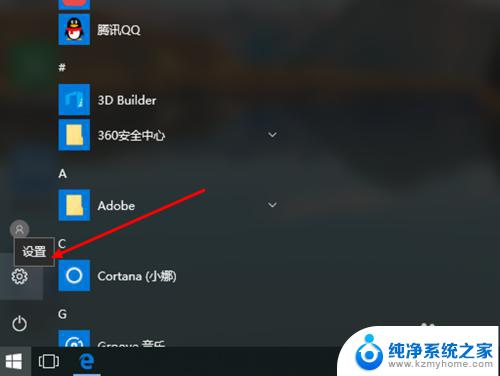
2.在win10设置窗口中选择“个性化”选项点击打开,然后选择窗口左侧的“主题”选项左键点击。
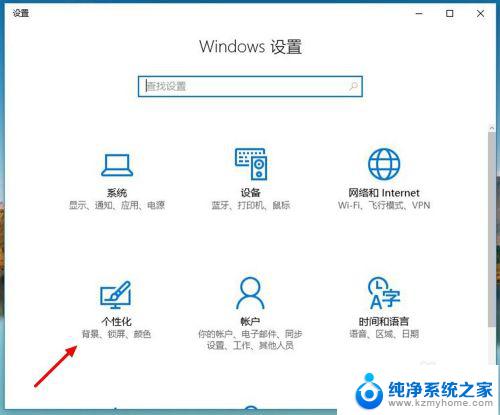
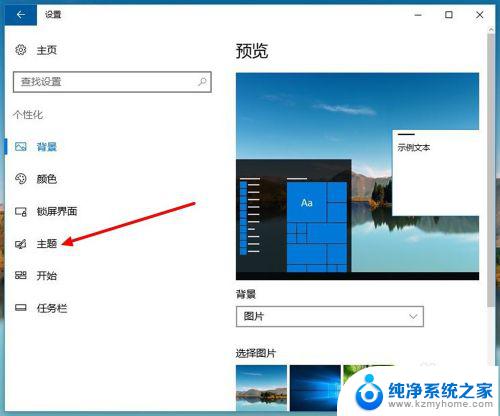
3.在win10主题设置选项下选择“高级声音设置”,打开win10声音设置窗口,
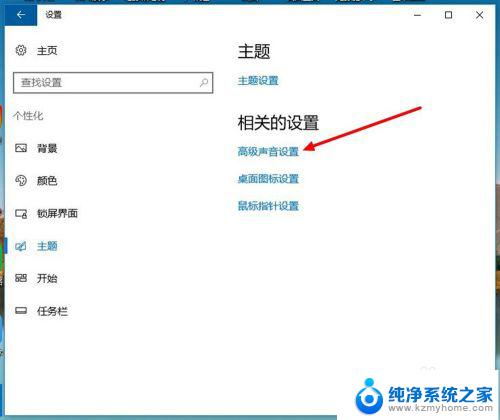
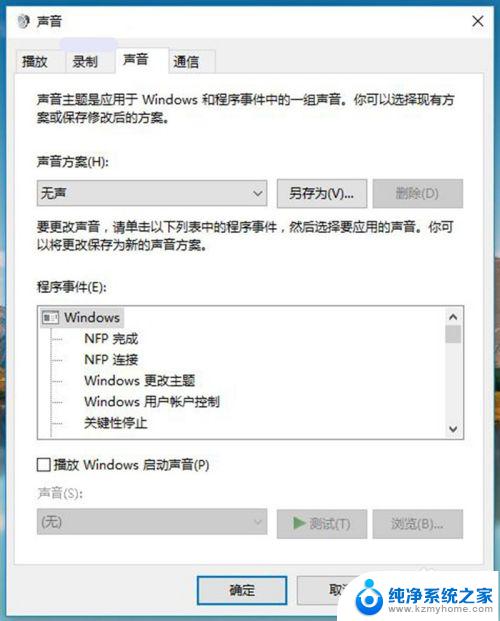
4.在win10声音设置窗口左键选择左上方的“录制”,然后。在录制选项列表中找到“立体声混音”(默认已停用)。
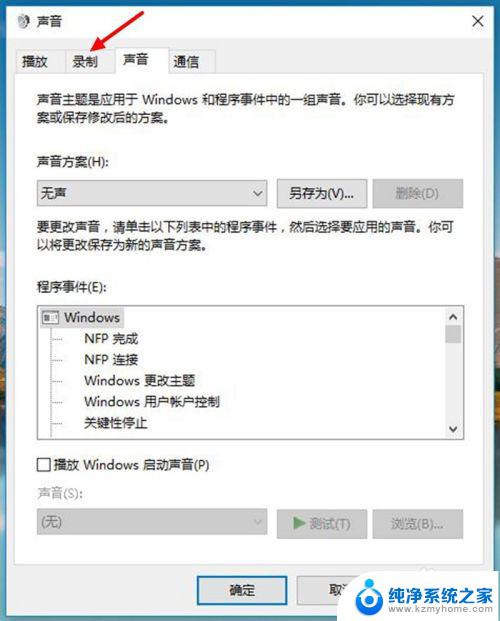
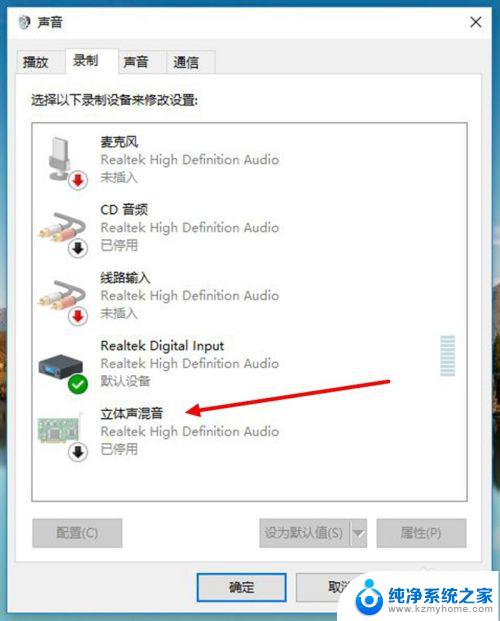
5.把鼠标放在“立体声混音”上右键点击一下,然后在立体声混音设置选项中选择“启用”。最后左键点击下方的“确定”后退出,完成win10立体声混音的开启。
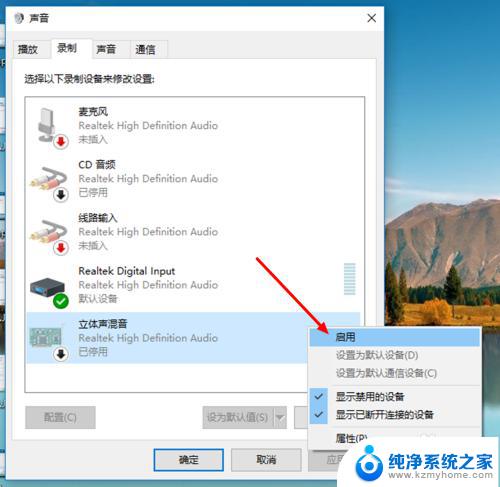
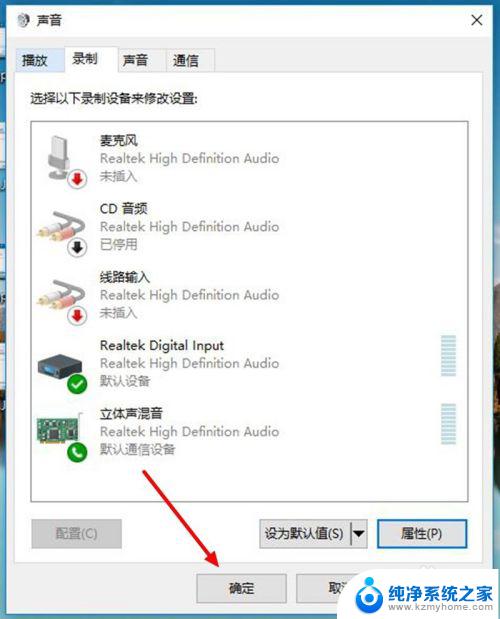
6.如果要关闭win10立体声混音,则在声音设置窗口中的“立体声混音”上右键后选择“禁用”。然后点击下方的“确定”完成关闭。
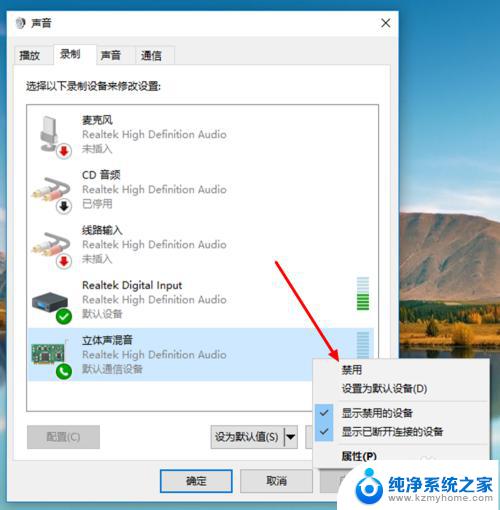
以上就是电脑立体声混音的开启方法,如果您遇到了这种情况,您只需按照这个操作进行解决,非常简单快捷。