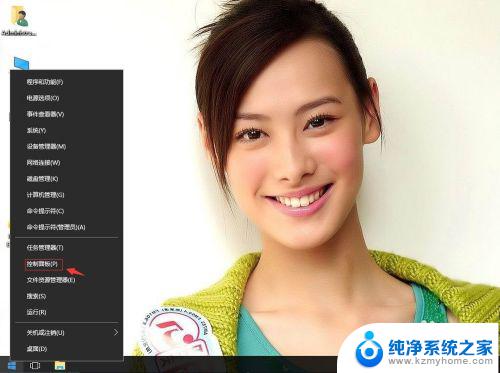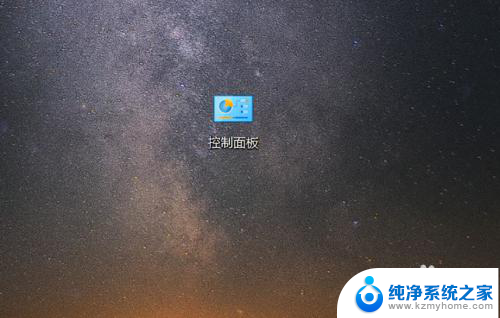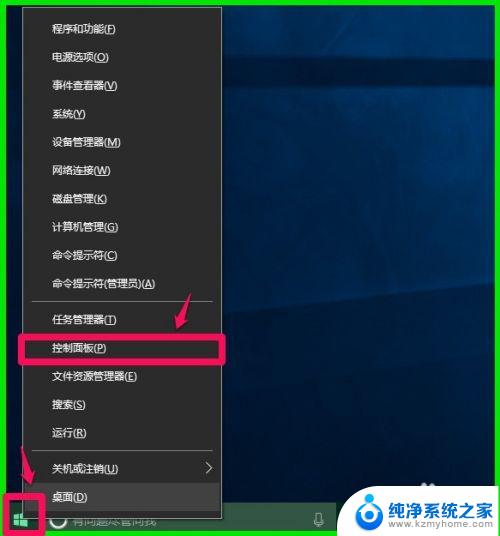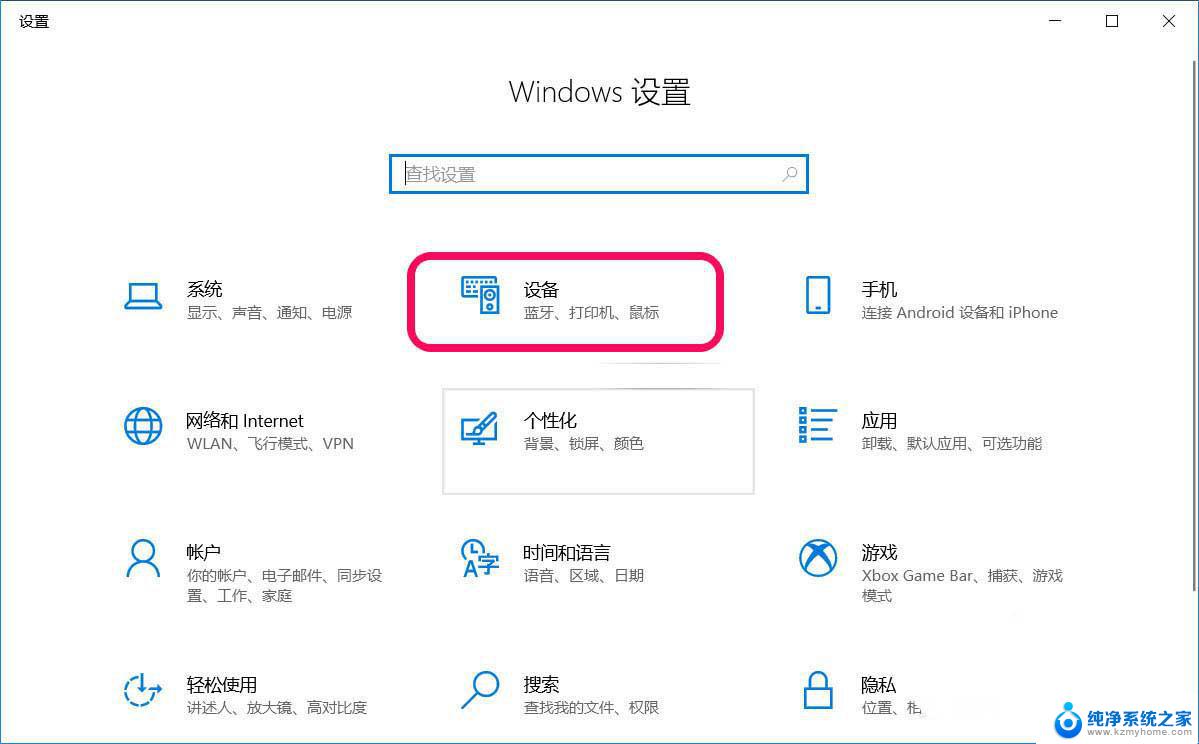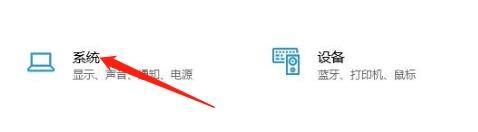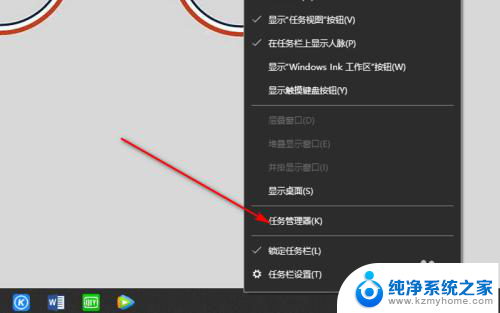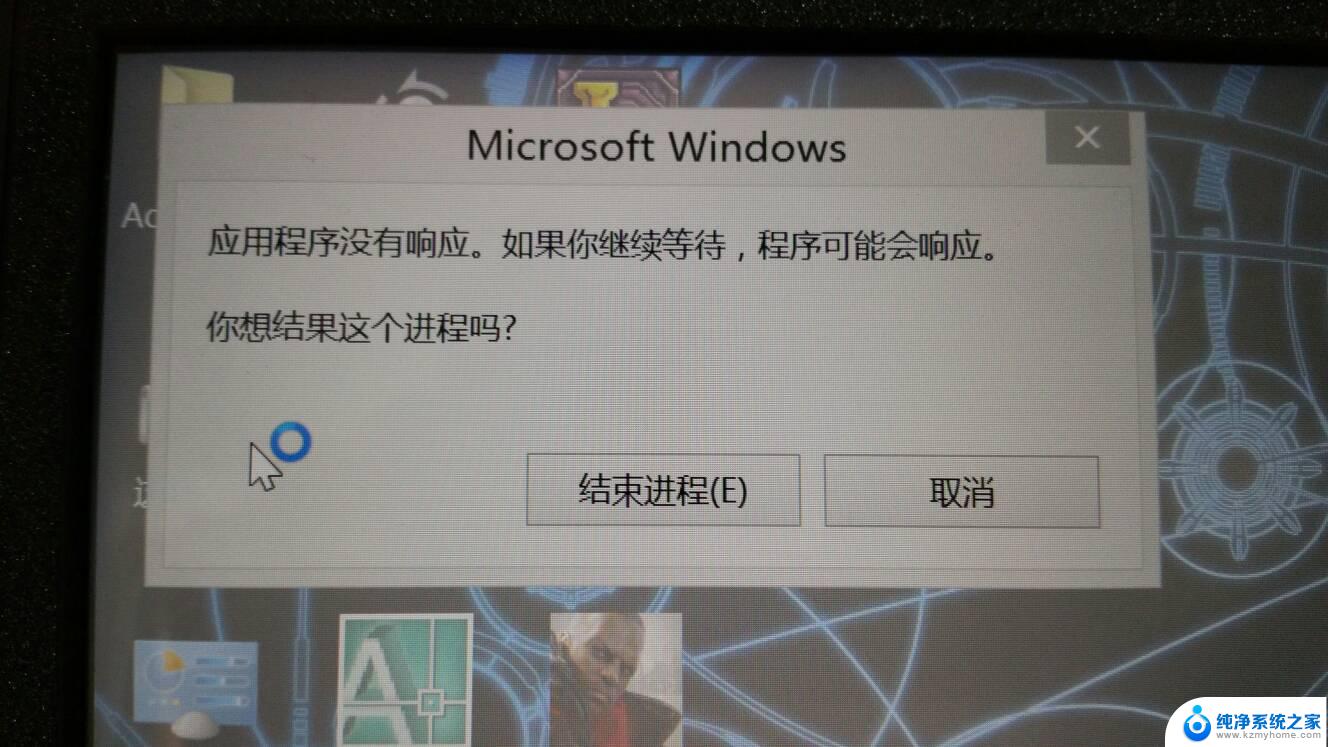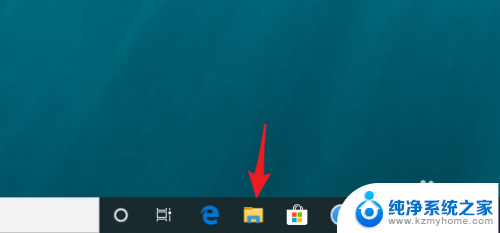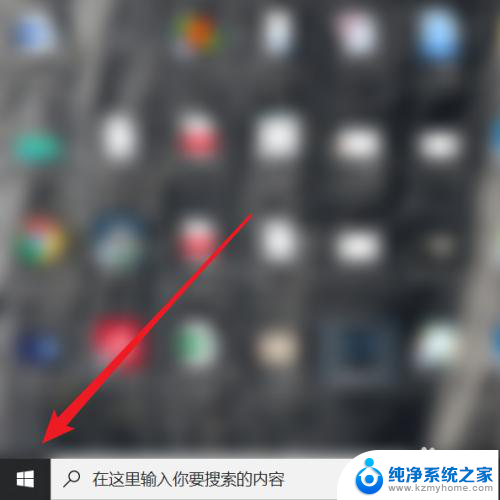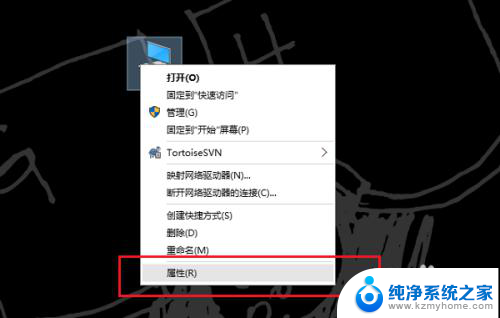笔记本电脑怎么设置鼠标双击确认 W10系统鼠标单击确定变双击确定的操作步骤
更新时间:2024-03-17 17:07:12作者:jiang
在使用笔记本电脑时,我们经常需要设置鼠标的双击确认功能,特别是在Windows 10系统中,由于鼠标单击确定变为双击确定的操作步骤有所不同,因此需要我们进行一定的设置。通过简单的操作,我们可以轻松地将鼠标的确认方式从单击改为双击,以满足个人使用习惯和操作需求。接下来我们将详细介绍在Windows 10系统中如何设置鼠标的双击确认功能,让您轻松掌握操作技巧。
具体步骤:
1.在桌面上“此电脑”上右键,在弹出的浮动面板上单击“属性”;
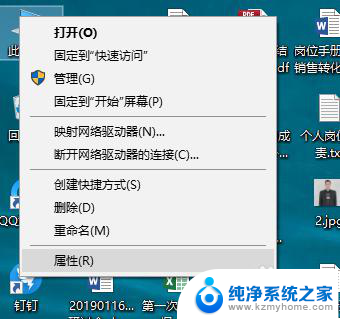
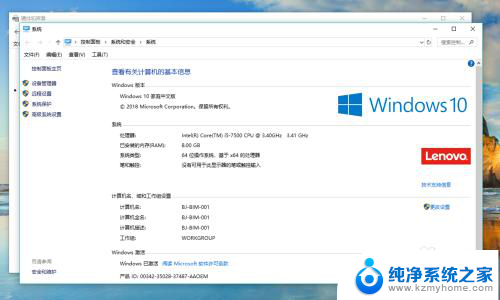
2.在弹出的面板上单击“控制面板主页”,进入控制面板;
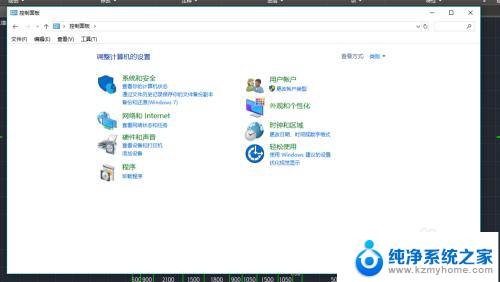
3.在控制面板上单击“硬件和声音”,进入硬件设置页面;
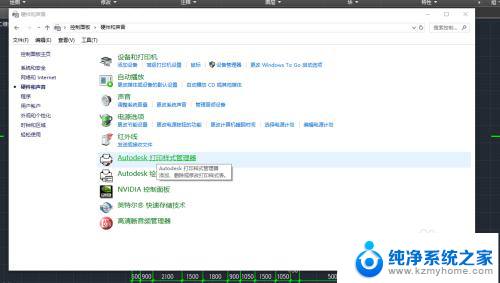
4.单击“设备和打印机”栏目下面的“鼠标”;
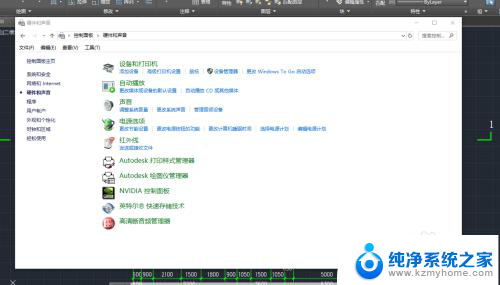
5.再弹出的鼠标属性面板上,单击锁定栏目下面的“启用单击锁定”前面勾选。单击“应用”,在单击“确定”完成。
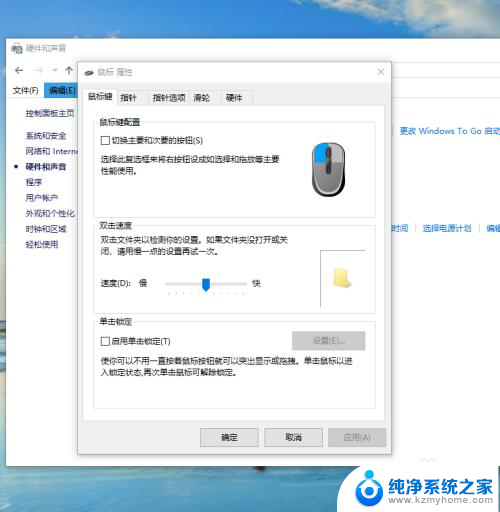
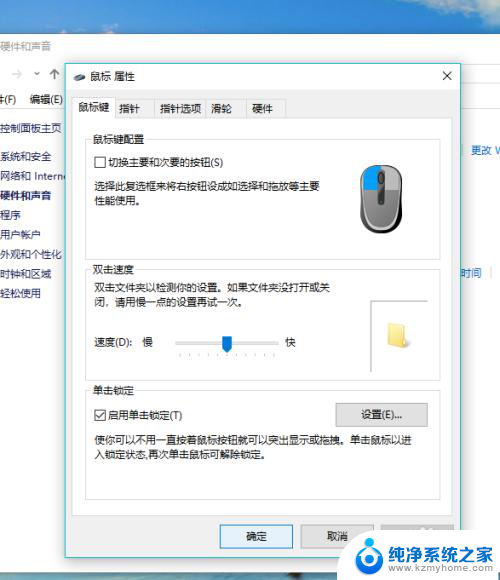
以上就是如何设置鼠标双击确认的全部内容,如果有遇到相同问题的用户,可以参考本文中介绍的步骤进行修复,希望对大家有所帮助。