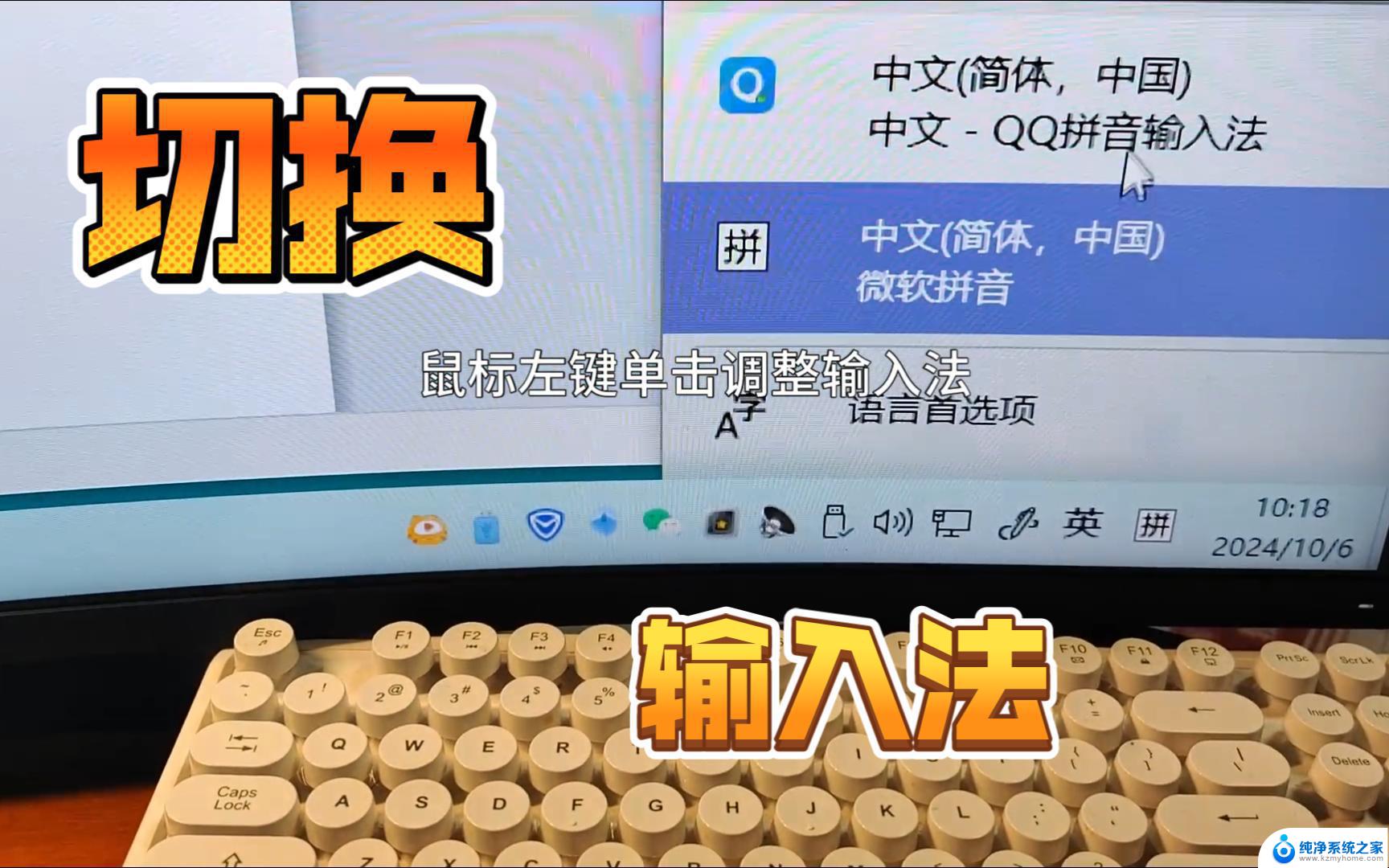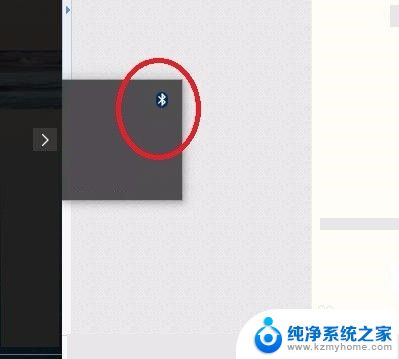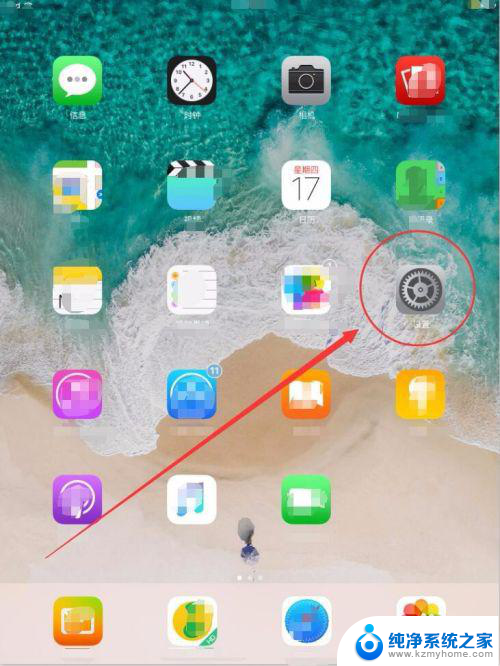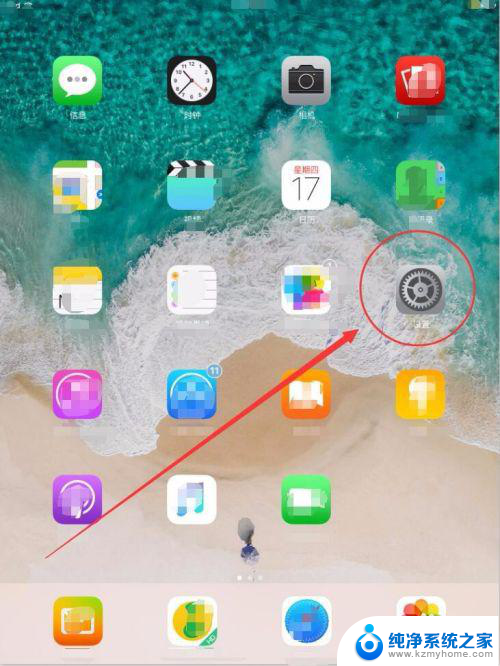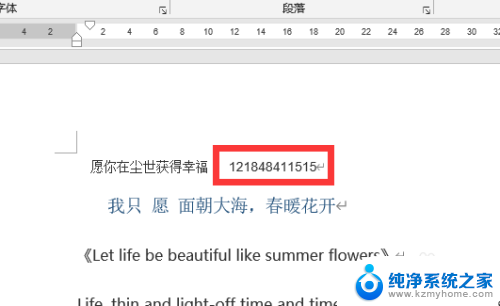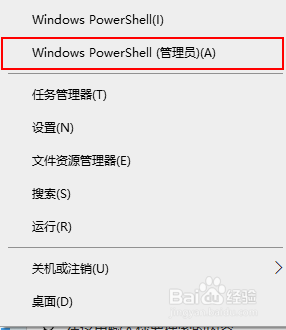logitech键盘怎么开启蓝牙配对 Logitech键盘开启教程
Logitech键盘是一款功能强大的电脑外设,其中蓝牙配对功能更是让人称赞,对于想要享受无线自由的用户来说,开启Logitech键盘的蓝牙配对功能非常重要。但是有些用户可能对如何开启Logitech键盘的蓝牙配对功能感到困惑。不用担心本文将为大家详细介绍Logitech键盘开启蓝牙配对的教程,让大家轻松掌握这项技能。无论是用于办公还是娱乐,通过蓝牙配对,Logitech键盘将成为你的得力助手,为你带来更加便捷舒适的使用体验。
方法如下:
1.第一,键盘上的F1、F2、F3这三个键都可以开启键盘的蓝牙。这里按下键盘的
F1键打开键盘的蓝牙。
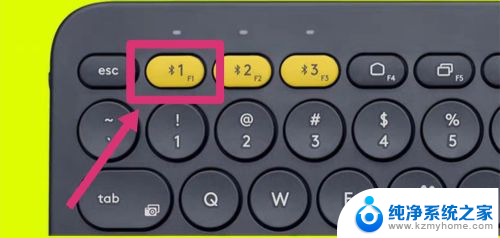
2.第二,点击电脑左下角的【开始】-【设备与打印机】。
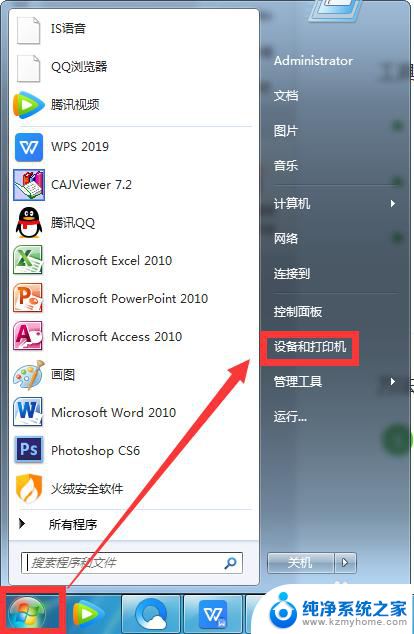
3.第三,点击【添加设备】。
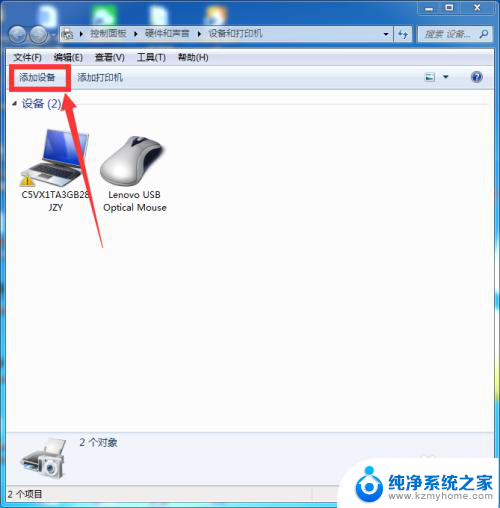
4.第四,系统会搜索到键盘的设备名。我们选中键盘设备名,点击【下一步】。
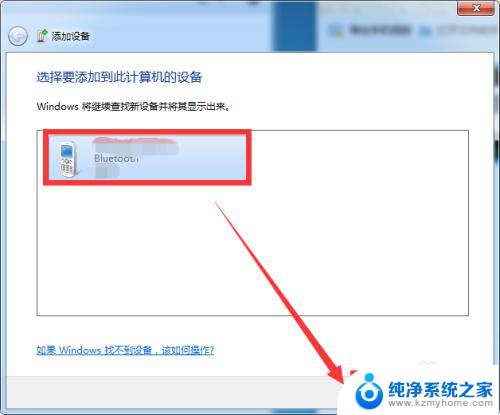
5.第五,然后电脑屏幕上会显示一个配对代码。在键盘上输入这个配对代码,输完后点击【下一步】。
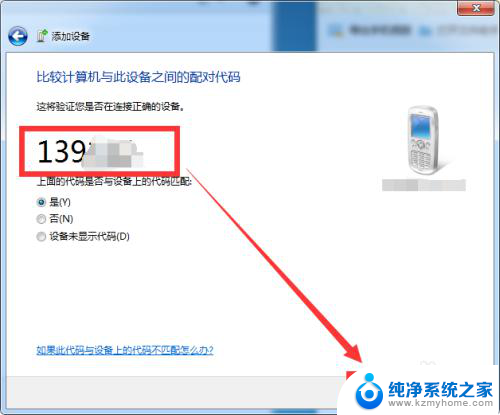
6.最后,屏幕上就显示正在配添加设备,等待添加成功就可以了。
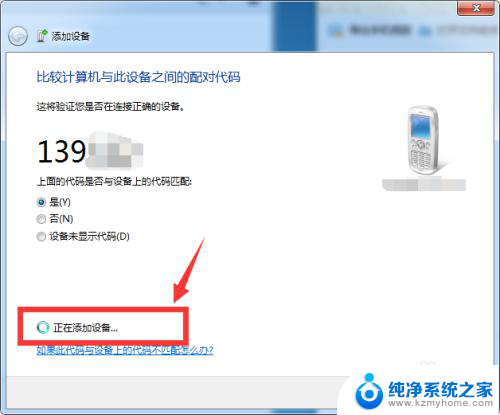
以上是关于如何开启Logitech键盘蓝牙配对的全部内容,如果您遇到相同情况,可以按照这些方法解决问题。