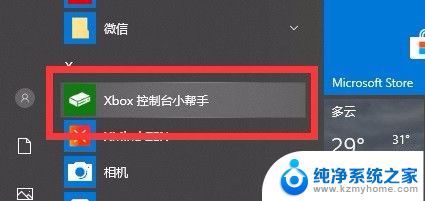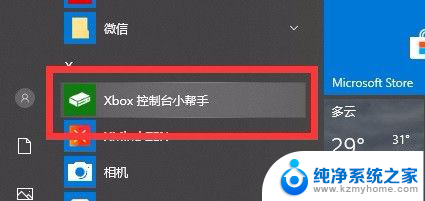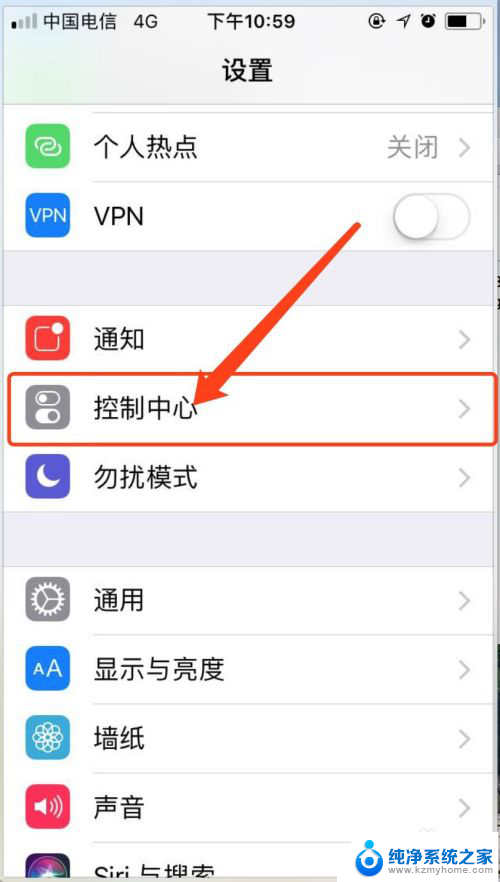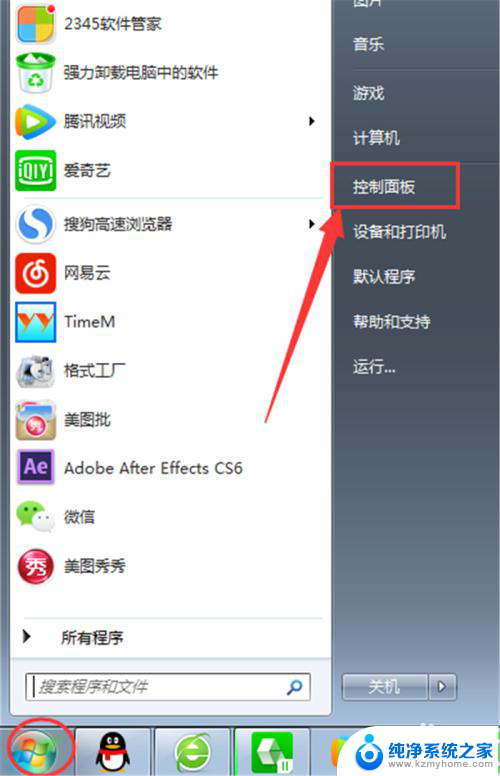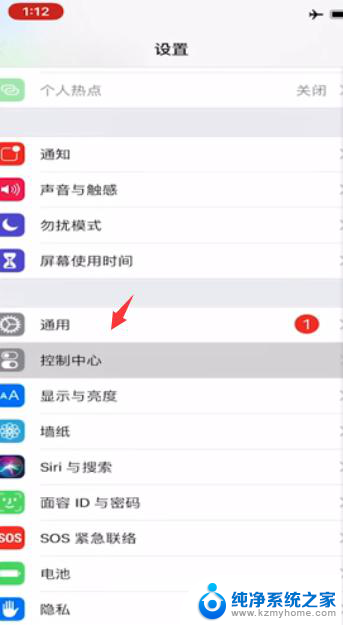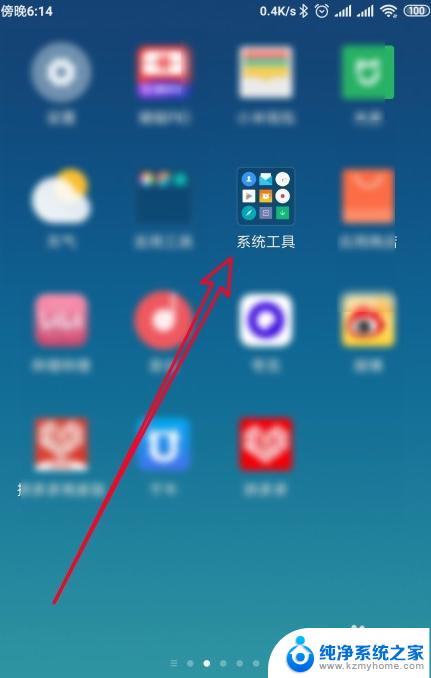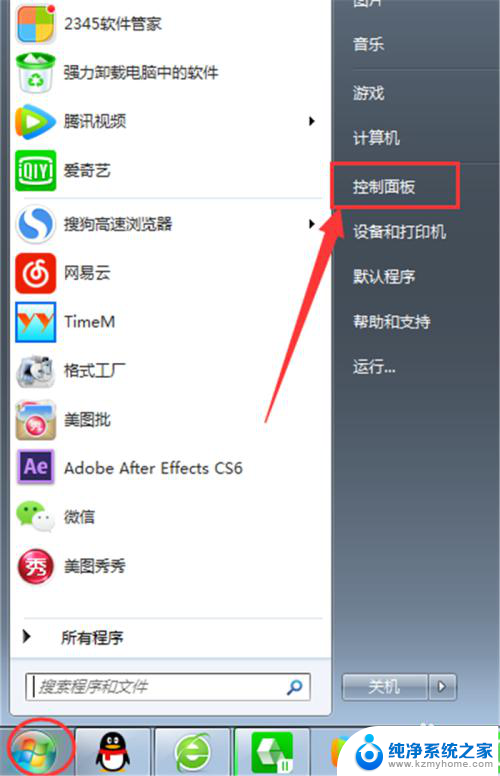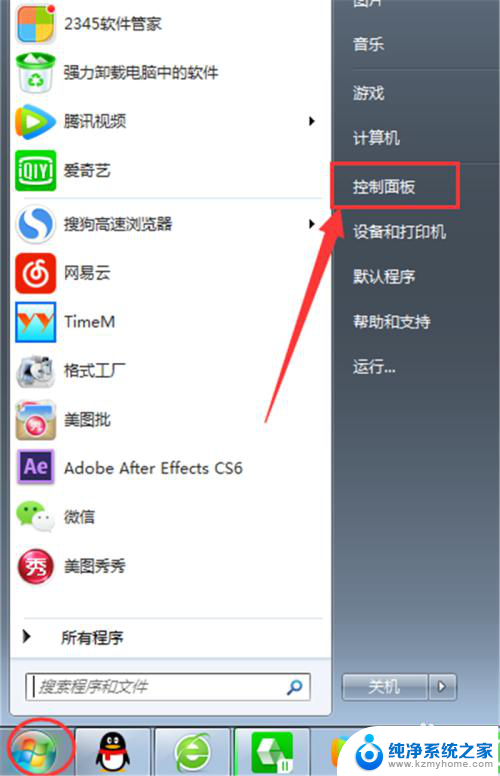电脑视频怎么录屏带声音 电脑如何录制屏幕视频带声音
更新时间:2024-01-16 13:48:11作者:jiang
现代社会中,电脑已经成为人们生活中必不可少的工具之一,而在电脑的应用领域中,视频录制更是无处不在。无论是教学、演示还是游戏解说,录制屏幕视频并带有声音已成为一种常见的需求。如何在电脑上实现录制屏幕视频并带有声音呢?在本文中我们将详细介绍电脑视频录屏带声音的方法与技巧,使您能够轻松掌握这一技能,满足不同场景下的录制需求。无论您是想分享游戏的精彩瞬间,还是希望制作教学视频,本文都将为您提供有用的信息和指导。让我们一起来探索电脑如何录制屏幕视频带声音的奥秘吧!
操作方法:
1.首先打开需要录制的界面之后Win+G打开录制程序。
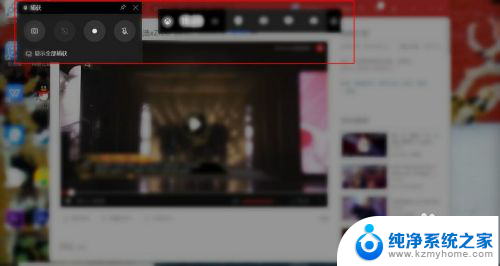
2.然后也可以在下端搜索G点击打开录制程序。
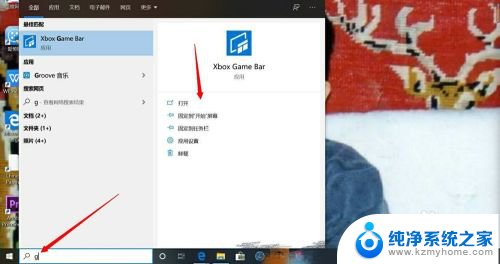
3.之后点击录制,就可以开始录制屏幕操作视频了。
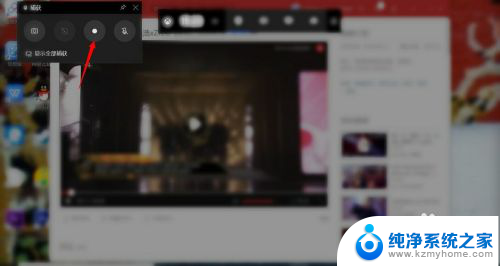
4.接下来录制完成点击停止录制就会自动保存视频。
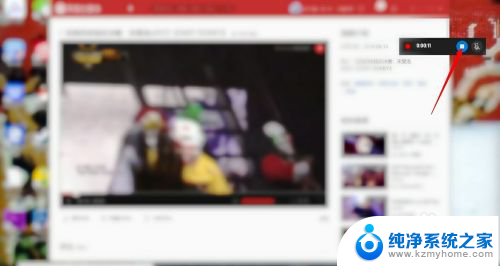
5.然后再次打开录制程序,点击“显示全部捕获”。
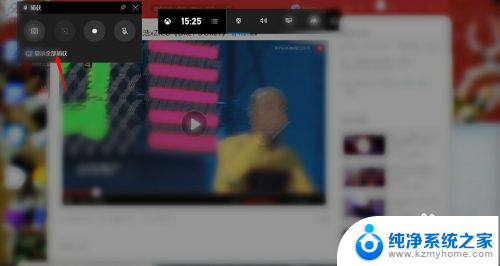
6.之后可以找到录制完成的视频,打开所在的文件夹或者删除。
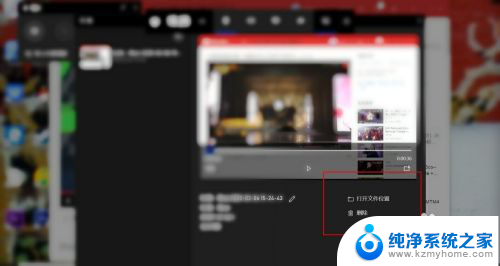
7.最后提示录制设置可以点击设置进行设置以及不可以在桌面开始录屏。
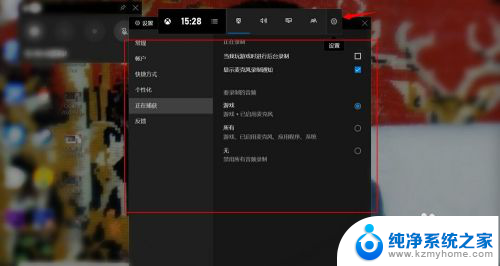
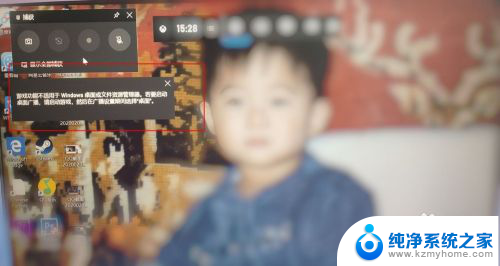
以上就是电脑视频怎么录屏带声音的全部内容,如果你遇到这种情况,可以尝试根据小编的方法解决,希望对大家有所帮助。