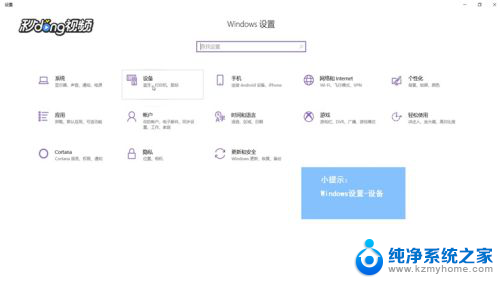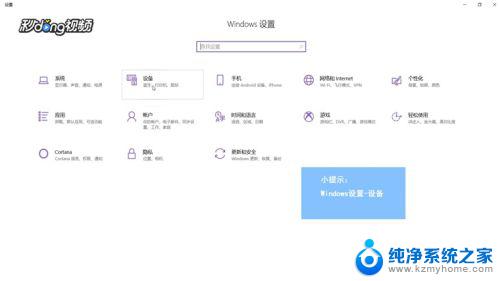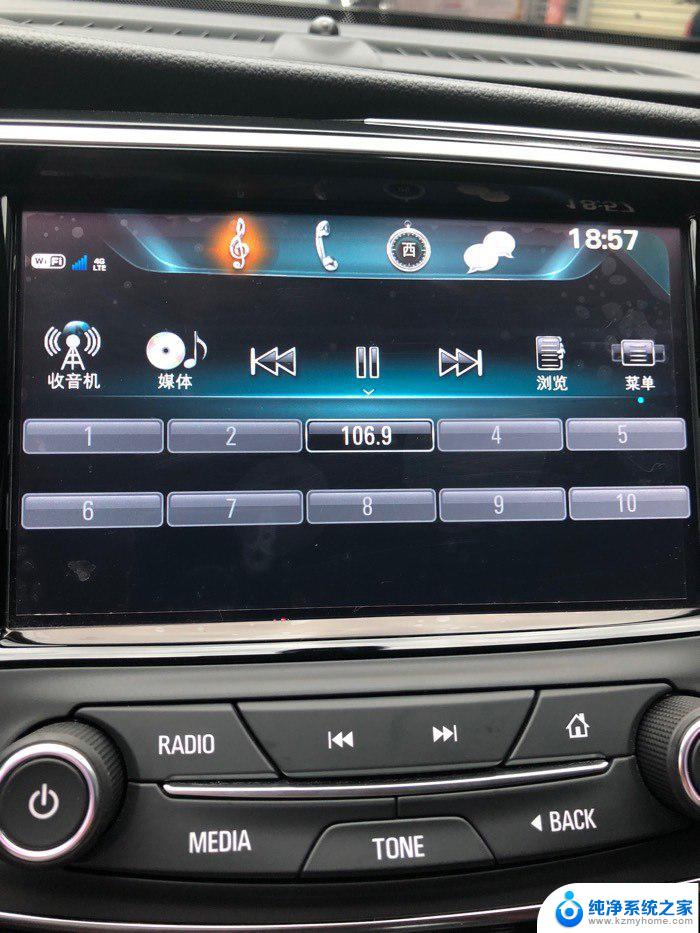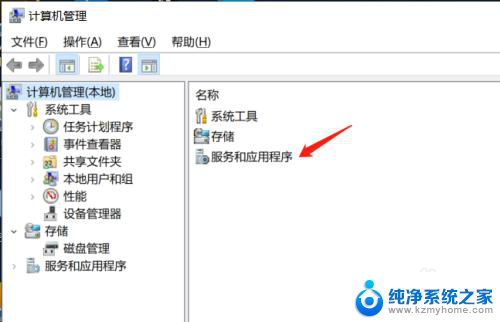蓝牙播放器怎么连接音响 win10如何将声音从电脑输出到蓝牙音箱
随着科技的不断发展,蓝牙播放器已经成为我们生活中不可或缺的一部分,许多人在使用蓝牙音箱时,却遇到了连接问题。特别是在Win10系统中,许多人不知道如何将声音从电脑输出到蓝牙音箱。这个问题困扰着很多用户,因此我们有必要了解一下如何正确连接蓝牙音箱,以便更好地享受音乐的魅力。在本文中我们将探讨蓝牙播放器的连接方法,并提供Win10系统中将声音从电脑输出到蓝牙音箱的详细步骤。让我们一起来解决这个问题,让我们的音乐体验更加畅快吧!
方法如下:
1.首先,想要使用蓝牙音箱播放电脑上的声音。我们需要先做以下检查:自己的电脑需要配备蓝牙,自己的音箱需要配备蓝牙。

2.接着,我们开启自己支持蓝牙的音箱上的蓝牙,并允许该蓝牙可以被其他设备搜索和连接。
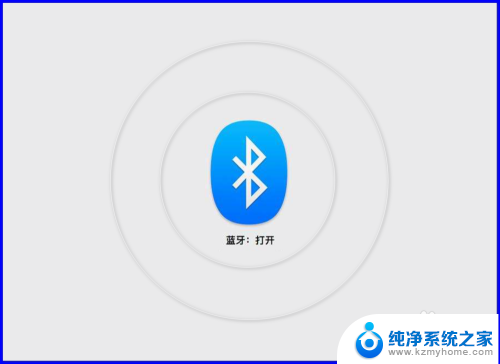
3.接着,进入到win10系统中,打开电脑“Windows设置”,在设置里找到并点击进入“设备”选项中。
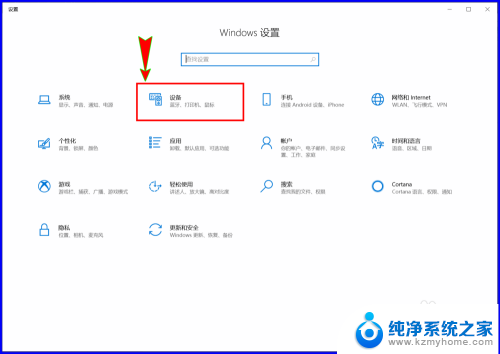
4.进入“设备”窗口之后,我们在左侧菜单栏中选择“蓝牙和其他设备”选项,然后在右侧先开启我们的电脑蓝牙开关。
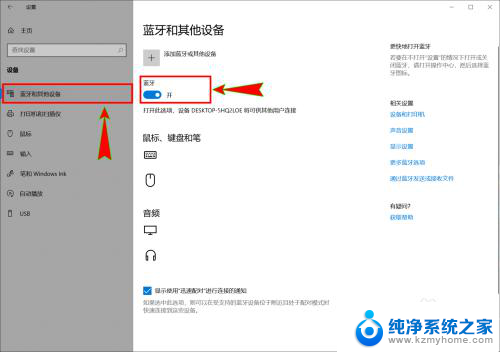
5.接着,点击窗口上方的“添加蓝牙或其它设备”选项打开“添加设备”弹窗。然后在下面的“设备类型”里选择“蓝牙”,电脑会自动搜索附件的蓝牙设备。
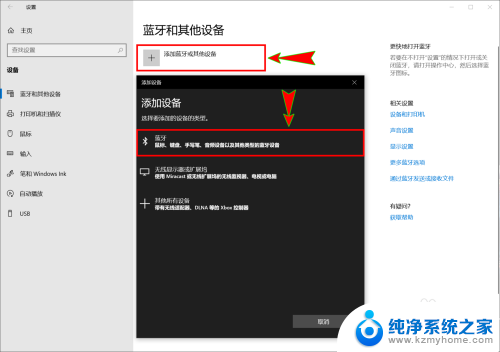
6.搜索到我们音箱上的蓝牙之后,我们选择该蓝牙并与之连接。当电脑音频选项上显示出“已连接语音、音乐”时,我们调整好电脑和蓝牙的音量即可使用蓝牙音箱播放电脑上的声音了。
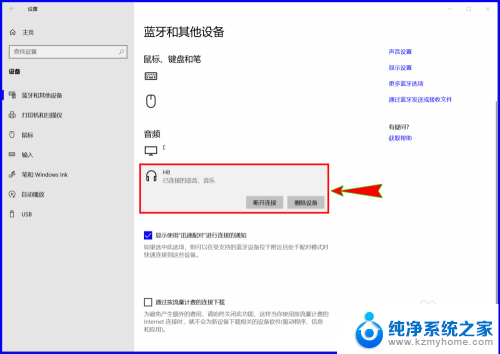
以上就是蓝牙播放器如何连接音响的全部内容,如果有不清楚的用户可以按照小编的方法进行操作,希望能对大家有所帮助。