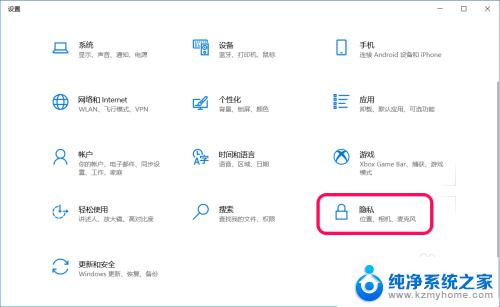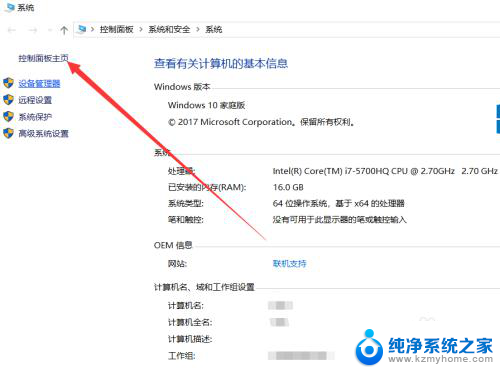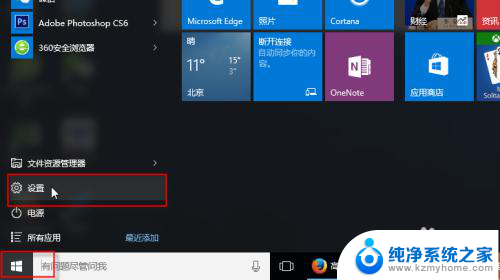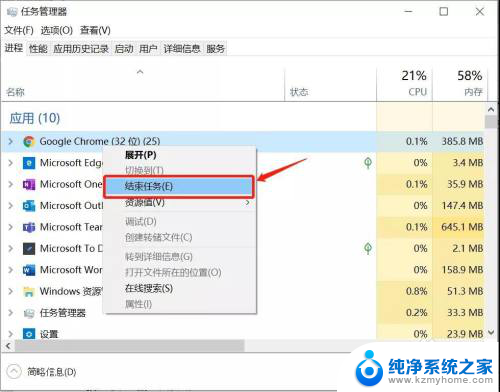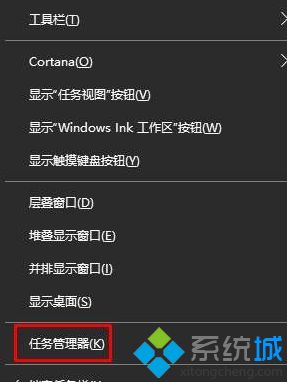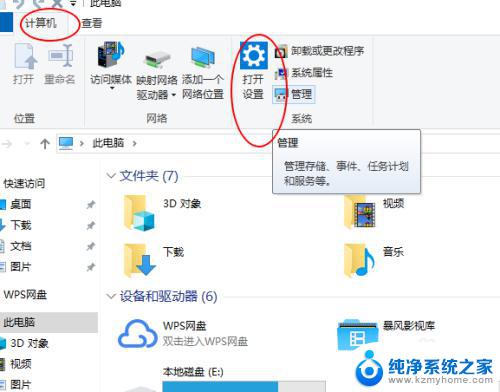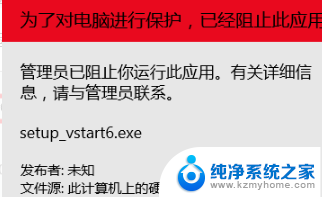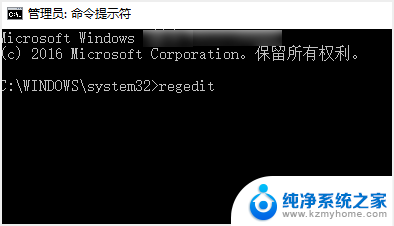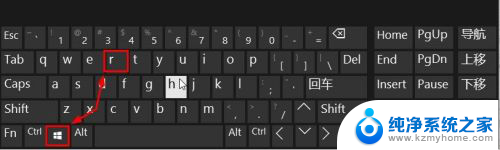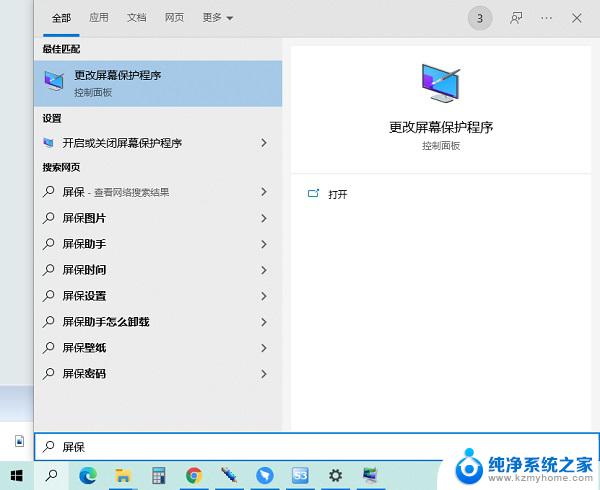电脑锁定后程序还运行吗 Win10锁屏后程序如何继续运行设置
在日常使用电脑时,我们经常会遇到需要离开一会儿的情况,这时候我们通常会选择锁定电脑以保护隐私,很多人都会担心锁定后正在运行的程序会被关闭,导致数据丢失。在Win10系统中,锁屏后程序是否会继续运行呢?如何设置才能确保程序在锁定状态下仍然持续进行?下面我们就来探讨一下这个问题。
具体方法:
1.首先,我们按下Win+R打开运行。
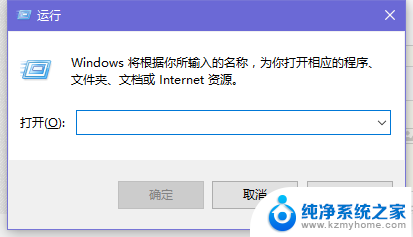
2.然后,输入control,这个命令可以很方便打开控制面板。因为Win10中控制面板确实还不好打开。
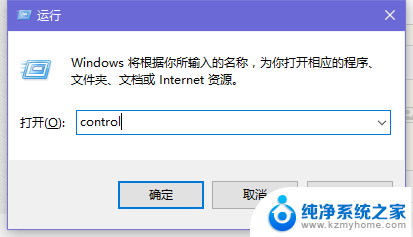
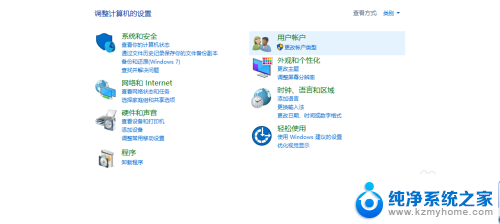
3.然后我们找到硬件和声音,进入。
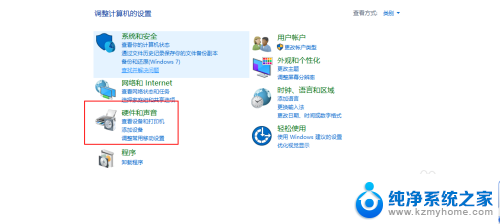
4.继续,选择下方的电源选项,进入。
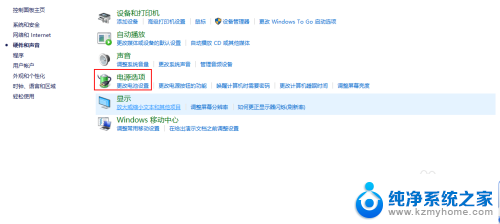
5.然后,我们开到左方的选择关闭显示器的时间。打开。
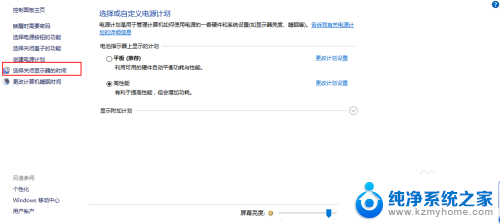
6.现在就可以进行设置了,如果我们需要十分钟关闭显示器。那么可以分别调整在用电池和不用电池的情况下显示器的关闭时间。
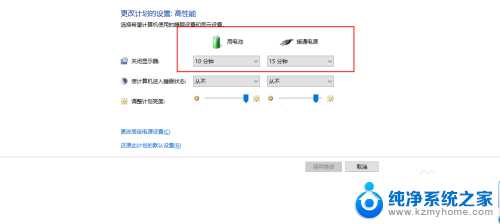
7.当然,如果我们希望关闭后程序还是运行,下方的选框都必须选择从不,也就是计算机不进入休眠状态。这样才能保证后台程序的运行。

8.设置完毕后点击后方的保存修改,退出即可。
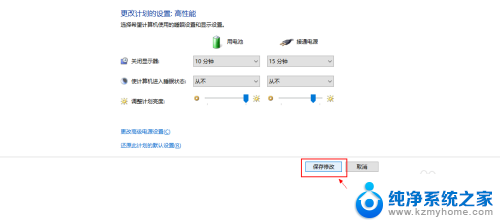
9.至此,设置完毕。是不是很简单呀。
以上就是电脑锁定后程序是否仍在运行的全部内容,如果还有不清楚的用户,可以参考以上小编的步骤进行操作,希望能对大家有所帮助。