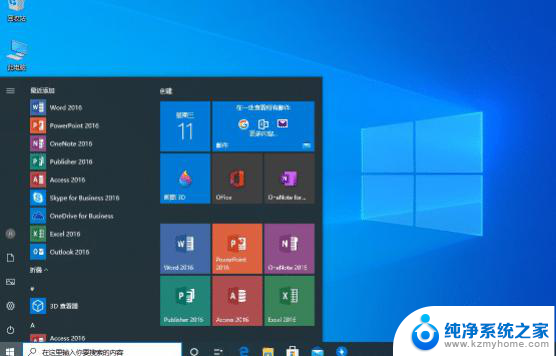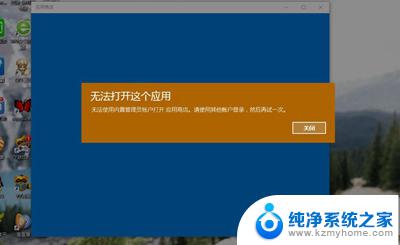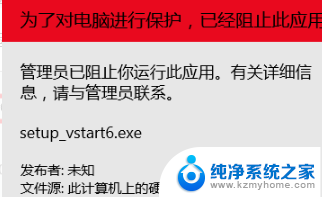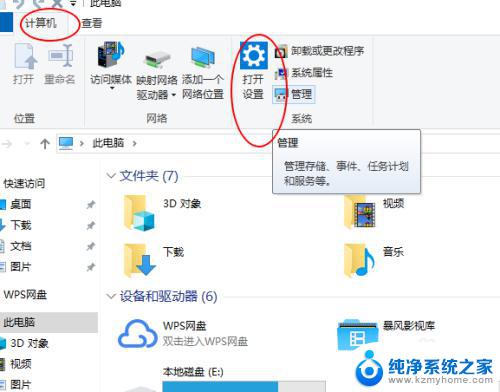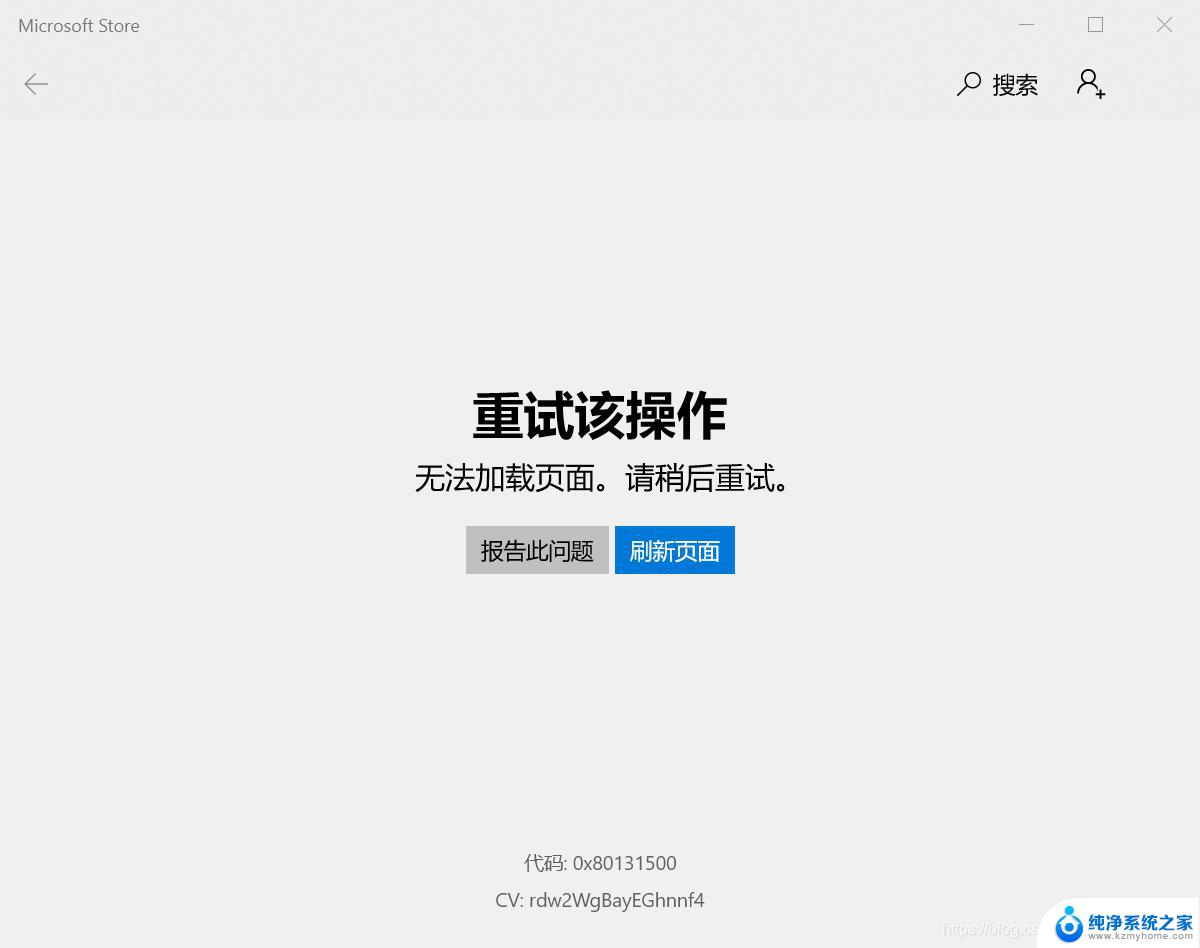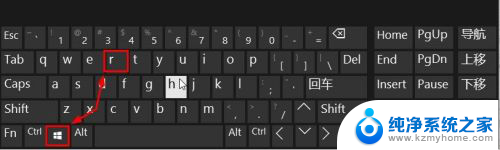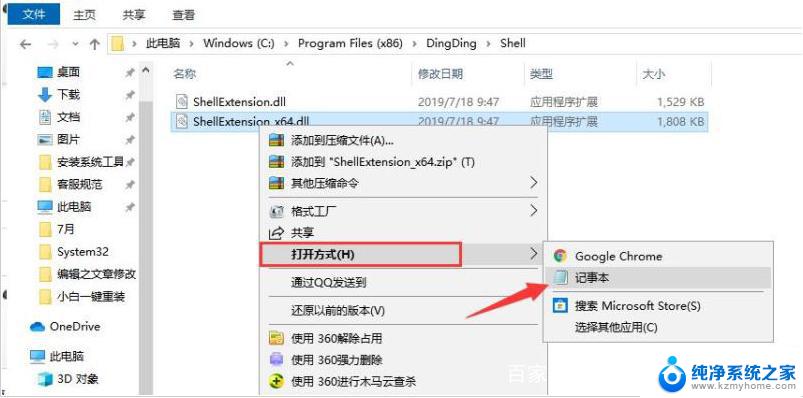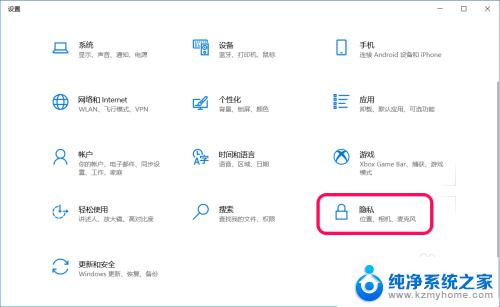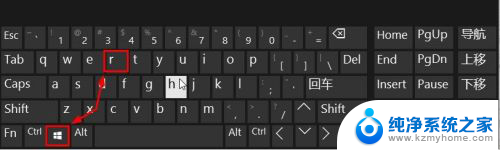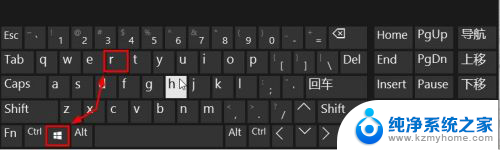win10打不开exe程序 win10无法运行exe文件怎么办
随着Windows 10操作系统的普及和使用,有时候我们可能会遇到一些问题,其中之一就是在Windows 10上无法打开或运行.exe程序的情况。这个问题可能会让我们感到困惑和头疼,毕竟.exe文件是非常常见的程序文件格式。当我们遇到Windows 10无法运行.exe文件的情况时,我们应该如何解决呢?接下来我们将探讨一些解决方法,帮助大家解决这个问题。
具体步骤:
1.概述。无法打开.exe文件可能是一个大问题,但您可以通过更改注册表来修复它。 由于一些未知的原因,注册表中的默认值被更改,因而导致.exe文件无法打开。 要解决此问题,请按照下列步骤操作.
2.打开注册表编辑器。这里有两种方式供大家使用:
(1)按Windows键+X,打开Win+X菜单。然后从菜单中选择“命令提示符(管理员)”。当命令提示符启动时,只需输入regedit并按Enter。
(2)启动注册表编辑器,您还可以通过按Windows键+R并输入regedit来执行此操作。 按Enter键或单击确定。
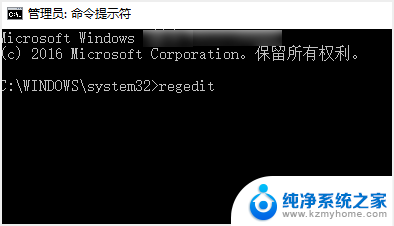
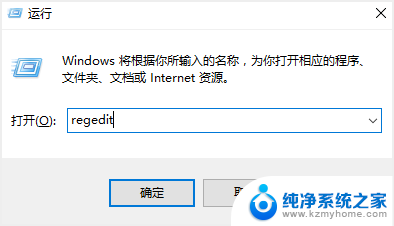
3.设置.exe。注册表编辑器现在将打开。在左窗格中,转到HKEY_CLASSES_ROOT \ .exe。然后在右窗格中,双击“(默认)”键并将数据值设置为exefile。
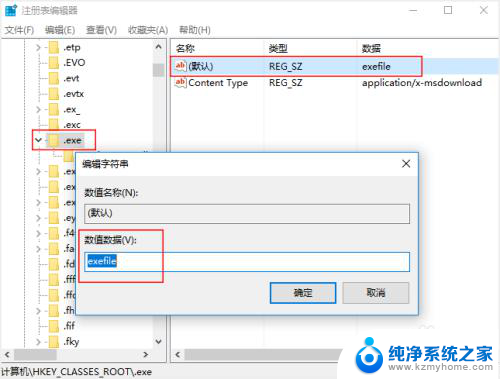
4.设置command键。现在转到左窗格中的HKEY_CLASSES_ROOT \ exefile \ shell \ open \ command键。然后在右窗格中选择(默认),双击它并将其值数据设置为“%1”%*
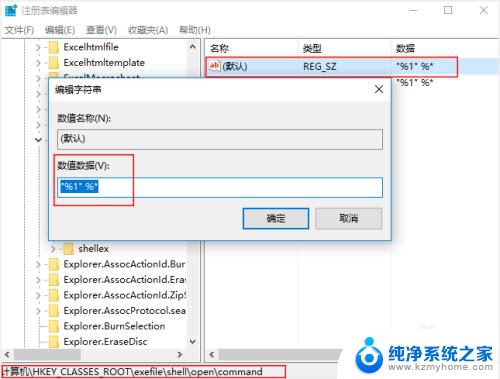
5.重启。执行此操作后,重新启动计算机并检查问题是否已解决。
6.提醒事项-安全模式。如果在正常模式下不行的话,请在安全模式下应用此方案。进入安全模式时需要执行以下操作:
(1)按住键盘上的Shift键,然后单击重新启动按钮。
(2)选择“疑难解答>高级选项>启动设置”,然后单击“重启”按钮。
(3)当您的计算机重新启动时,将显示一个选项列表。 通过按相应的键选择安全模式。
(4)当安全模式启动时,重复上述步骤。
以上就是win10无法打开exe程序的全部内容,如果您遇到这种情况,可以按照以上方法尝试解决,希望这些方法能对您有所帮助。