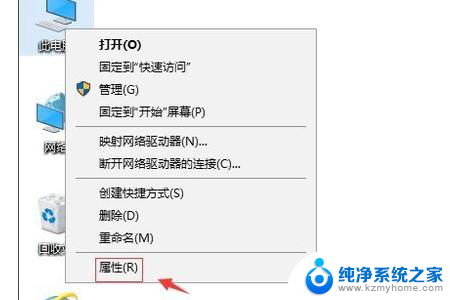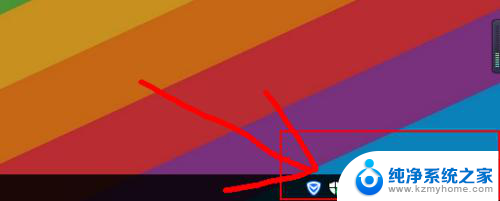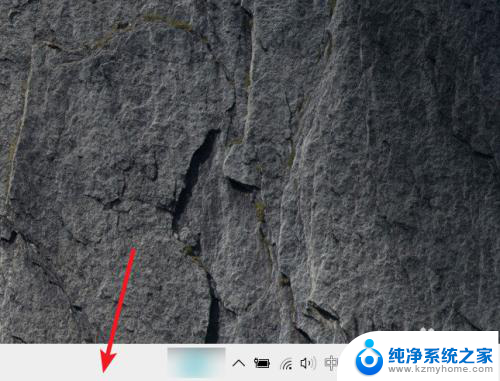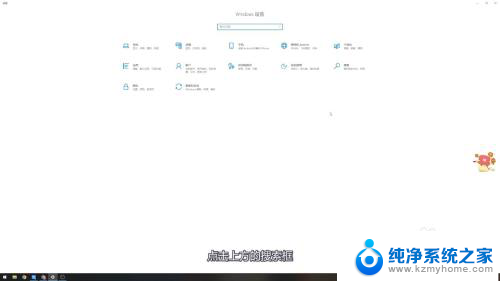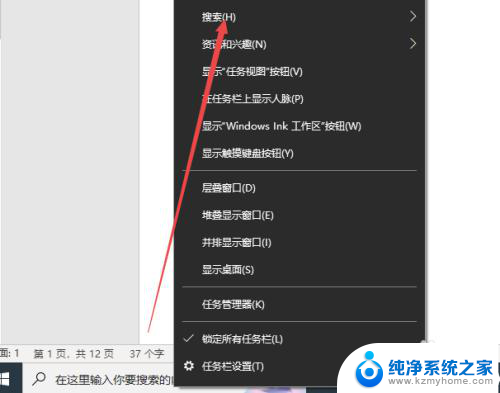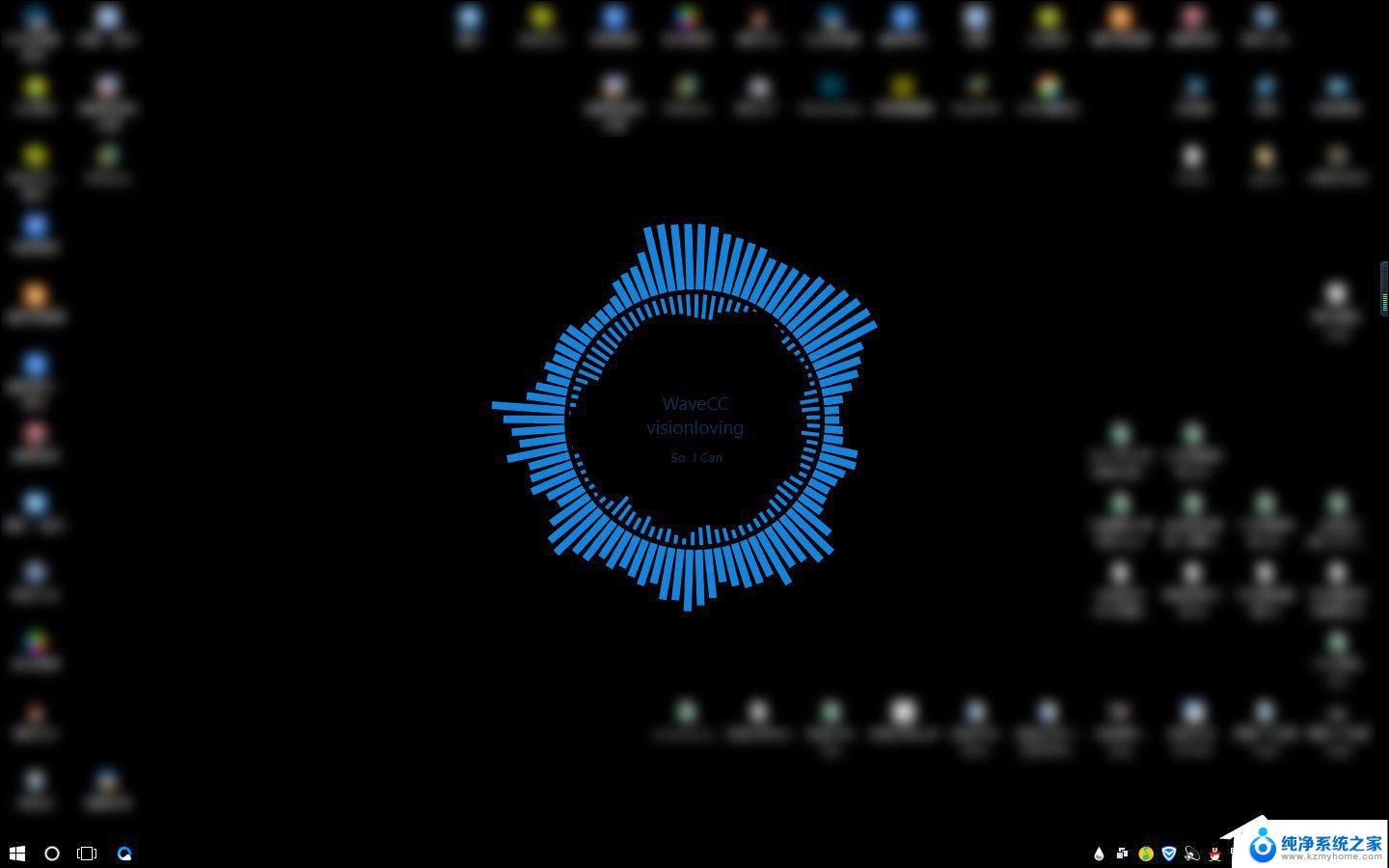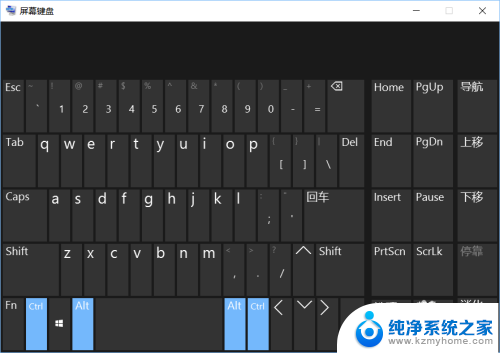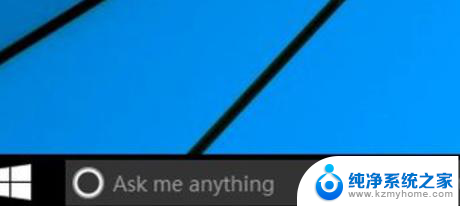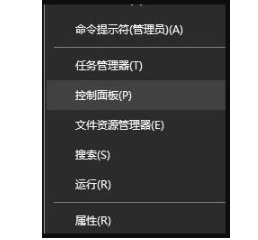电脑屏幕有蓝色框怎么取消 Win10桌面图标蓝框如何关闭
更新时间:2024-03-27 16:59:31作者:jiang
在使用Win10桌面时,有时候会出现电脑屏幕上出现蓝色框的情况,让人感到困扰,这种情况通常是由于系统设置或者操作不当所导致的。要取消Win10桌面图标蓝框,我们可以通过简单的操作来关闭这个蓝色框,让桌面更加清晰和整洁。接下来我们将介绍如何快速有效地关闭Win10桌面图标蓝框,让您的电脑屏幕焕然一新。
步骤如下:
1.我们先来看一下,在Windows10桌面上。选中一个图标后,出现了一个蓝色的方框,正常是没有这个边框的
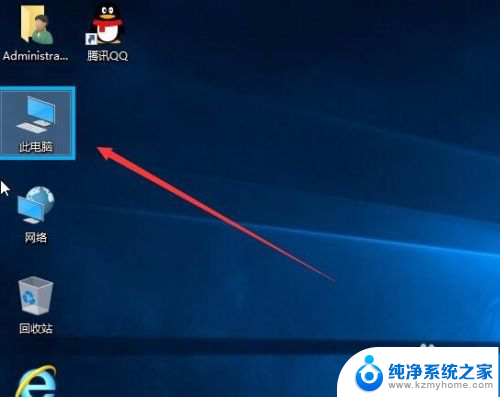
2.我们在Windows10系统桌面,依次点击“开始/Windows系统/控制面板”菜单项
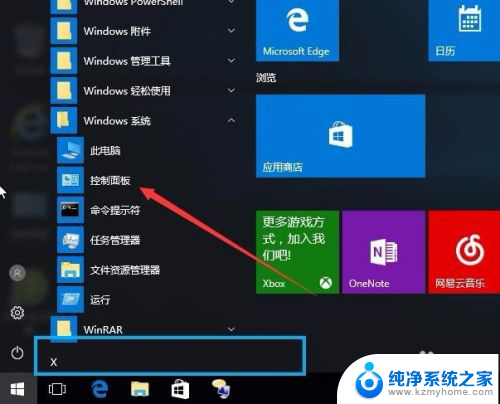
3.在打开的控制面板窗口中,点击“轻松使用”图标
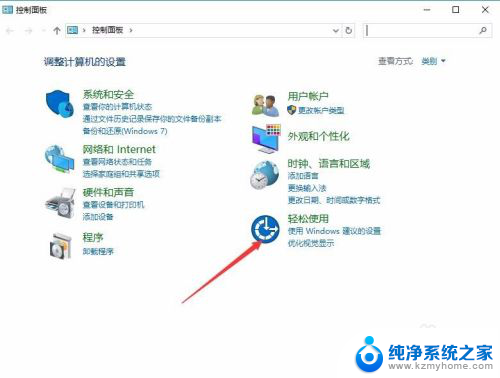
4.在打开的轻松使用窗口中,点击“轻松使用设置中心”快捷链接
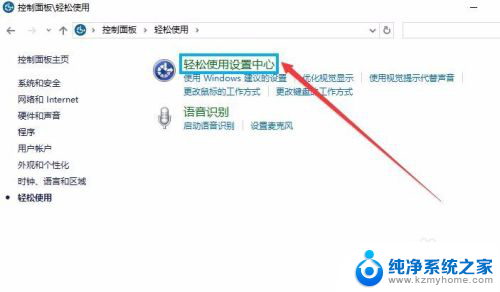
5.在打开的新窗口中,我们点击“使用设置显示的计算机”快捷链接
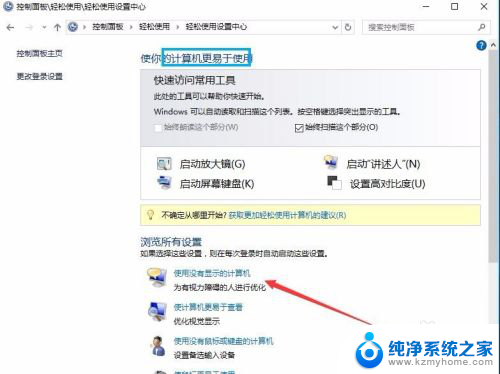
6.然后在打开的新窗口中,取消“启用讲述人”与“启用音频描述”两个复选框前的勾选。最后点击确定按钮,蓝色的边框消失了,系统恢复到原来的状态。
以上就是电脑屏幕有蓝色框怎么取消的全部内容,如果你遇到这种情况,可以尝试按照以上方法来解决,希望对大家有所帮助。