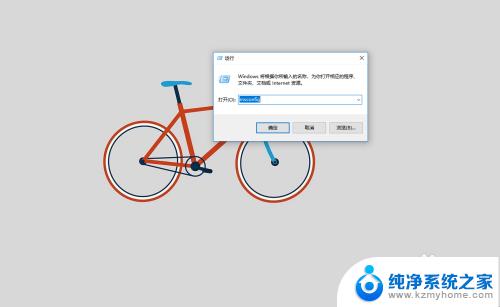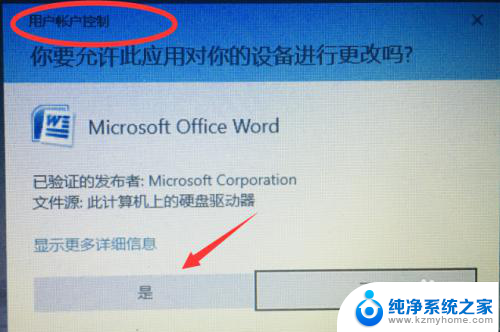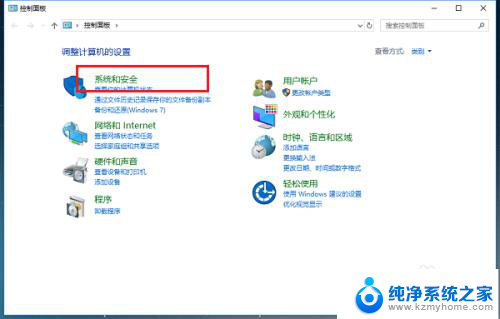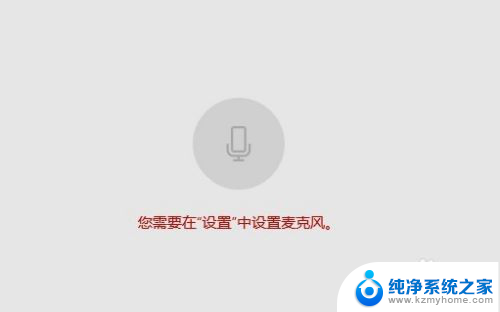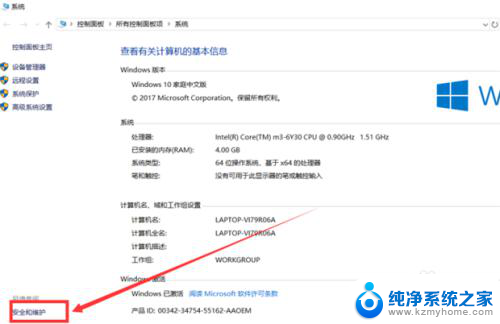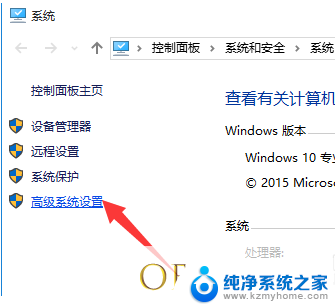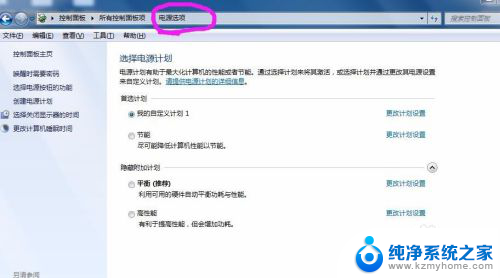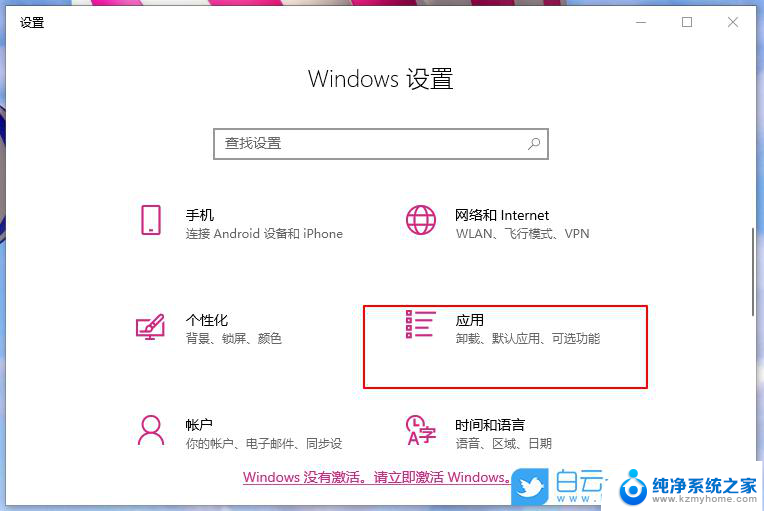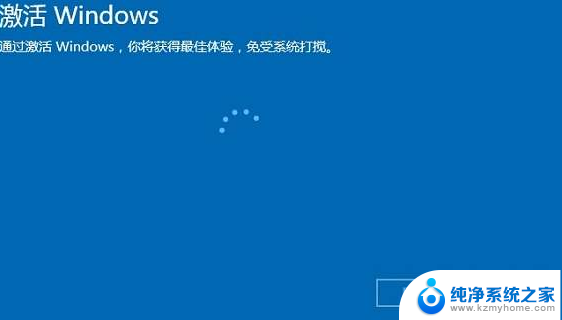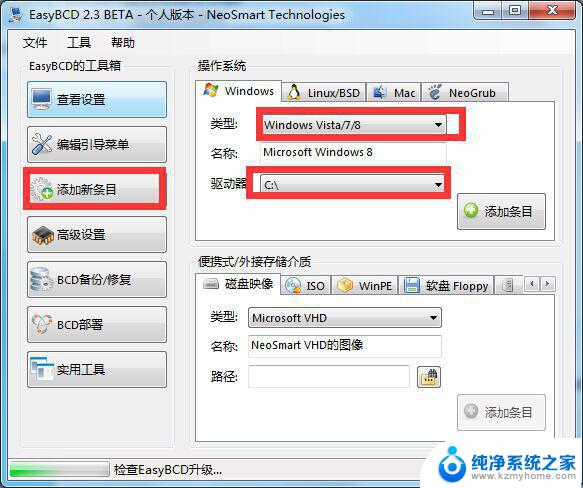win10每次开机要开两次 Win10开机必须开两次怎么办
Win10开机必须开两次的问题困扰着很多用户,每次开机都要进行两次启动操作,不仅浪费时间,还影响了用户体验,为了解决这一问题,用户可以尝试检查系统更新、升级驱动程序、清理系统垃圾等方法来优化系统性能,同时也可以考虑重置系统或者重装系统来解决开机问题。希望以上方法能够帮助到遇到这一困扰的用户,让你的Win10开机只需一次即可顺利启动。
解决方法一:关闭启用快速启动功能
首先我们点击“开始”菜单,展开windows系统。点击控制面板,打开控制面板,将查看方式修改为“大图标”,点击“电源选项”,如下图所示。
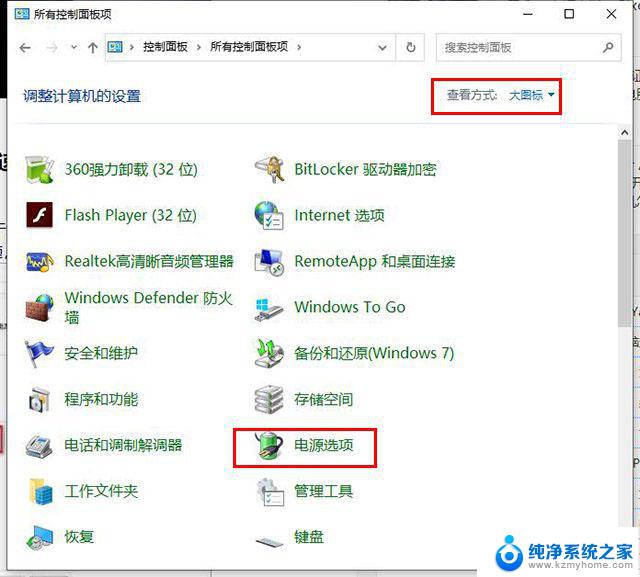
点击“选择电源按钮的功能”,如下图所示。
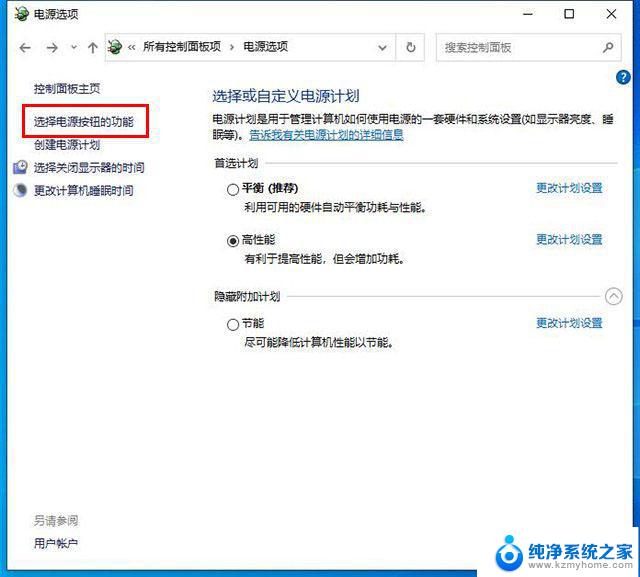
如果无法修改关机设置的操作,我们先点击“更改当前不可用设置”,如下图所示。
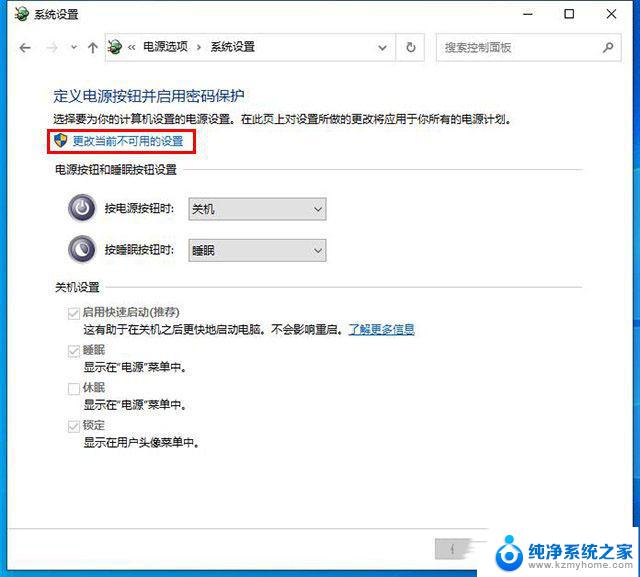
在关机设置中将“启用快速启动(推荐)”前面勾选取消,并保存修改。
关闭启用快速启动功能便可以解决这个问题,但是会让电脑开机慢一些。但是不影响使用,如果介意,建议重新安装系统。
解决方法二:BIOS出错导致
如果是台式机,我们打开机箱。找到主板上圆形的纽扣电池,取下来,10秒之后再安装回去,完成一次放电清除BIOS,我们再去试试,笔记本的话进入bios,将恢复bios恢复出厂设置试试。
以上就是win10每次开机需要开启两次的所有内容,对于那些不清楚的用户,可以参考以上小编的步骤进行操作,希望能够对大家有所帮助。