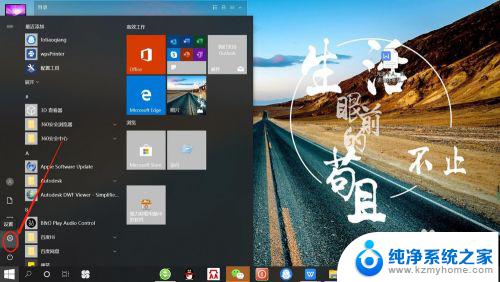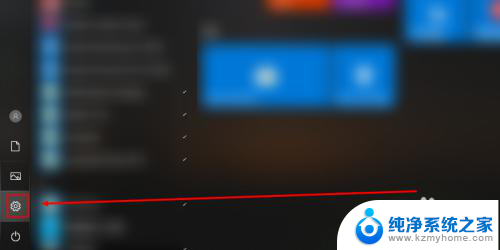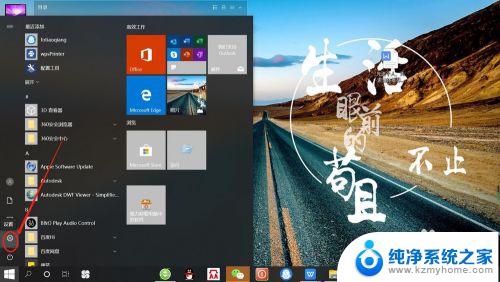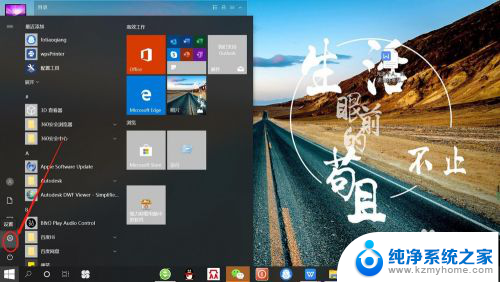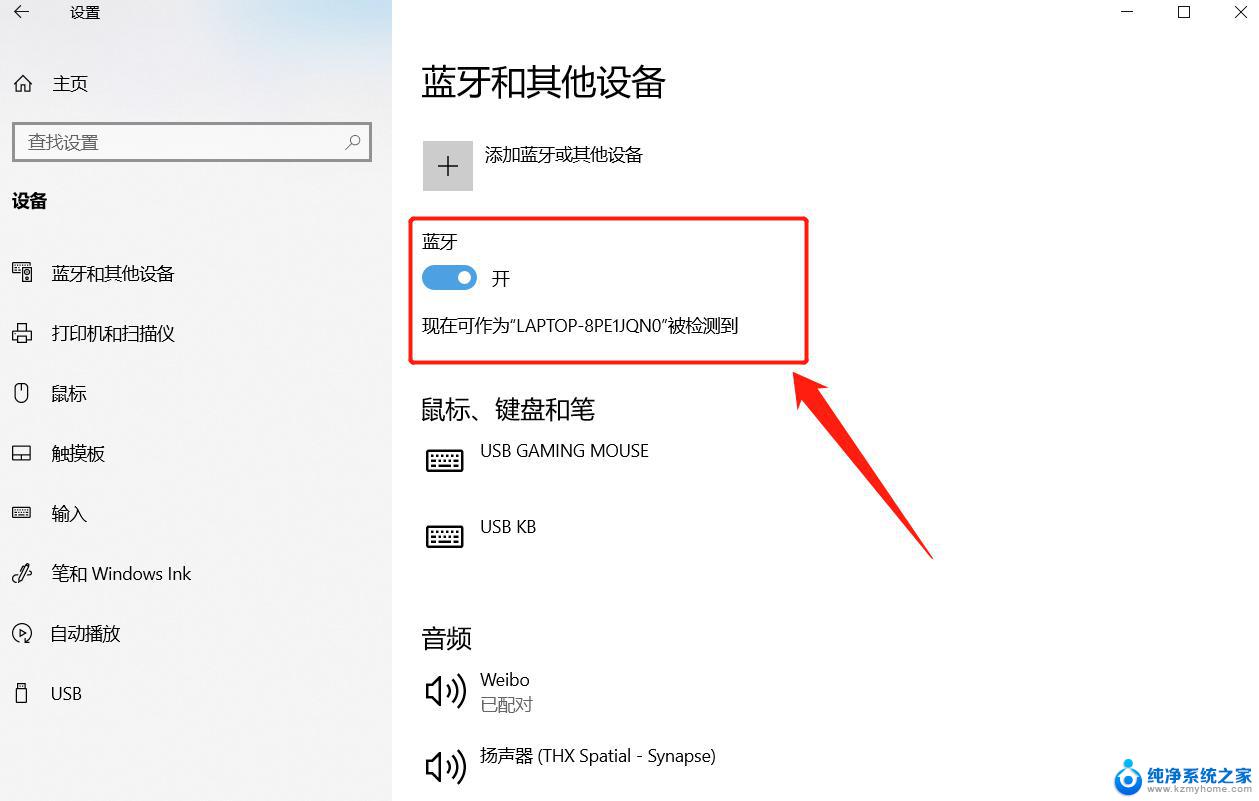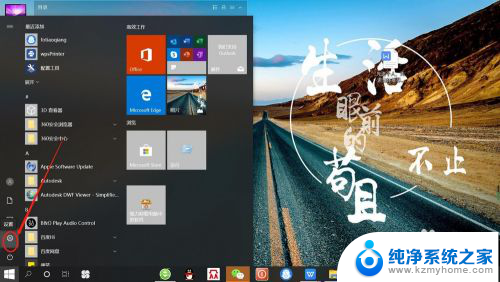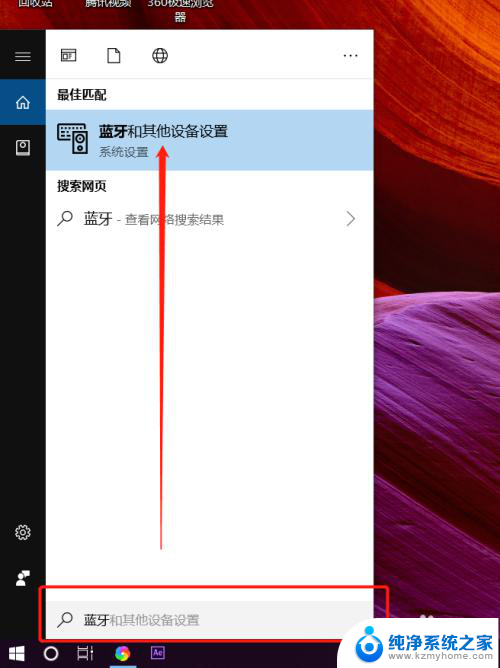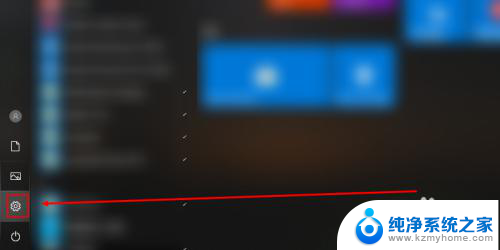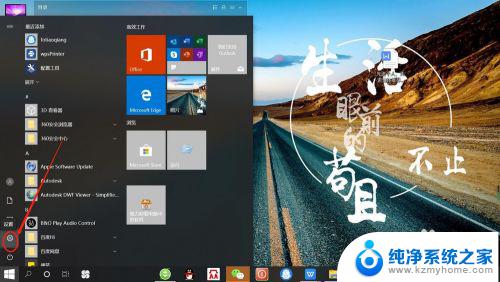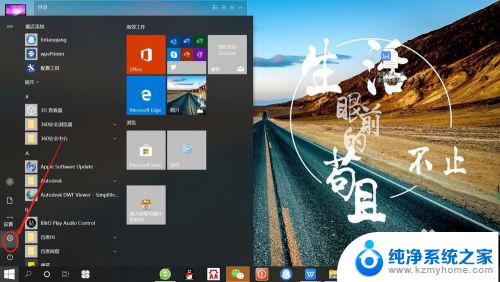笔记本电脑如何设置蓝牙耳机 如何在笔记本电脑上连接无线蓝牙耳机
更新时间:2024-02-07 16:56:34作者:yang
在如今快节奏的生活中,无线蓝牙耳机成为了许多人追求便捷音乐体验的首选,而对于使用笔记本电脑的用户来说,将蓝牙耳机与电脑连接,更是能够带来无线自由、高品质的音频享受。许多人可能对于如何在笔记本电脑上设置和连接蓝牙耳机感到困惑。在本文中我们将向大家详细介绍笔记本电脑如何设置蓝牙耳机以及连接无线蓝牙耳机的方法,帮助大家轻松享受无线音乐的乐趣。
操作方法:
1.点击电脑左下角“开始”——“设置”,打开“Windows设置”。
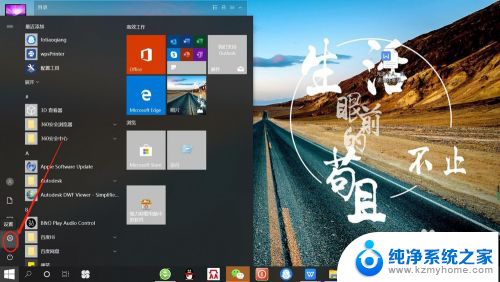
2.再“Windows设置”页面,点击“设备”,打开“设备设置”。
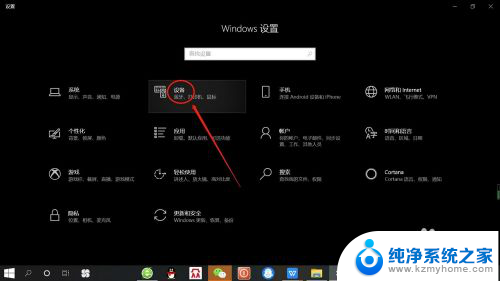
3.在“设备设置”页面。点击“蓝牙”,打开“电脑蓝牙”。
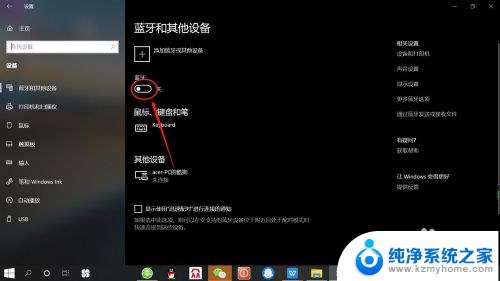
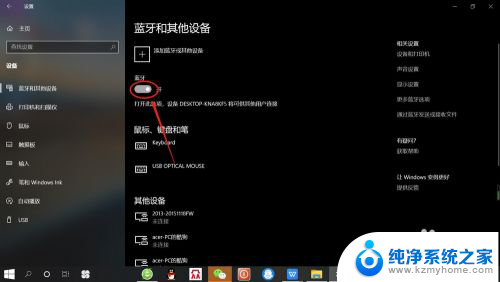
4.接着,按无线蓝牙耳机开关,打开“无线蓝牙耳机“。

5.然后,在“设备设置”页面。点击添加“蓝牙或其他设备”——“蓝牙”——“无线蓝牙耳机”,即可使电脑与无线蓝牙耳机配对连接,如下图所示。
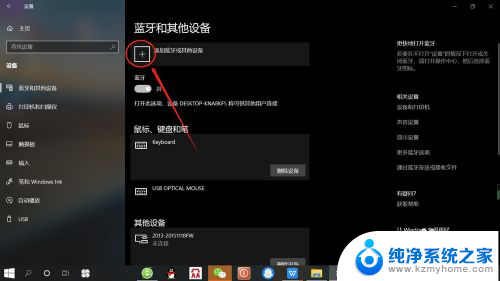
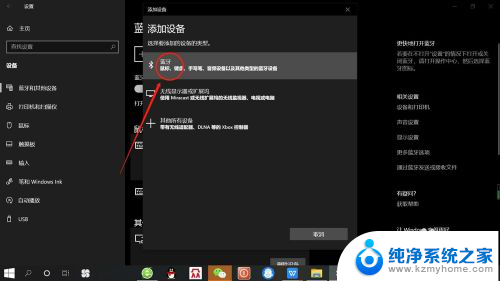
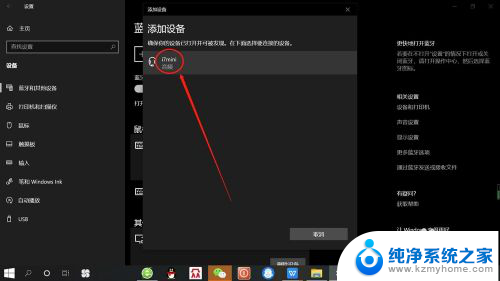
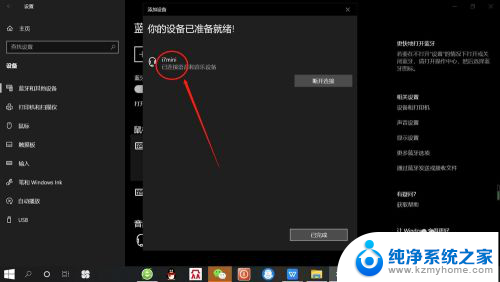
以上就是关于笔记本电脑如何设置蓝牙耳机的全部内容,如果您遇到相同情况,可以按照小编提供的方法来解决。