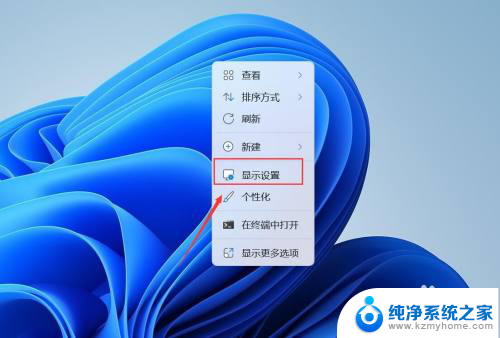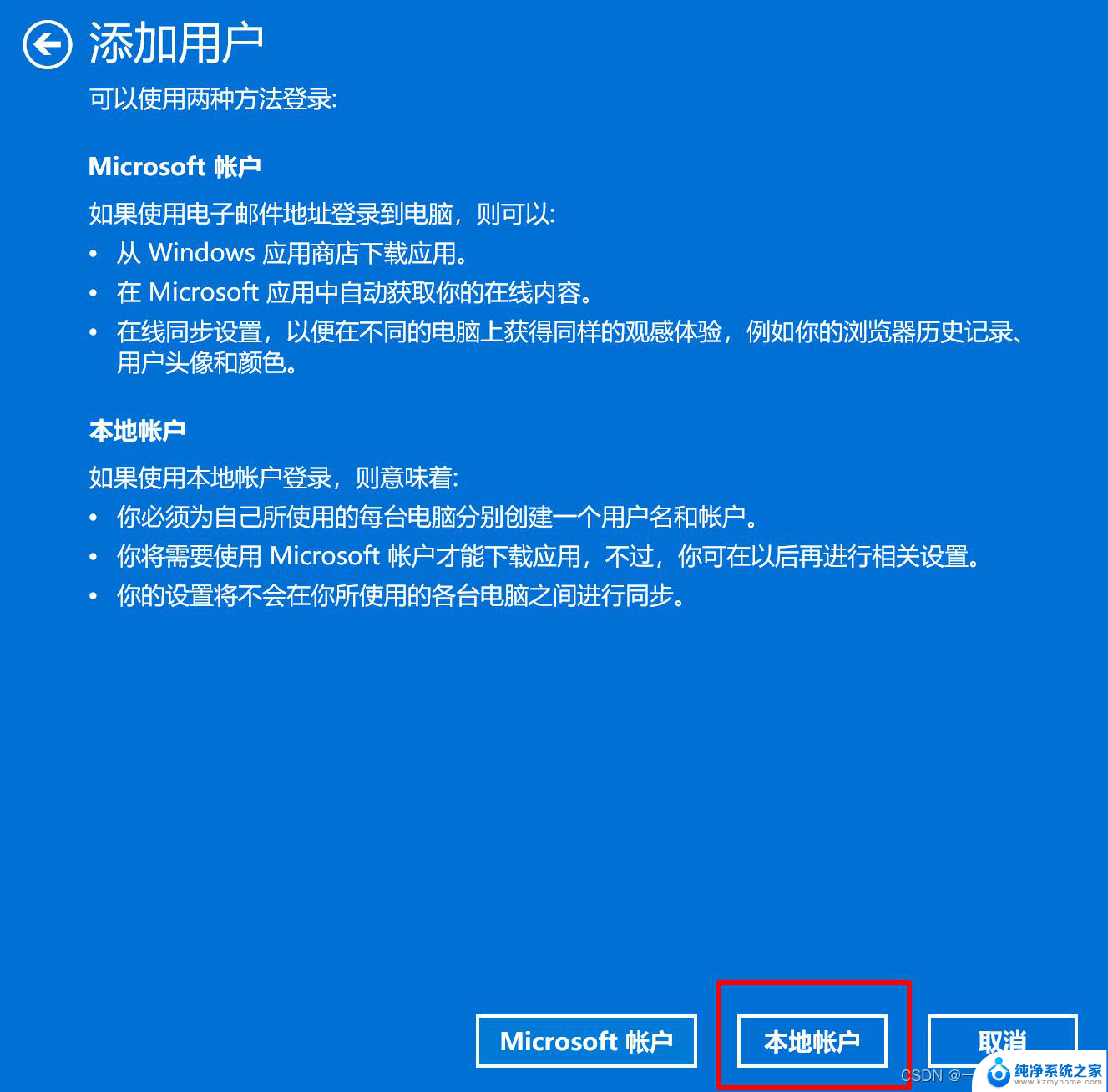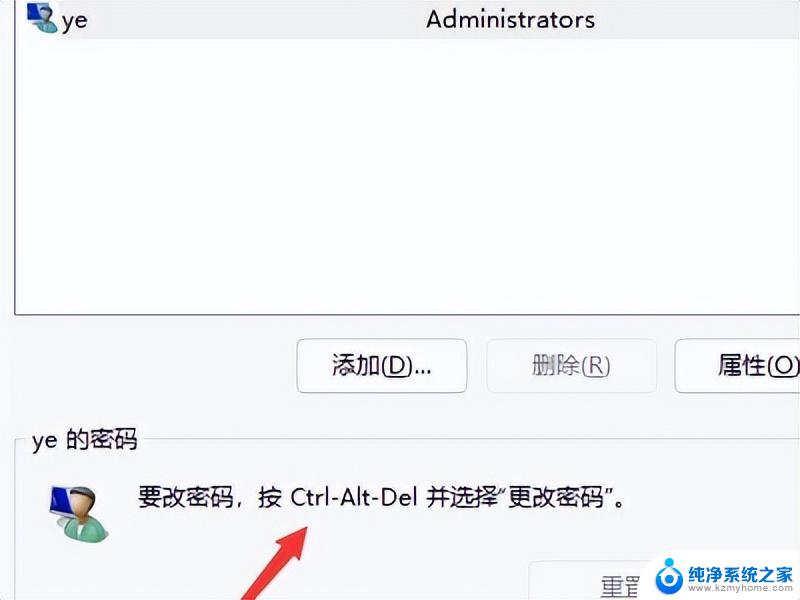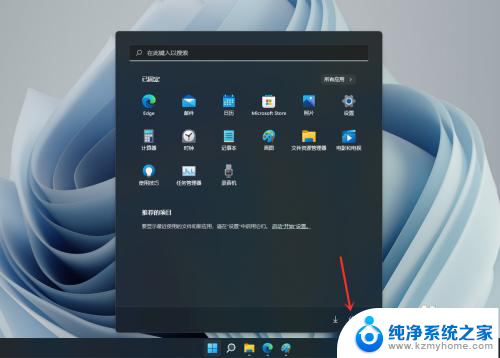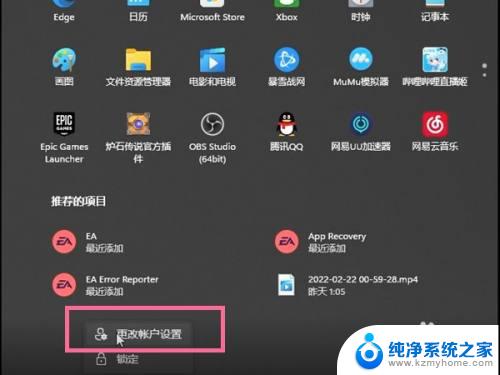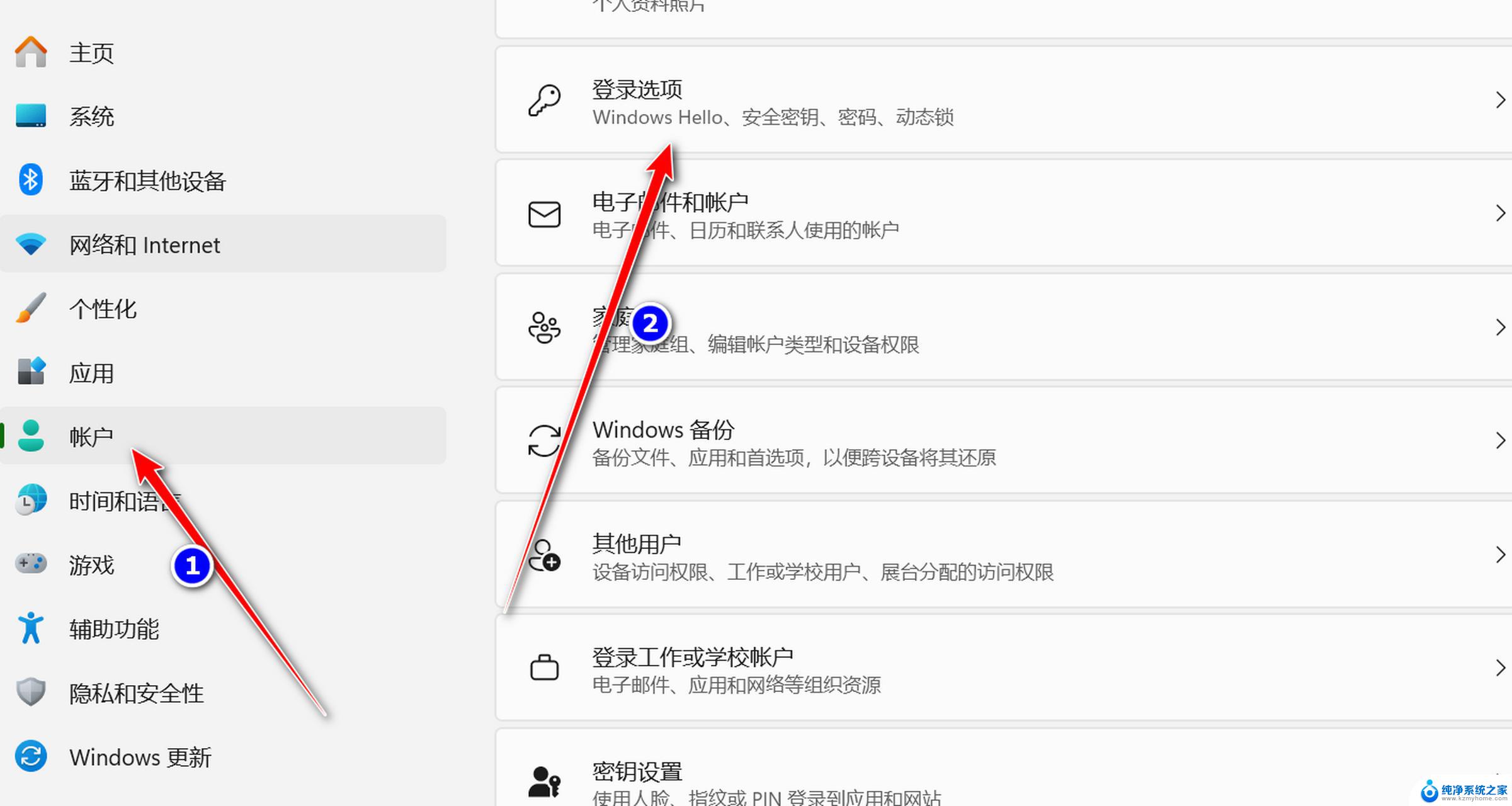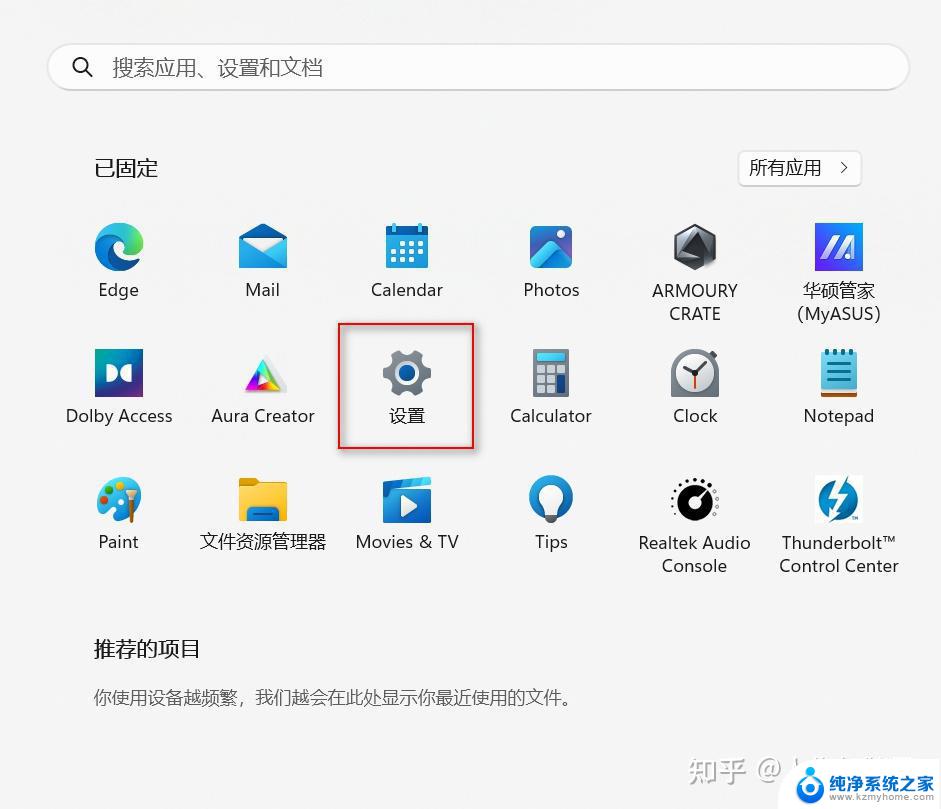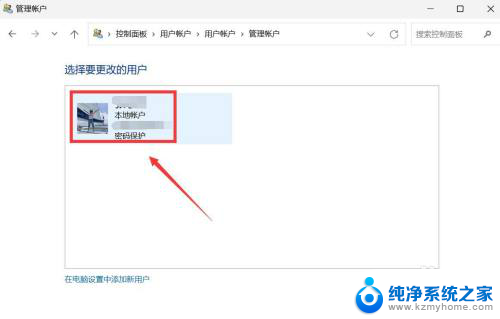如何关闭win11登录密码提示 Win11关闭登录密码的方法
更新时间:2024-11-09 11:55:12作者:xiaoliu
Win11系统默认开启登录密码提示,但有些用户可能觉得繁琐,想要关闭这个功能,关闭Win11登录密码提示的方法并不复杂,只需在设置中进行简单设置即可实现。下面我们就来详细介绍如何关闭Win11登录密码提示,让您的操作更加便捷。
具体步骤:
1.进入电脑桌面,鼠标右键单击。勾选“显示设置”。
2.进入屏幕,点击“帐户”。
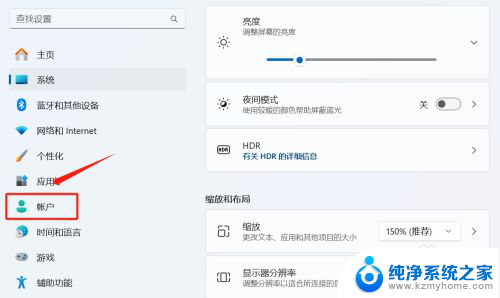
3.进入帐户,点击“登录选项”。
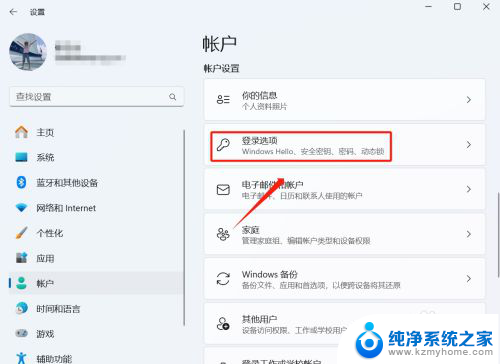
4.进入登录选项,点击“密码”。
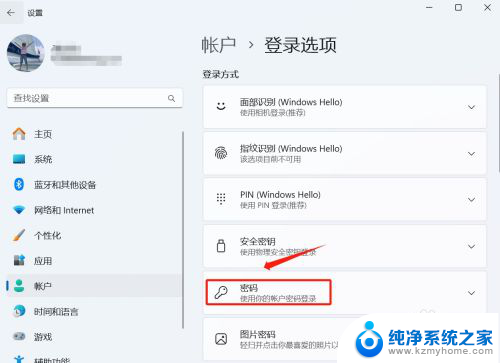
5.进入密码下拉,点击“更改”。
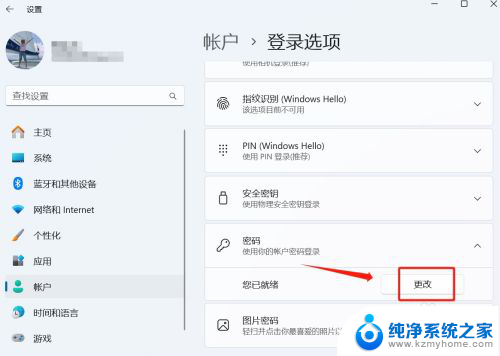
6.进入更改密码,输入当前密码。点击“下一步”。
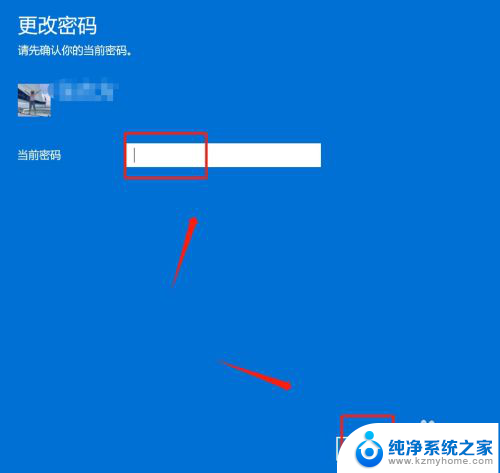
7.进入更改密码,在密码中留空。点击“下一步”。
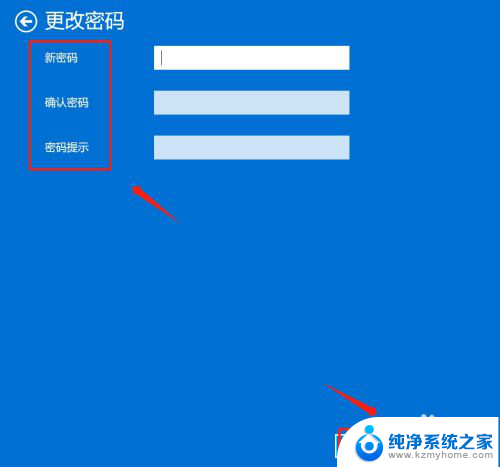
以上就是如何关闭win11登录密码提示的全部内容,有遇到相同问题的用户可参考本文中介绍的步骤来进行修复,希望能够对大家有所帮助。