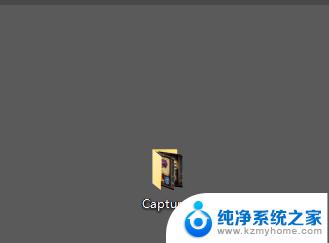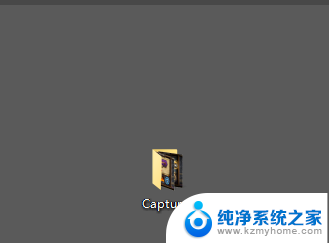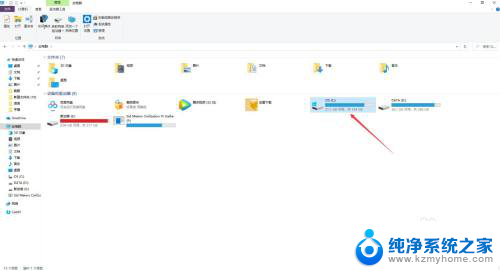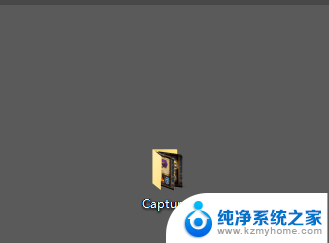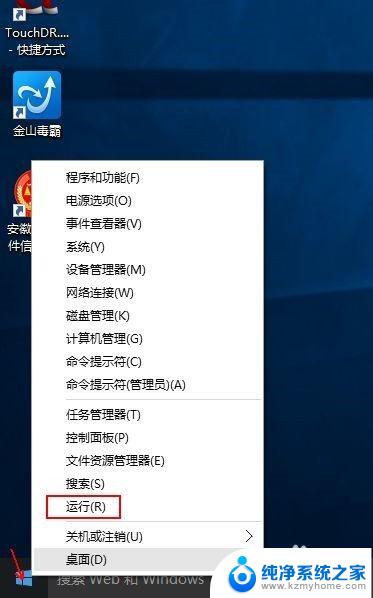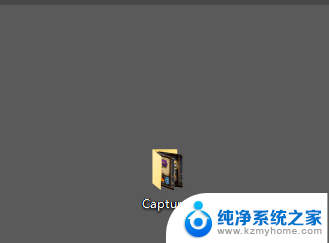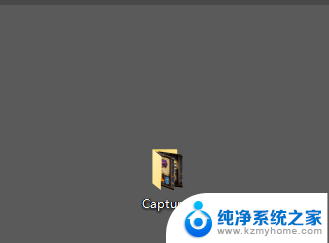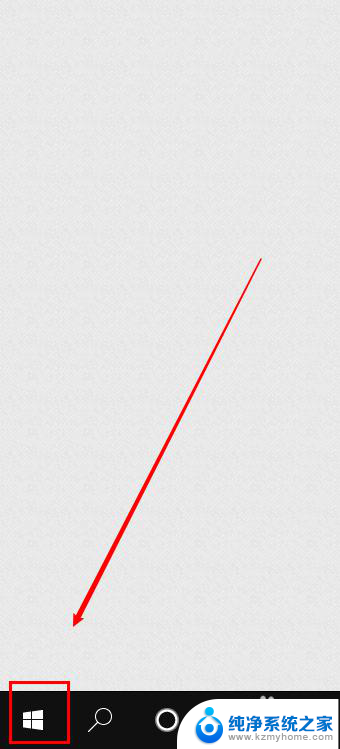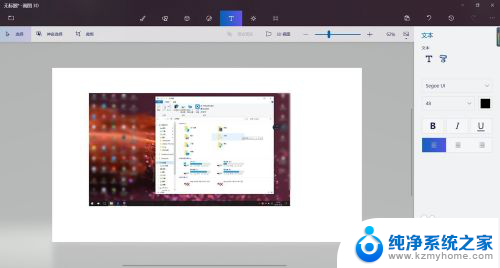电脑如何截图并保存图片 win10按截图键自动存图片的文件格式
电脑如何截图并保存图片,如今电脑已经成为人们生活和工作中不可或缺的工具之一,在使用电脑的过程中,我们经常会遇到需要截取屏幕并保存成图片的需求。而在Windows 10操作系统中,通过按下截图键,我们可以轻松地实现这一功能。同时系统还为我们提供了自动存储图片的文件格式选项,让我们更加方便地管理和使用这些截图。在本文中我们将深入探讨如何使用截图键截取屏幕并保存图片,以及如何选择合适的文件格式来存储这些截图。无论是在工作中还是日常生活中,这些技巧都将极大地提高我们的效率和便利性。
具体方法:
1.平常截图就是直接按一下这个键,然后来到画图软件粘贴出来再另存把图片保存下来。这个方法太low了,尤其是截视频或者截游戏画面的时候,麻烦的要死。

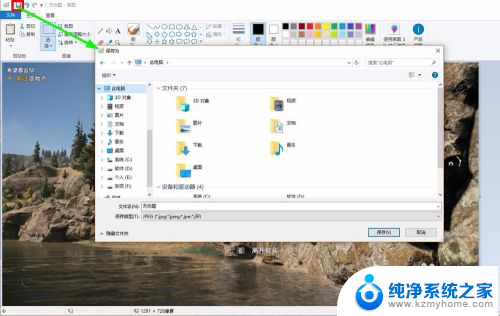
2.下面这个方法不用什么软件,就用win10自带的截图功能能够自动把图片保存下来,一起来看。
3.只需按下windows键的时候再点一下print screen键就可以了,快速截图的话只需要一直按住windows键然后连续点击print screen键即可,点一下就存一张。
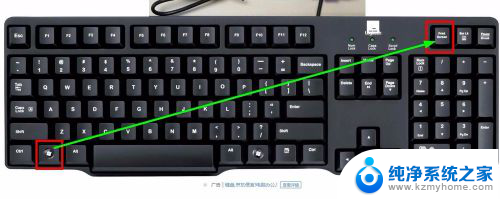
4.那图片到哪里去了呢?
5.打开桌面上的“此电脑”,如果没找到就可以按住windows键的时候再点击一下E键即可打开此电脑。

6.在里面找到“图片”,双击打开。
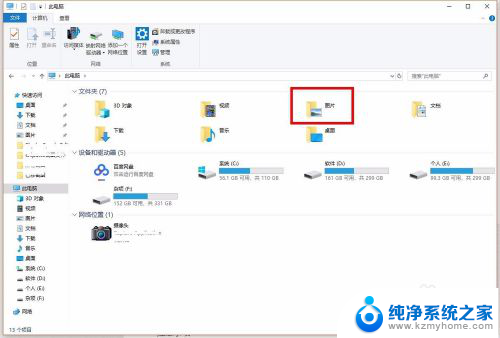
7.这里面有个“屏幕截图”,打开后发现我们截图自动保存的文件都在这里了。
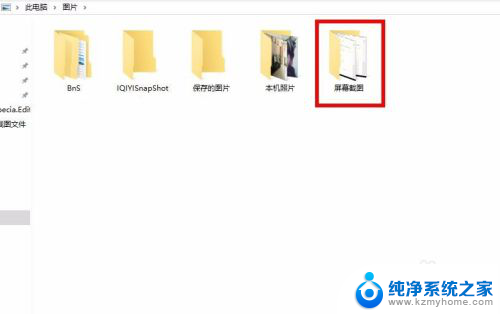
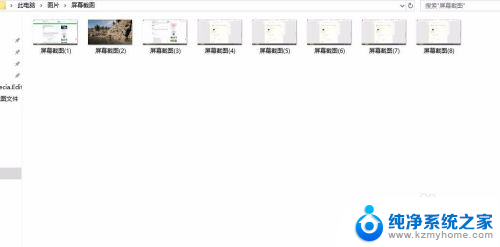
8.那可能有朋友觉得每次这样找这些截图好麻烦呀,有没有其他好的办法快速打开这个文件夹呢?
当然有,如图,只需在屏幕截图文件夹上面右击,选择“发送到”→“桌面快捷方式”即可。
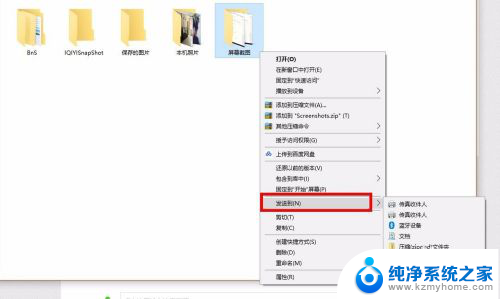
9.直接在桌面就能快速访问这个文件夹了。

10.用这个方法你可以快速截取电影电视剧动漫等播放画面,还有不管游戏支持不支持截图。用上这个方法都能截出来。
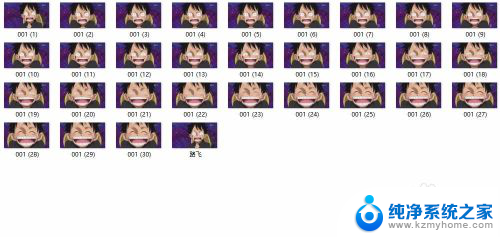
以上就是电脑如何截图并保存图片的全部内容,如果你遇到这个问题,可以尝试按照以上方法来解决,希望对大家有所帮助。