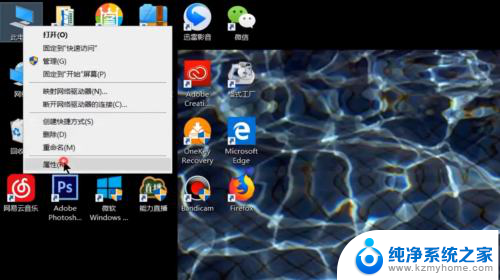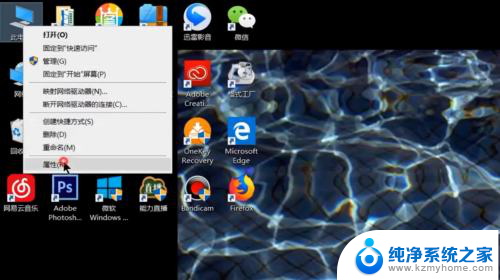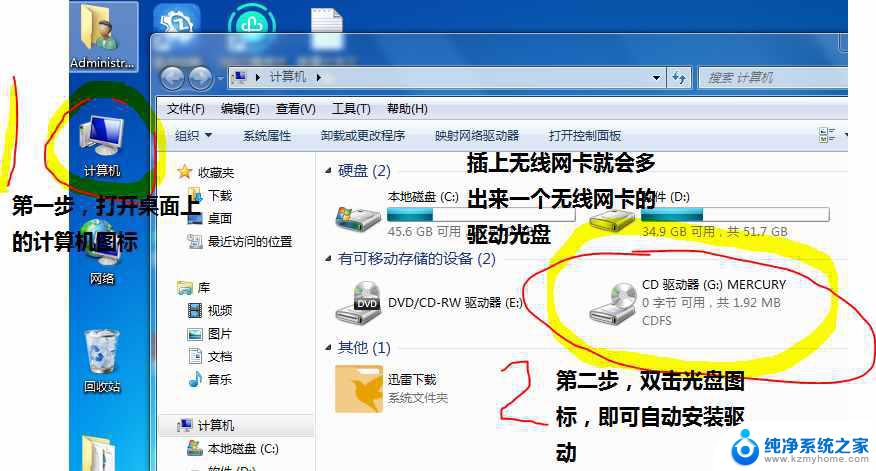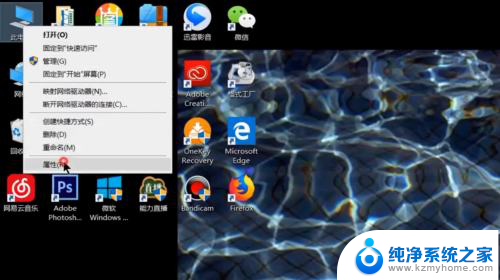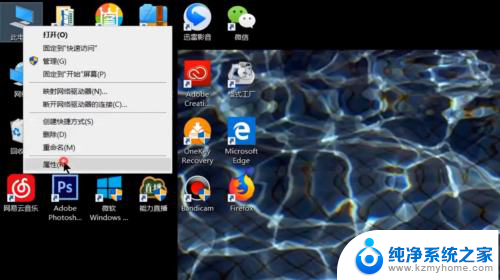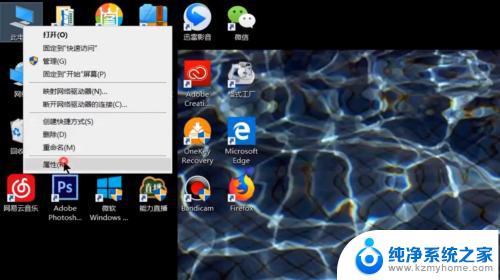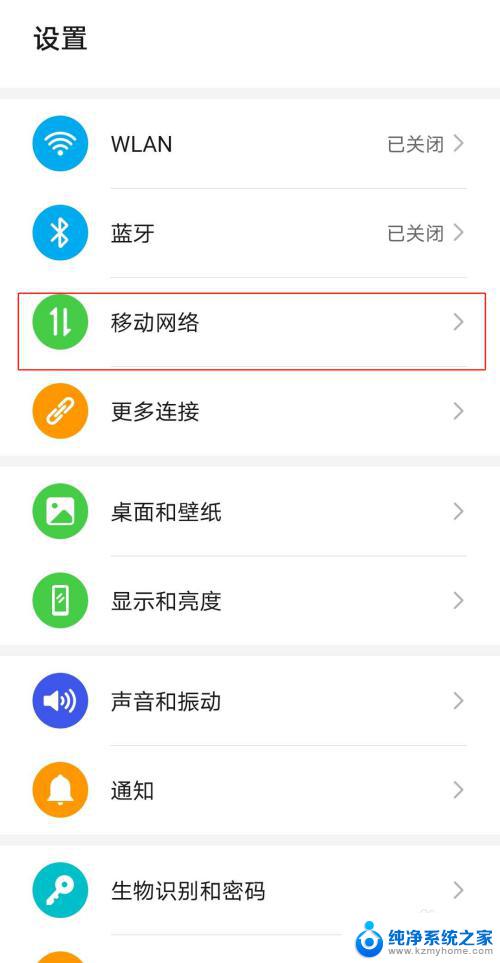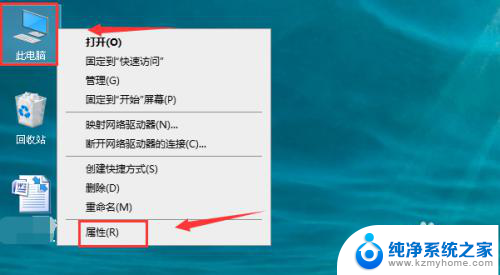台式电脑装无线网卡怎么装 台式机无线网络设置步骤
在如今信息高速发展的时代,无线网络已经成为我们生活中必不可少的一部分,对于台式电脑用户来说,装上无线网卡就能轻松享受无线网络带来的便利。很多人可能不清楚如何正确安装无线网卡以及进行台式机无线网络设置。接下来我们将介绍一些简单的步骤,帮助大家轻松完成台式电脑的无线网络设置。
具体步骤:
1.首先要准备一个无线网卡设备,外形和U盘类似。插在电脑即可,驱动一般都会自行安装。

2.安装好无线网卡驱动后,点击桌面右下角的网络图标。
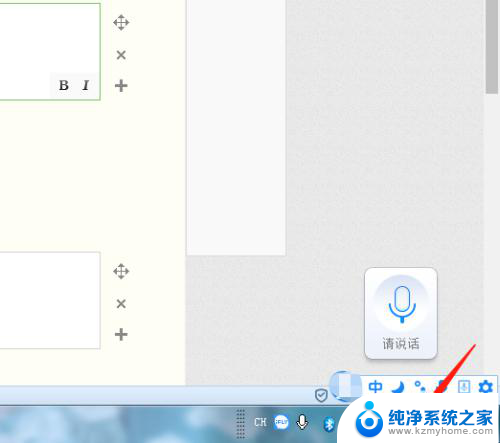
3.在弹出的窗口中,点击“打开网络和共享中心”。
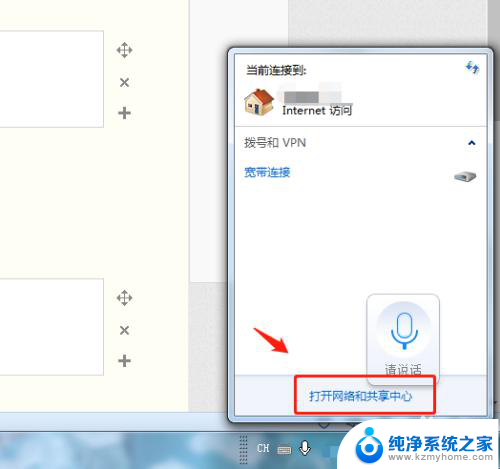
4.在网络和共享中心中,点击“更改设备器设置”。
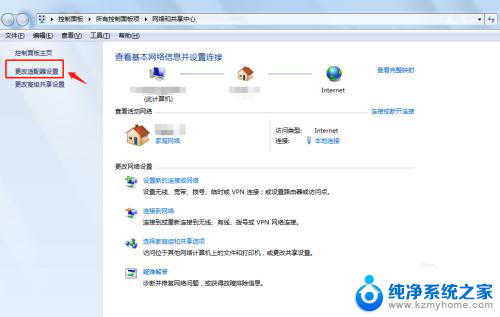
5.在网络连接中右键点击“无线网络连接”,点击“启用”。
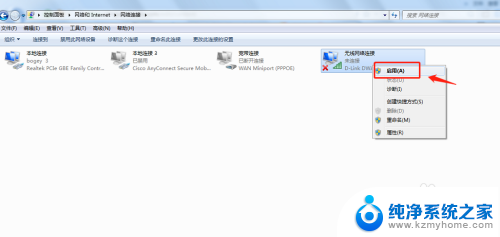
6.回到桌面,点击电脑右下角的无线网络信号图标。选择自己的无线网络连接登录即可。
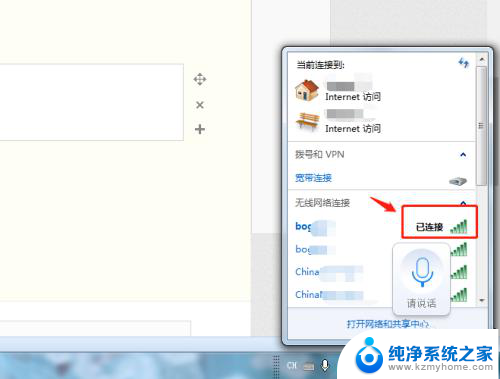
7.总结
1.首先要准备一个无线网卡设备,外形和U盘类似。插在电脑即可,驱动一般都会自行安装。
2.安装好无线网卡驱动后,点击桌面右下角的网络图标。
3.在弹出的窗口中,点击“打开网络和共享中心”。
4.在网络和共享中心中,点击“更改设备器设置”。
5.在网络连接中右键点击“无线网络连接”,点击“启用”。
6.回到桌面,点击电脑右下角的无线网络信号图标。选择自己的无线网络连接登录即可。
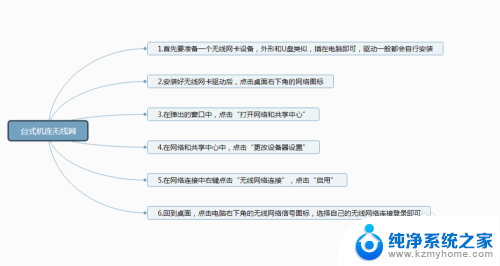
以上就是如何安装台式电脑无线网卡的全部内容,如果你也遇到同样的问题,赶快参照我的方法来解决吧!希望对大家有所帮助。