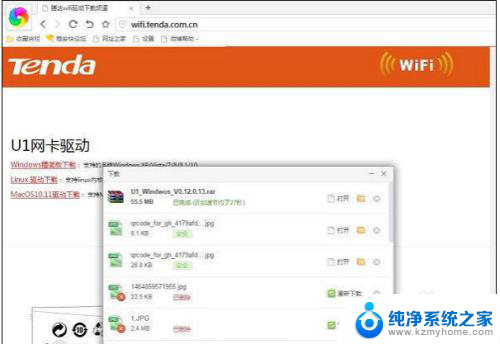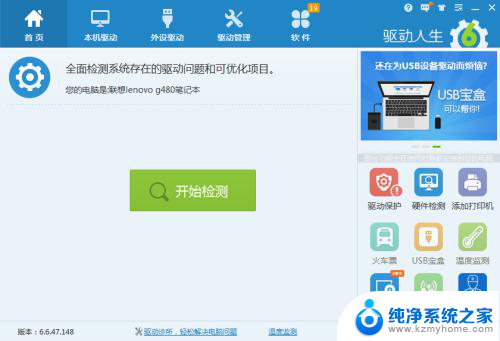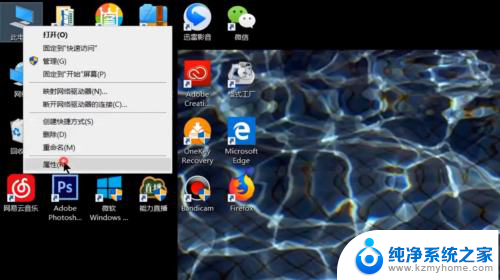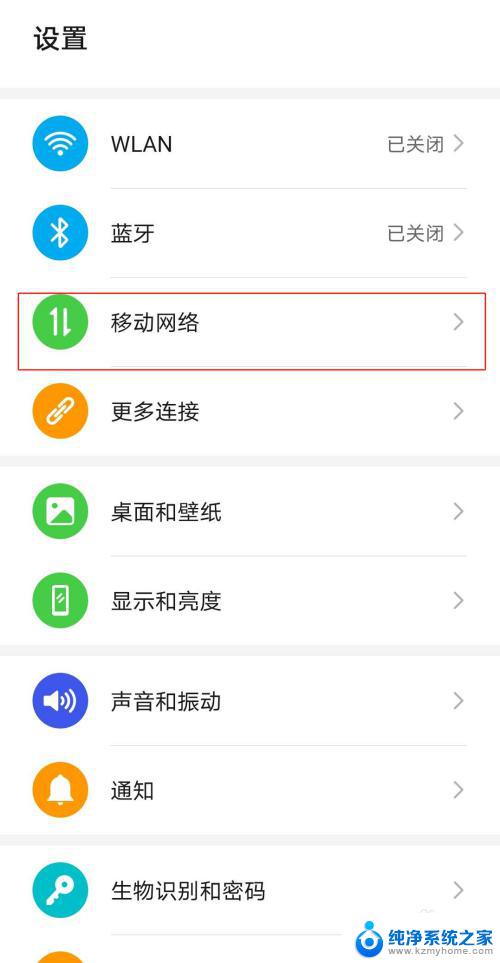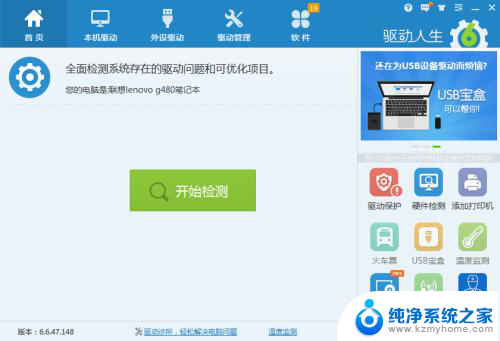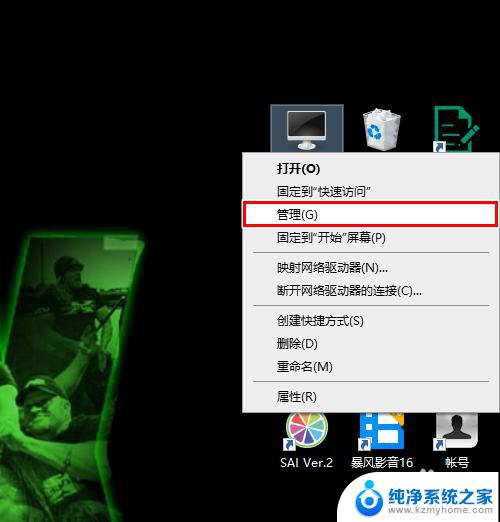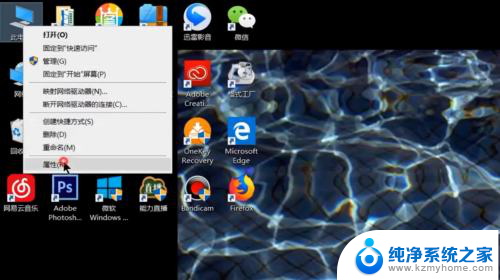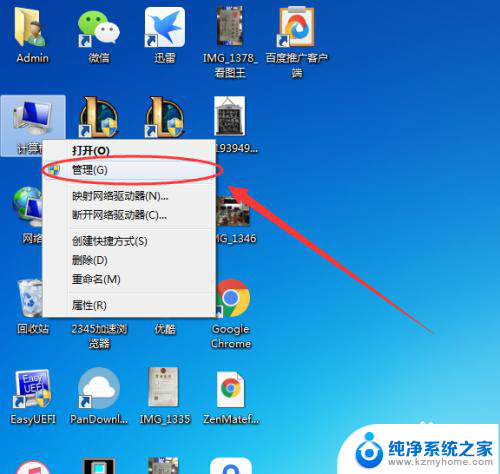台式机无法找到网络适配器的驱动程序 电脑没有网卡驱动如何安装
当我们使用台式机时,有时会遇到无法找到网络适配器的驱动程序的情况,这可能是因为电脑没有安装正确的网卡驱动,没有网卡驱动会导致我们无法连接到网络,无法上网影响我们的工作和生活。在这种情况下,我们该如何安装网卡驱动呢?接下来我们将为大家介绍几种方法来解决这个问题。
具体步骤:
1.进入桌面,右键单击此电脑选择属性,如下图所示
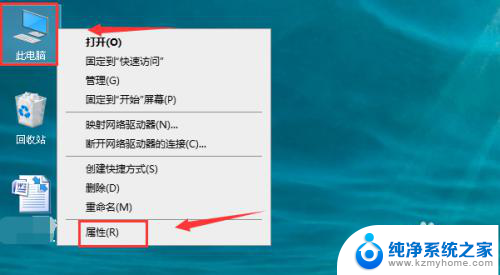
2.属性面板点击设备管理器,如下图所示
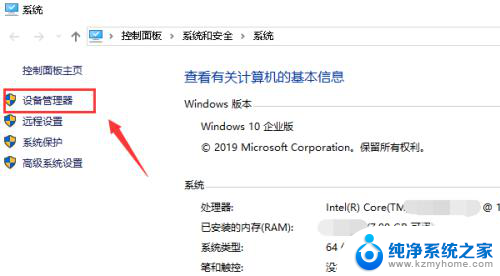
3.设备管理器界面点击扫描硬件改动按钮,如下图所示
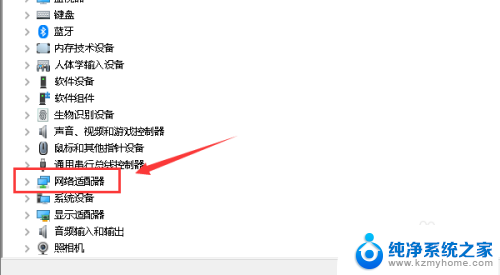
4.系统开始自动扫描,如果你的网卡安装了会被检测出来显示在设备列表。如下图所示
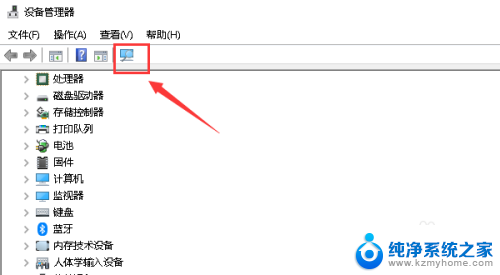
5.下拉找到网络适配器并展开,如下图所示
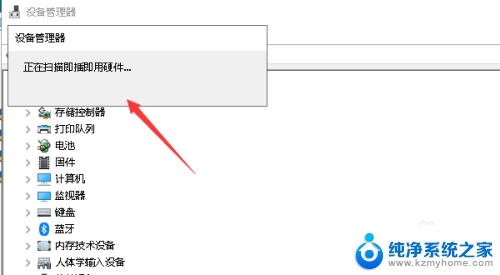
6.找到你的无线网卡, 右键单击选中更新驱动程序,如下图所示
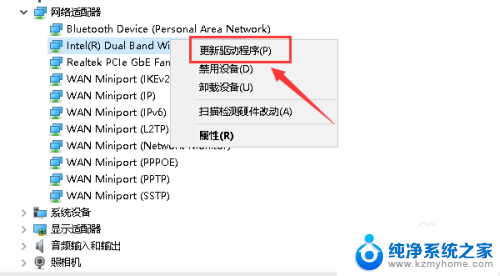
7.我们选中自动搜索更新的驱动程序,如下图所示
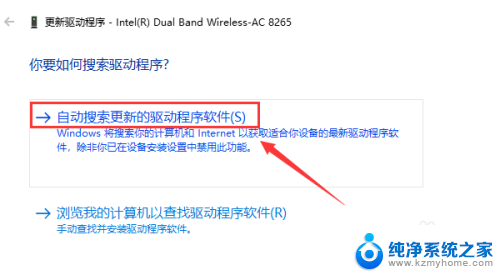
8.系统开始在你的硬盘中查找合适的驱动,微软系统自带了常用所有硬件的基本运行驱动!如下图所示
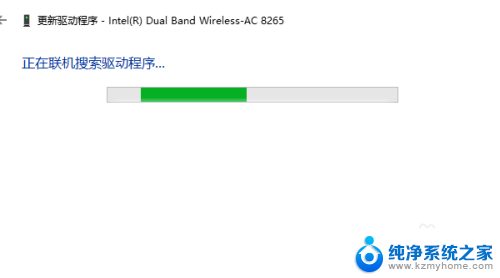
9.找到后自动安装,这样你的网卡就有了一个基础的可用使用的驱动。后面我们就可以上网下载官方驱动了!如下图所示
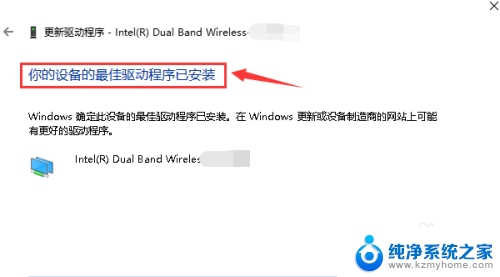
10.总结:
1、右键此电脑选中属性
2、属性界面点击设备管理器
3、点击扫描硬件改动
4、点击展开网络适配器
5、右键单击网卡选中更新驱动程序
6、选中自动搜索驱动
7、系统自带的网卡驱动会自动安装保证网卡可以正常运行!
以上是关于台式机无法找到网络适配器的驱动程序的所有内容,如果您遇到相同情况,可以按照小编的方法来解决。