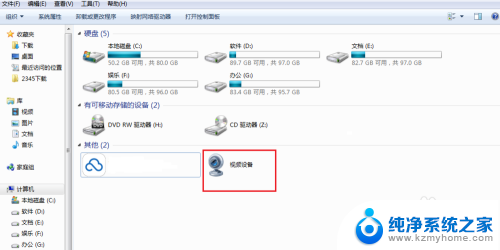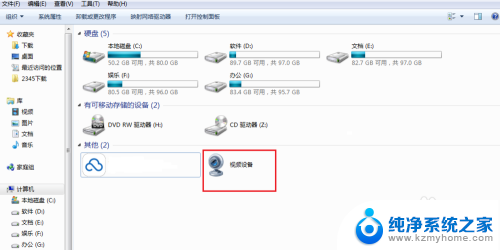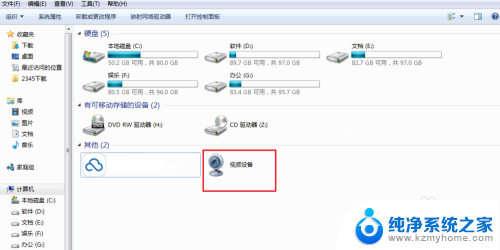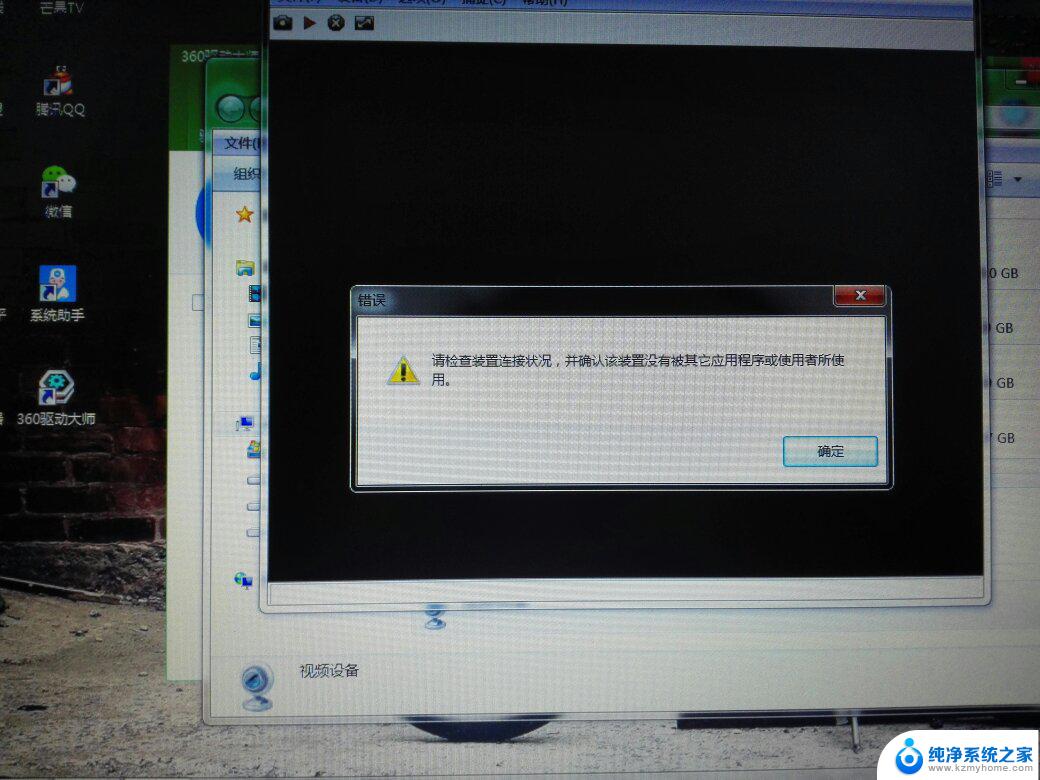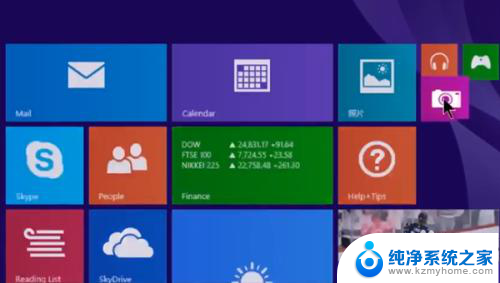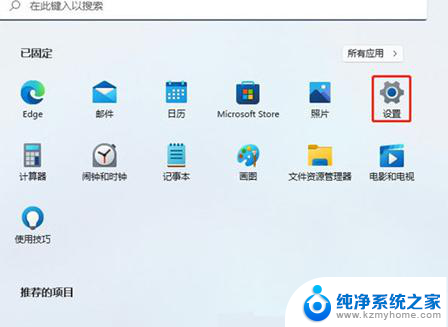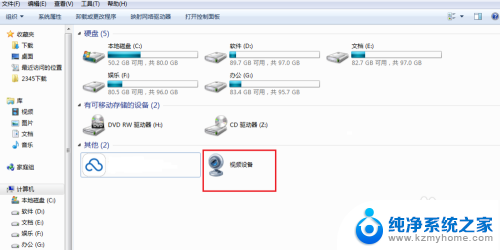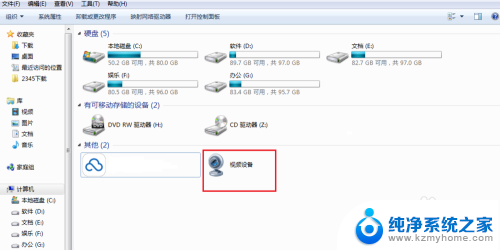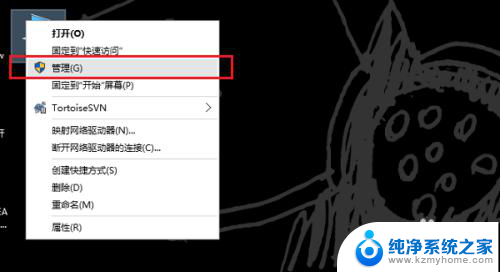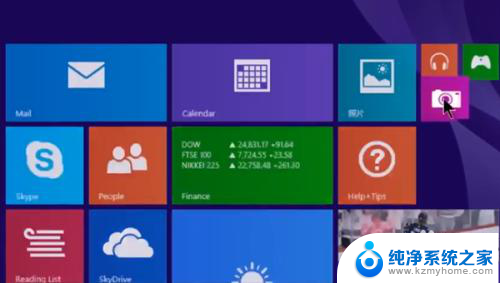电脑上的视频怎么打开摄像头 笔记本电脑摄像头如何开启
现电脑摄像头逐渐成为我们日常生活中不可或缺的一部分,对于那些希望进行视频通话或者拍摄照片的人来说,打开电脑上的摄像头就显得尤为重要。对于一些新手来说,可能会对如何打开笔记本电脑上的摄像头感到困惑。在这篇文章中我们将详细介绍如何打开电脑上的摄像头,帮助您顺利使用这一功能。
具体步骤:
1.在电脑桌面,鼠标双击“计算机”,进入页面后下拉,找到“视频设备”。
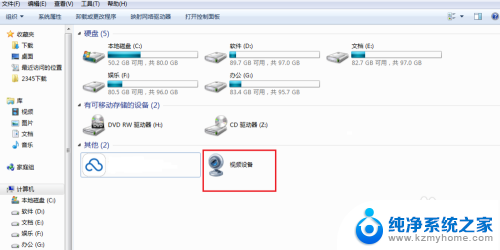
2.鼠标右键单击一下“视频设备”,看到有个“打开”的选择。左键点击“打开”。
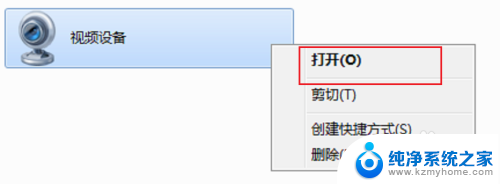
3.视频的窗口就马上弹出来了,稍等几秒钟后,视频对应的影像就会显示出来。
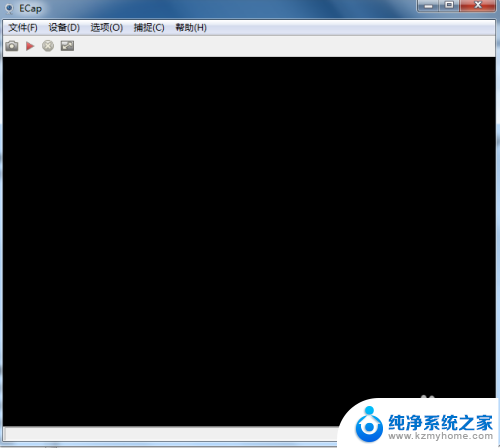
4.如果大家看不到视频中的图像,点击上方“设备”按钮。在设备下的“相机”和“麦克风”都打上勾。
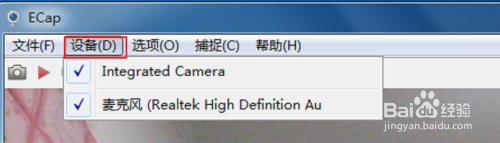
5.如果大家想要显示全屏,把全屏幕前面的对勾勾上即可。
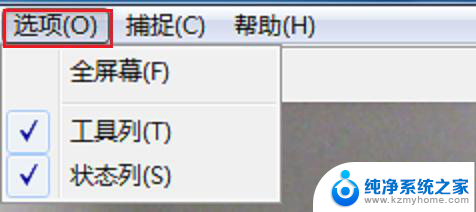
6.电脑视频不能正常使用的话,我们来更新一下视频驱动。右键点击“计算机”,点击“设备管理器”。
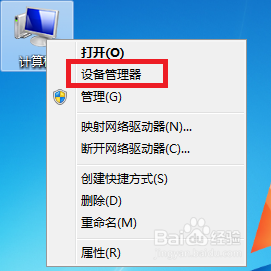
7.在页面中找到并且双击“图像”设备按钮。
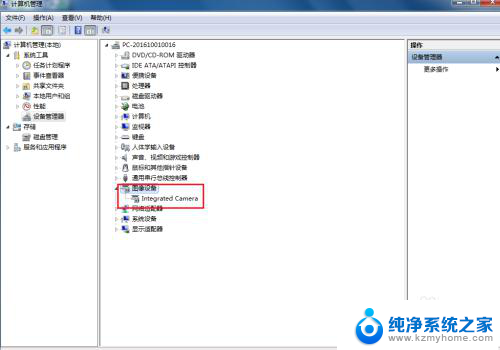
8.在显出来的设备中,鼠标用右键点击设备,打开“属性”按钮。
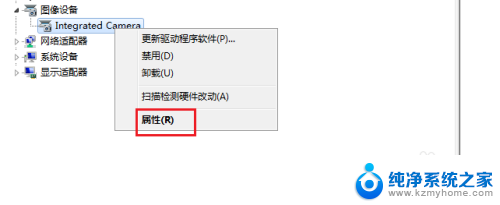
9.如果是禁用状态,点击“启用”开启视频,然后点击“更新驱动程序”。
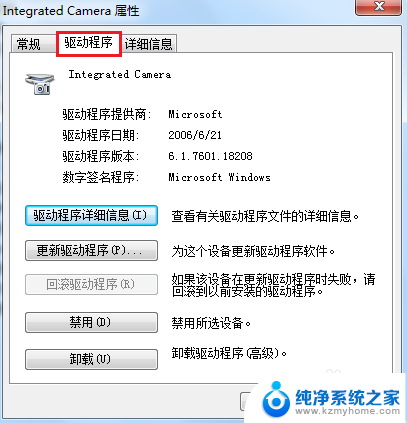
以上就是电脑上的视频怎么打开摄像头的全部内容,如果您遇到这种情况,可以按照以上方法解决,希望这些方法对您有所帮助。