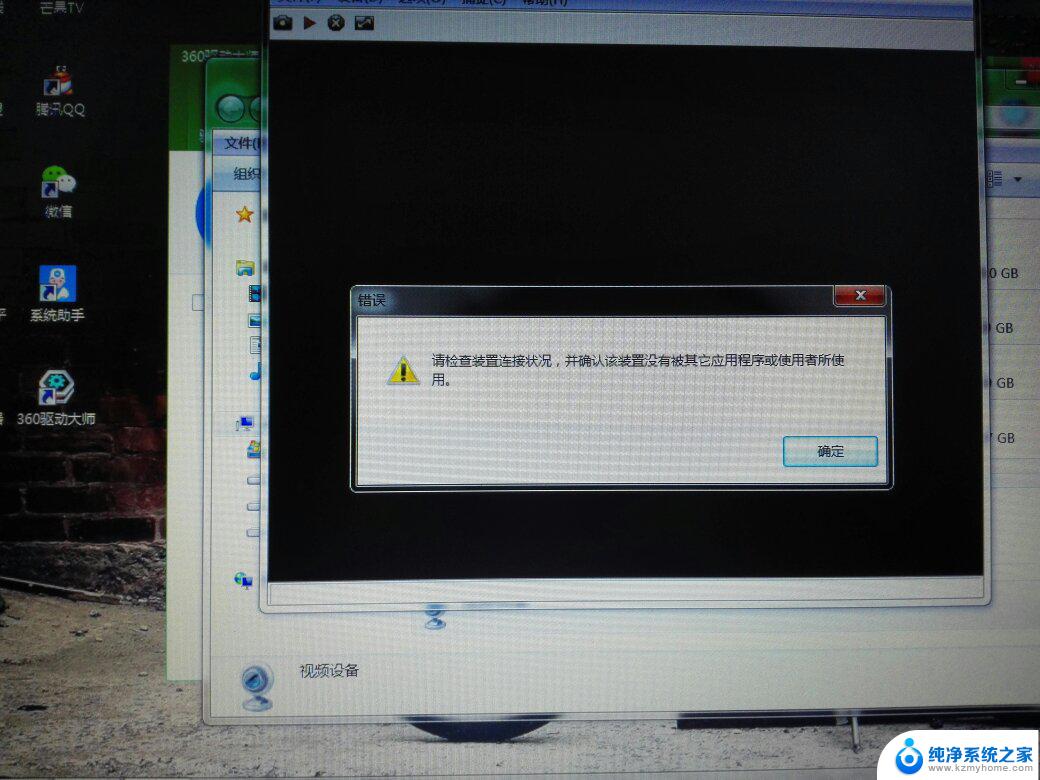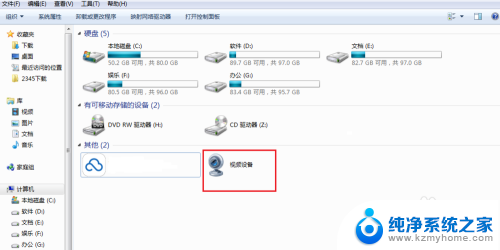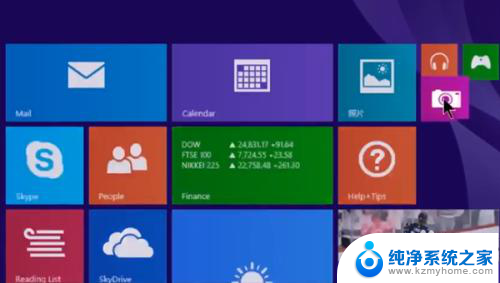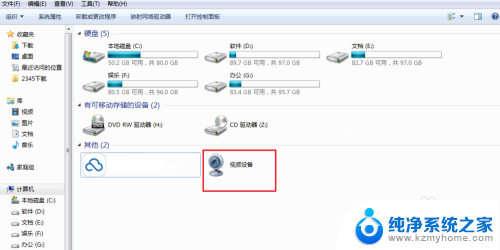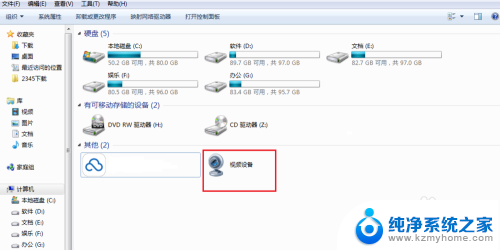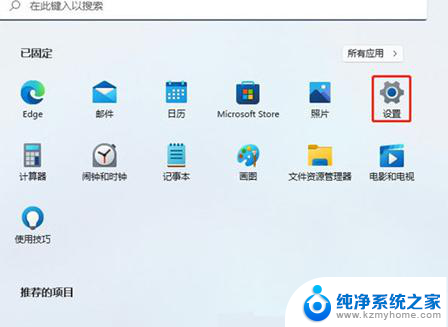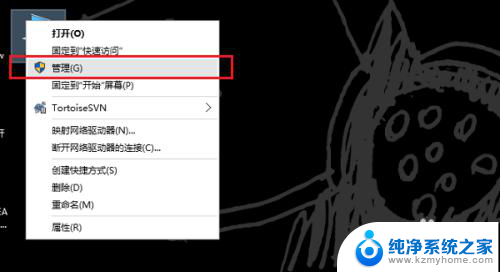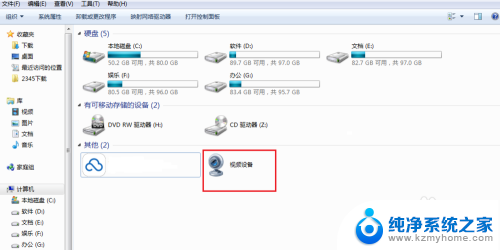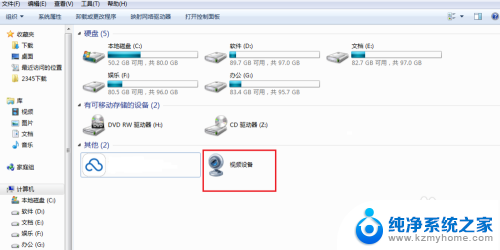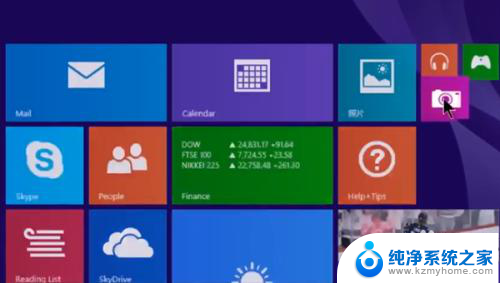笔记本的视频怎么打开摄像头 笔记本电脑摄像头无法打开怎么办
随着现代科技的发展,笔记本电脑已经成为人们日常生活中不可或缺的工具之一,有时候我们可能会遇到笔记本电脑摄像头无法打开的问题,让我们感到困惑和焦虑。当我们在使用笔记本电脑时遇到这种情况,应该如何解决呢?接下来就让我们一起探讨一下笔记本电脑摄像头无法打开的原因及解决方法。
操作方法:
1.在电脑桌面,鼠标双击“计算机”,进入页面后下拉,找到“视频设备”。
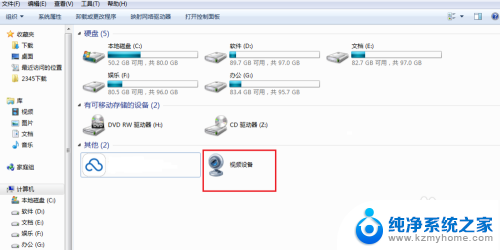
2.鼠标右键单击一下“视频设备”,看到有个“打开”的选择。左键点击“打开”。
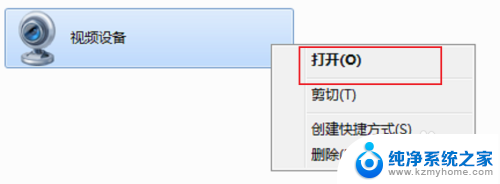
3.视频的窗口就马上弹出来了,稍等几秒钟后,视频对应的影像就会显示出来。
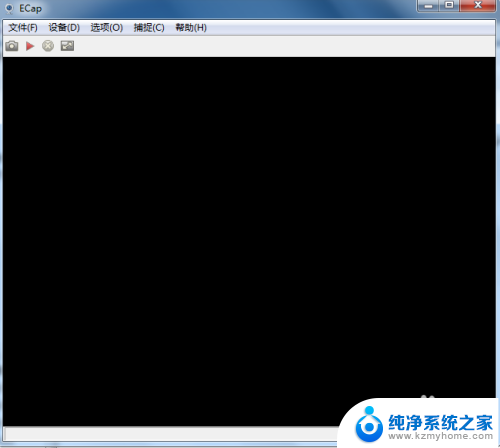
4.如果大家看不到视频中的图像,点击上方“设备”按钮。在设备下的“相机”和“麦克风”都打上勾。
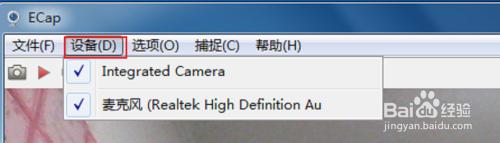
5.如果大家想要显示全屏,把全屏幕前面的对勾勾上即可。
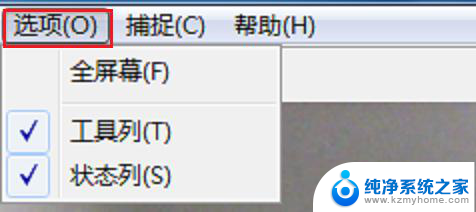
6.电脑视频不能正常使用的话,我们来更新一下视频驱动。右键点击“计算机”,点击“设备管理器”。
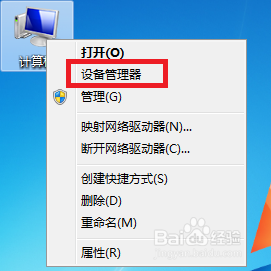
7.在页面中找到并且双击“图像”设备按钮。
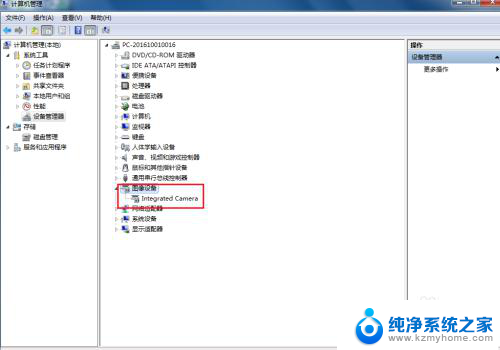
8.在显出来的设备中,鼠标用右键点击设备,打开“属性”按钮。
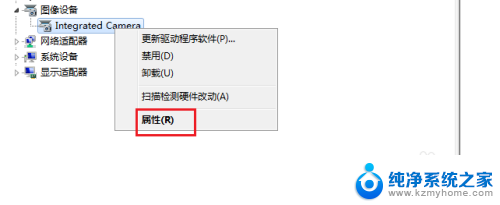
9.如果是禁用状态,点击“启用”开启视频,然后点击“更新驱动程序”。
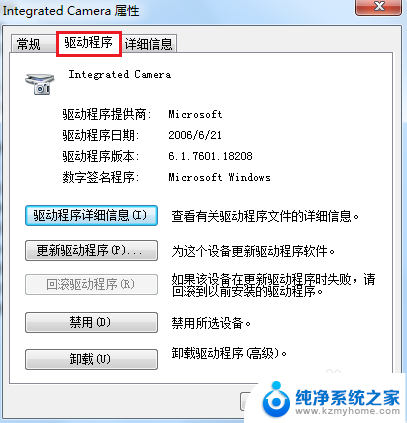
以上就是笔记本电脑如何打开摄像头的全部内容,如果您需要的话,您可以按照以上步骤进行操作,希望这对您有所帮助。