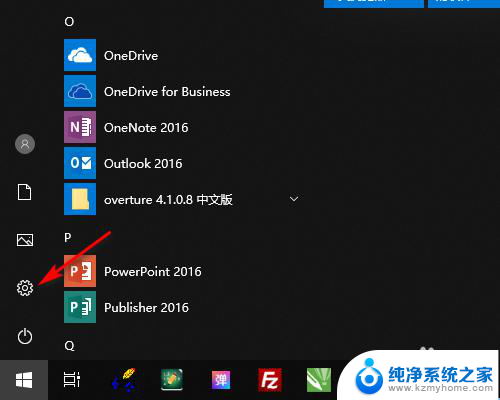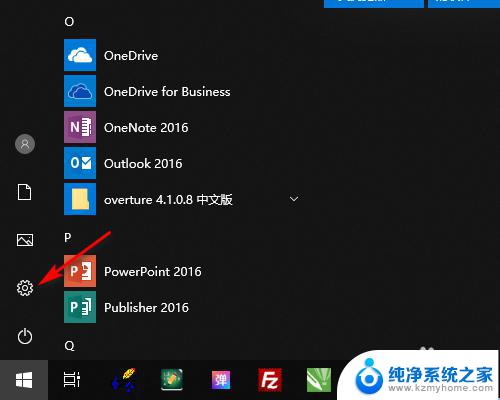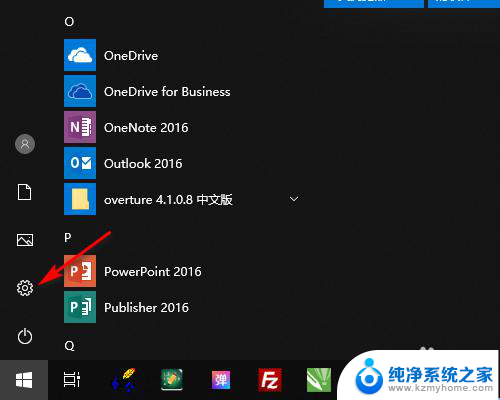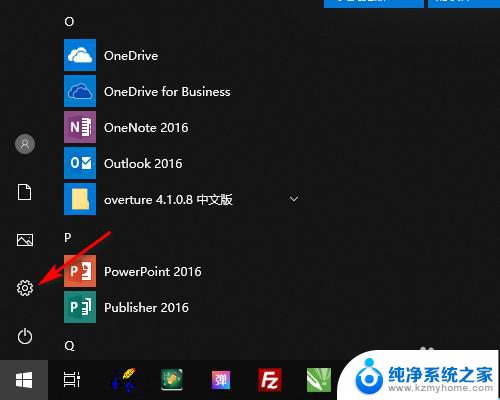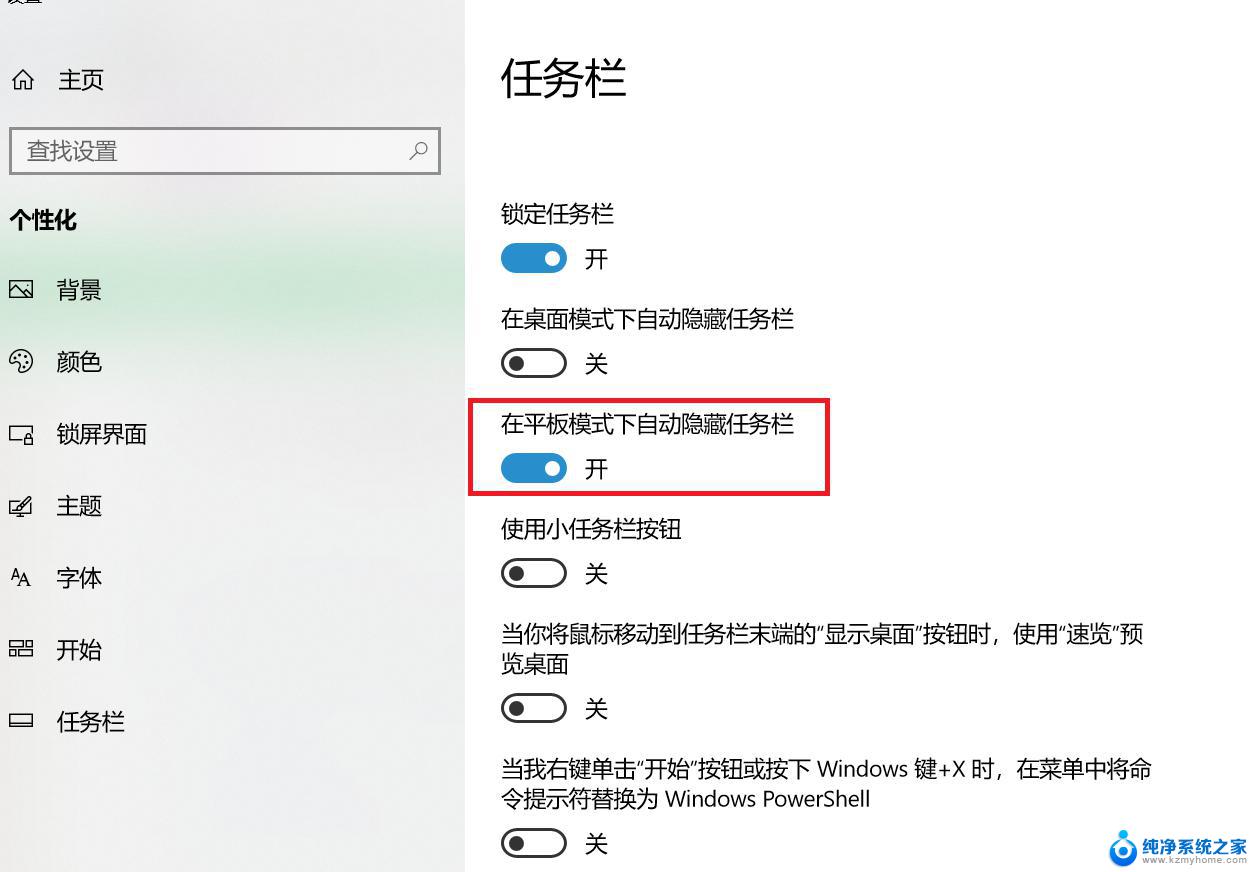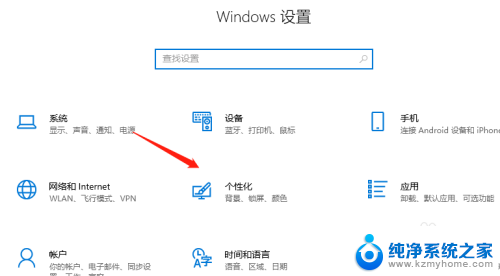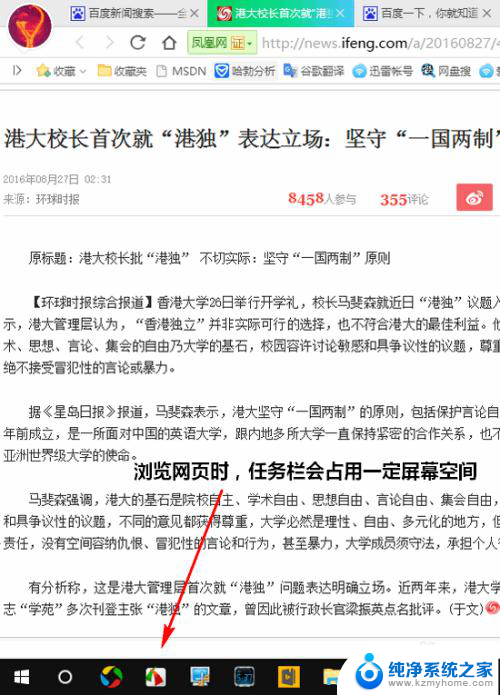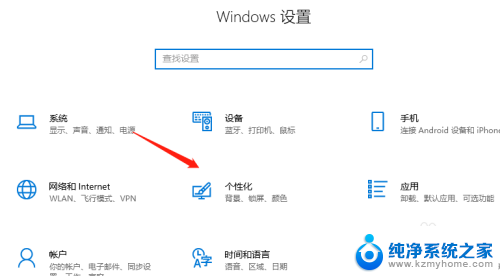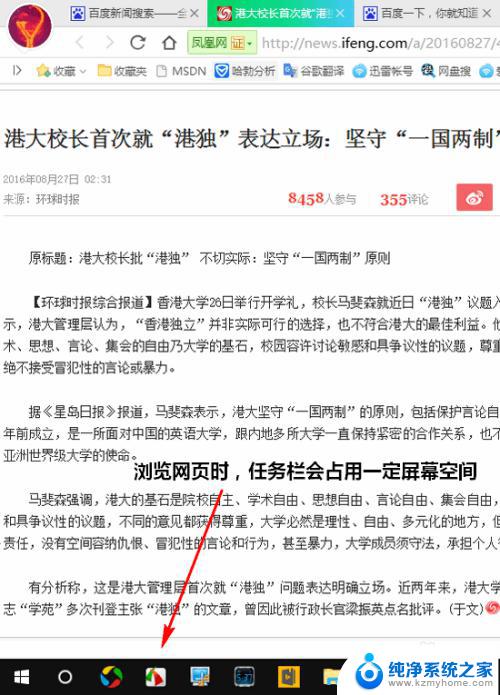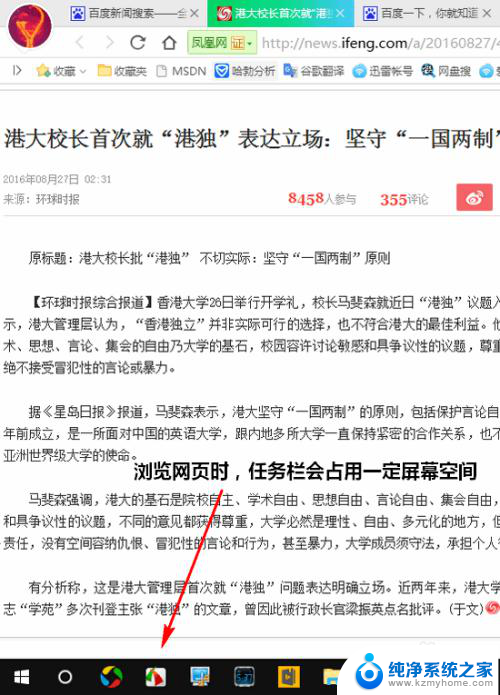电脑底下的任务栏怎么隐藏 WIN10怎么隐藏底部任务栏设置方法
更新时间:2024-06-30 16:48:40作者:yang
在使用Windows 10操作系统的时候,底部任务栏是我们经常会接触到的一个功能区域,但有时候我们可能希望将任务栏隐藏起来,以腾出更多的屏幕空间。要如何隐藏Win10底部任务栏呢?下面我们来一起看看具体的设置方法。
具体步骤:
1.在桌面左下角点击开始打开设置。
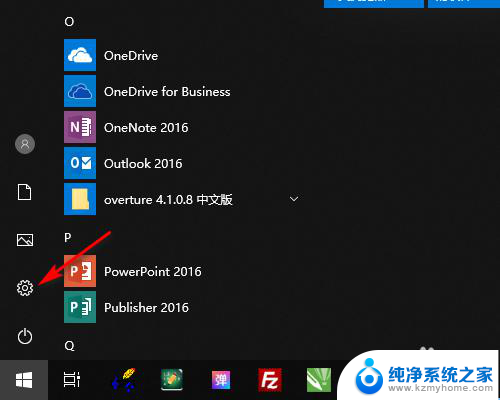
2.在Windows设置中打开个性化。
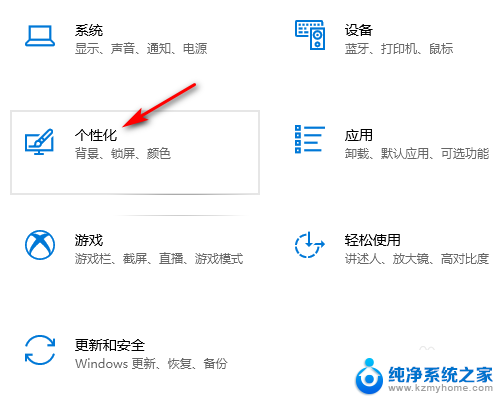
3.在个性化设置中点击任务栏。
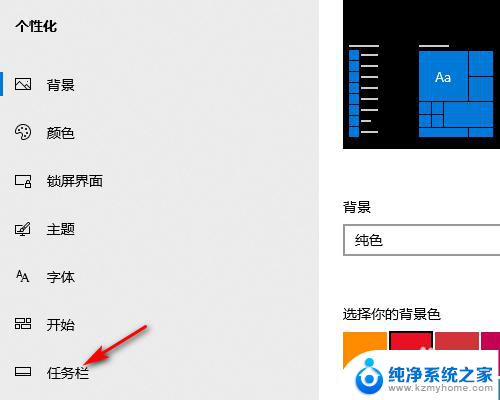
4.在任务栏设置中勾选在桌面模式下自动隐藏任务栏。
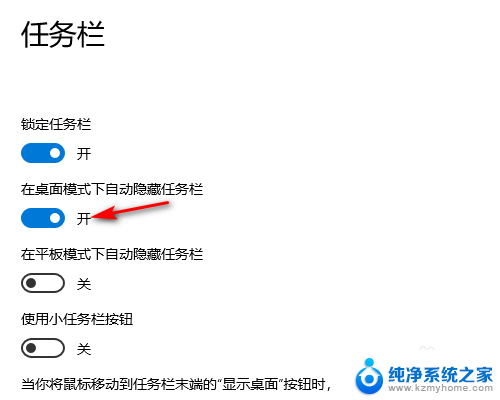
5.设置好以后桌面就底部任务栏就会自动隐藏起来(请看下方设置前和设置后的效果图)。
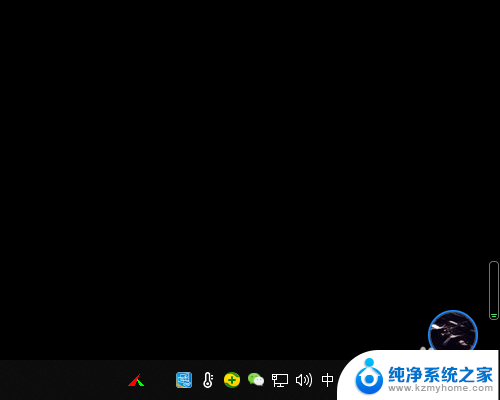

以上是关于如何隐藏计算机任务栏的全部内容,如果有不清楚的用户可以根据小编提供的方法进行操作,希望能够帮助到大家。