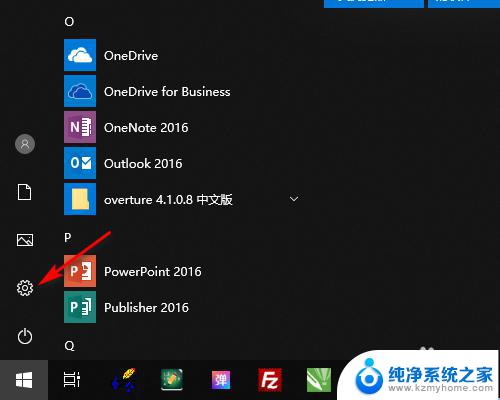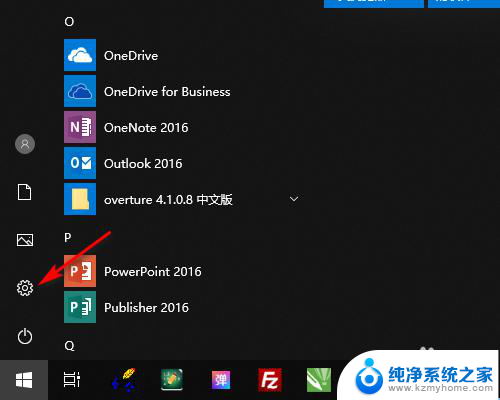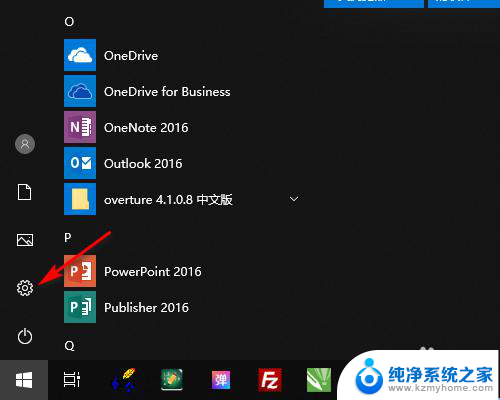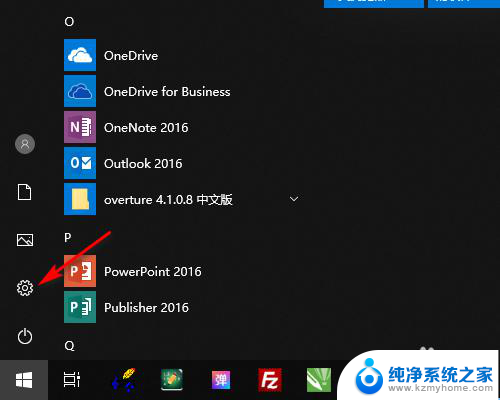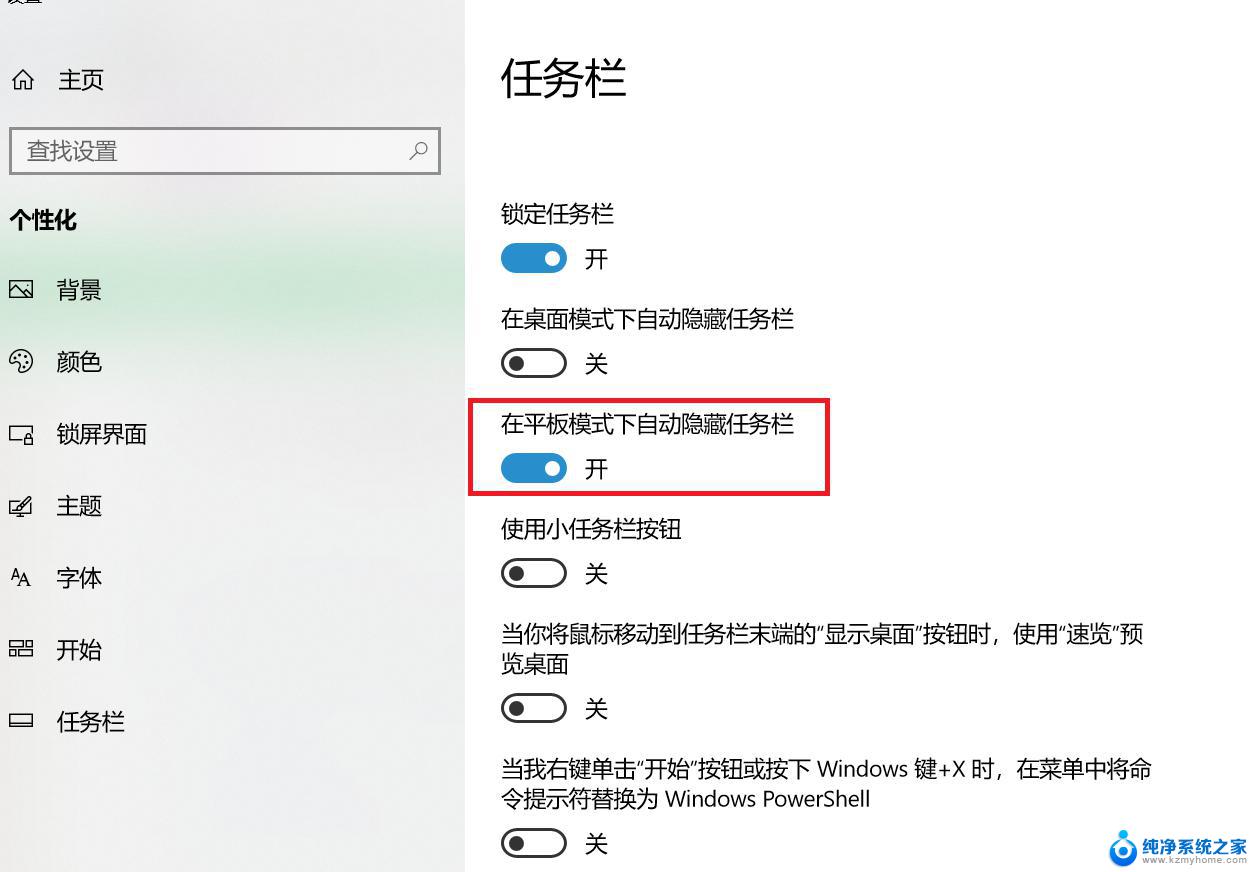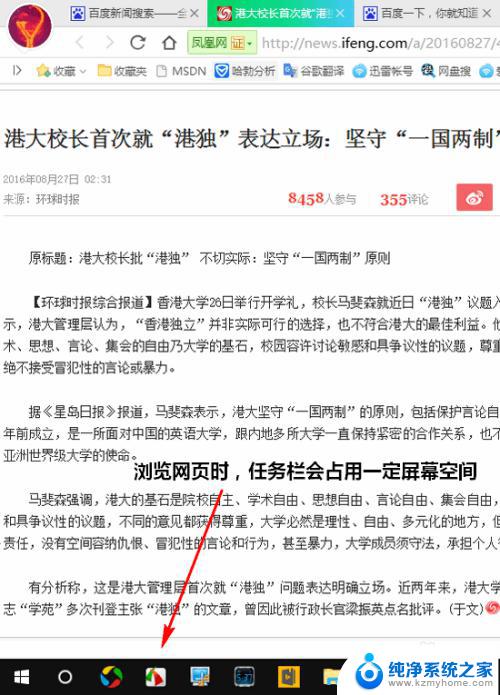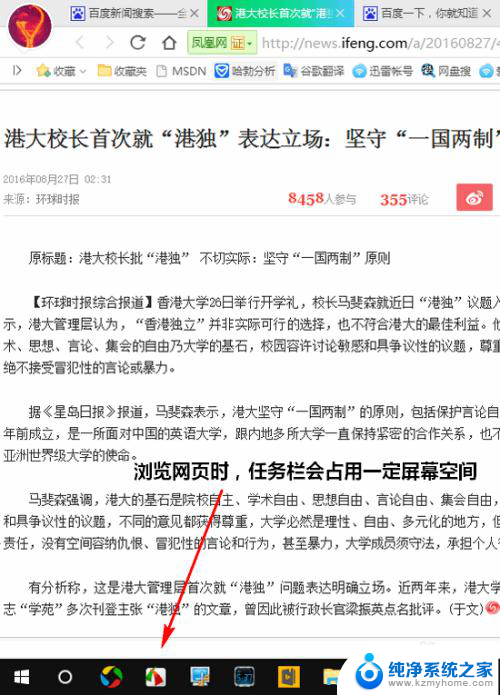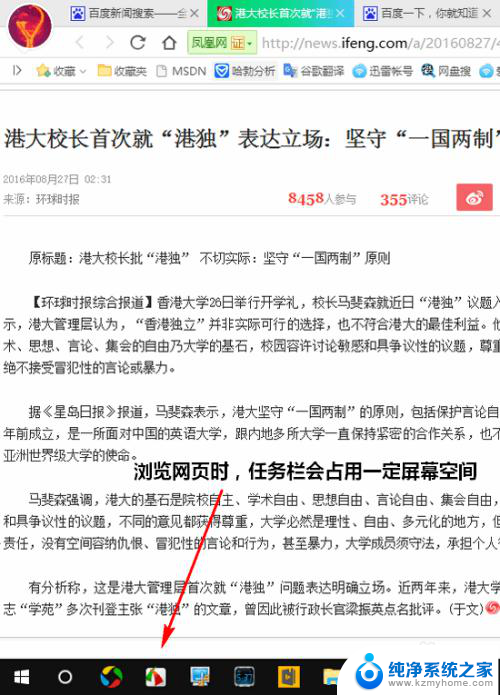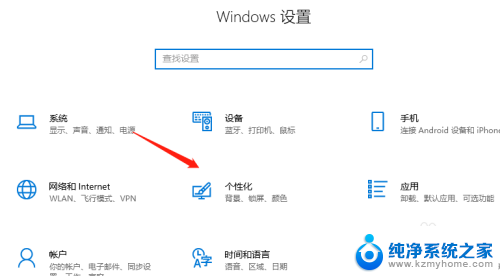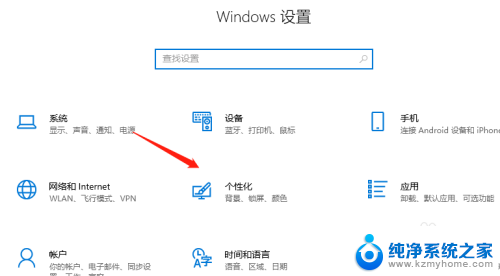电脑桌面下方任务栏怎么设置隐藏 怎么在WIN10中隐藏底部任务栏
更新时间:2023-12-16 10:54:17作者:yang
在我们使用电脑的过程中,任务栏是一个非常重要的功能区域,有时候我们可能希望将任务栏进行隐藏,以便更好地利用屏幕空间或者在特定情况下保护隐私。在WIN10中,我们该如何设置隐藏底部任务栏呢?隐藏任务栏的设置非常简单,只需要几个简单的步骤就能够完成。下面我们一起来了解一下具体的操作方法。
步骤如下:
1.在桌面左下角点击开始打开设置。
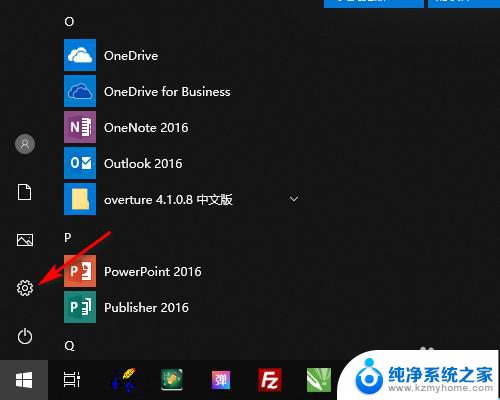
2.在Windows设置中打开个性化。
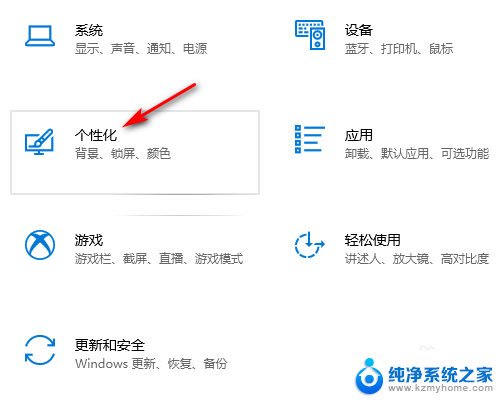
3.在个性化设置中点击任务栏。
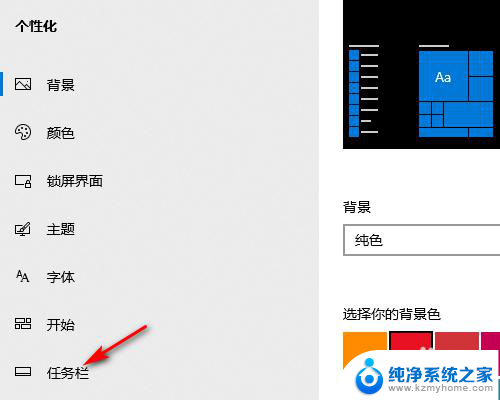
4.在任务栏设置中勾选在桌面模式下自动隐藏任务栏。
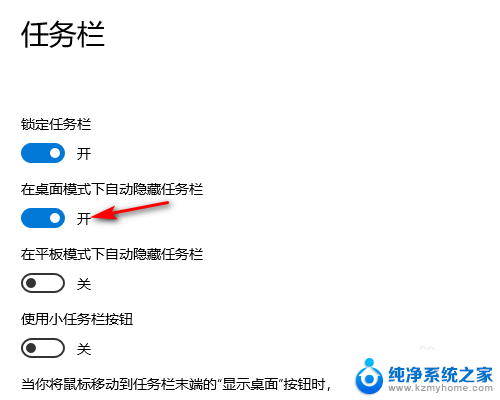
5.设置好以后桌面就底部任务栏就会自动隐藏起来(请看下方设置前和设置后的效果图)。
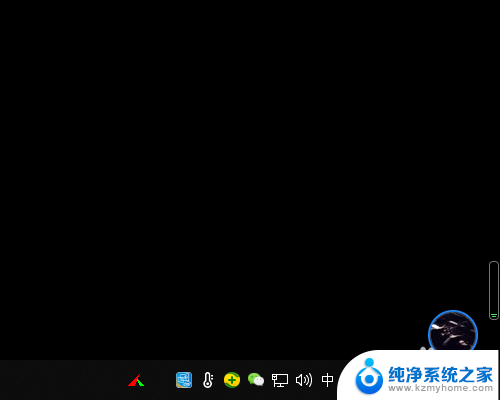

以上就是如何设置隐藏电脑桌面下方任务栏的全部内容,如果你遇到相同问题,可以参考本文中介绍的步骤来修复,希望对大家有所帮助。