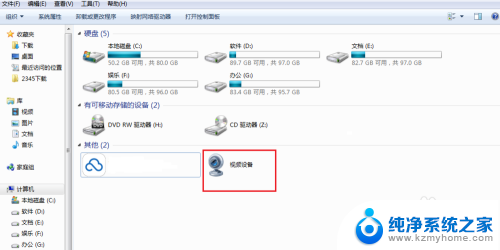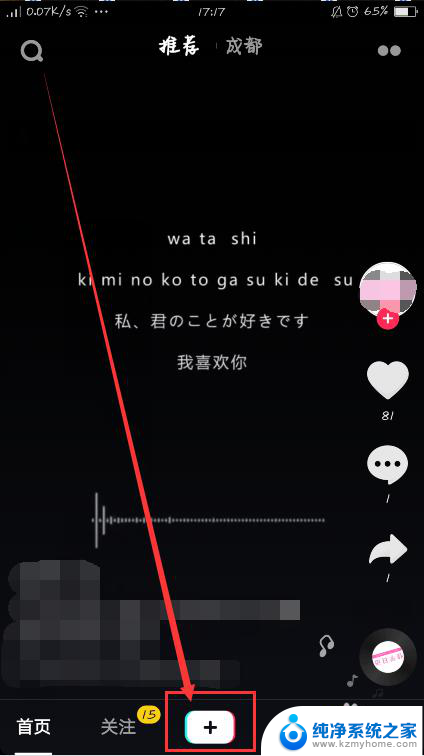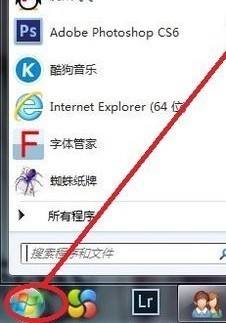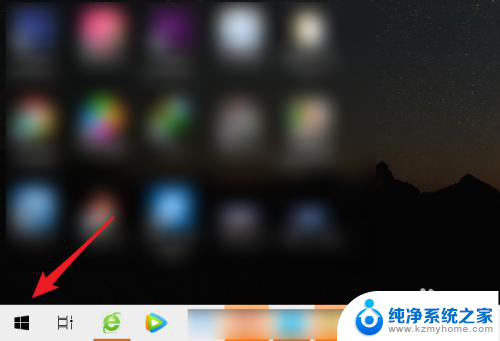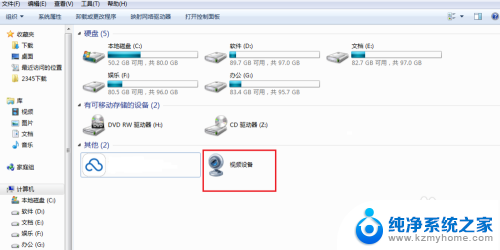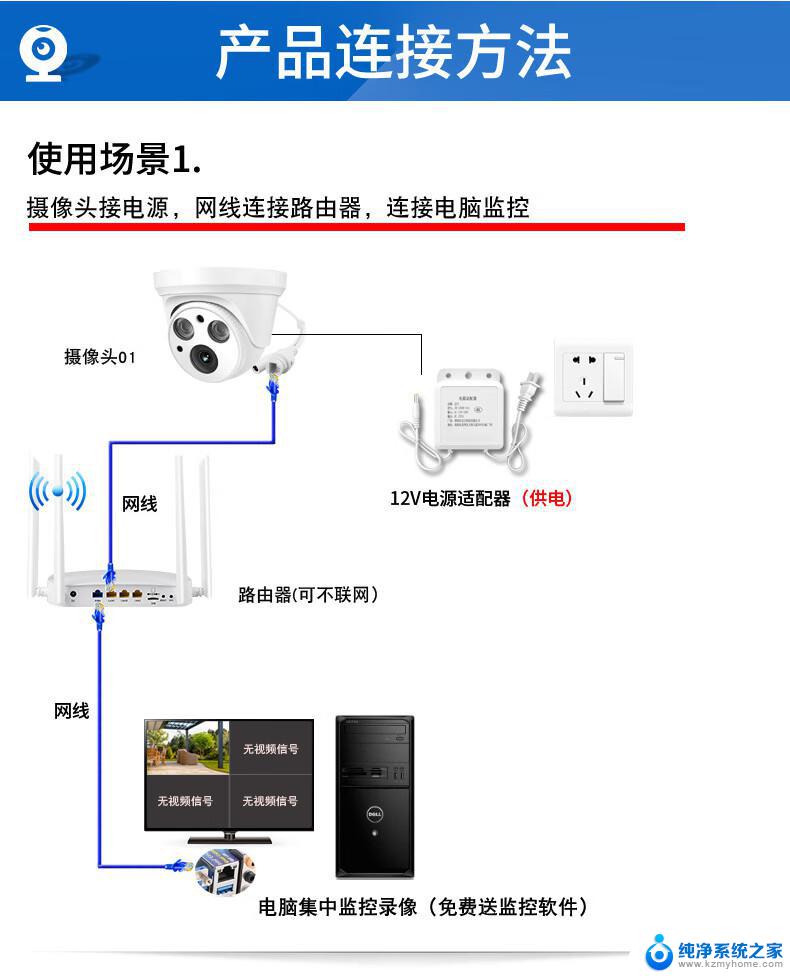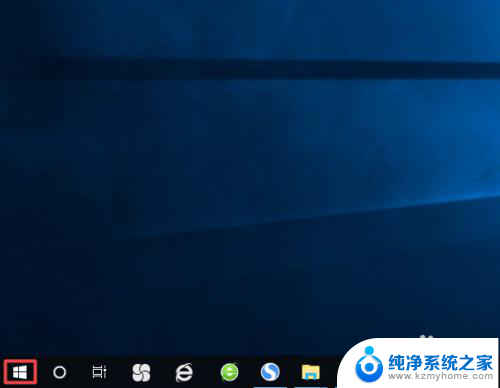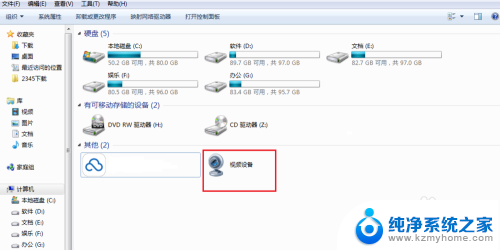电脑如何拍摄视频 电脑摄像头拍摄视频的步骤
在现代社会中电脑已经成为人们生活中不可或缺的一部分,不仅可以用来工作学习,还可以用来娱乐休闲,其中电脑摄像头的功能越来越受到人们的重视,尤其是在视频通话、视频会议、网络直播等方面起到了重要的作用。电脑如何拍摄视频呢?接下来我们就来了解一下电脑摄像头拍摄视频的步骤。
具体方法:
1.可以直接使用电脑自带的系统工具来打开电脑的摄像功能,从而拍摄视频。具体的操作步骤如下
2.
首先,我们打开我们的电脑。然后我们点击电脑桌面左下角的微软按钮;
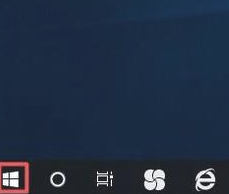
3.
弹出的界面,我们下滑中间的界面,一直下滑到最下方;
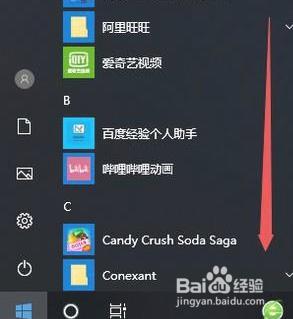
4.之后我们会看到相机,我们点击相机,如图所示;
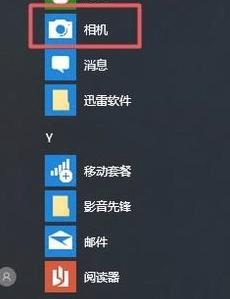
5.点击进入“拍照”功能之后,电脑的摄像头即被打开。此时可以看到电脑摄像头处灯光亮起。在界面右侧,点击“摄像”的图标,电脑摄像头开始拍摄视频。
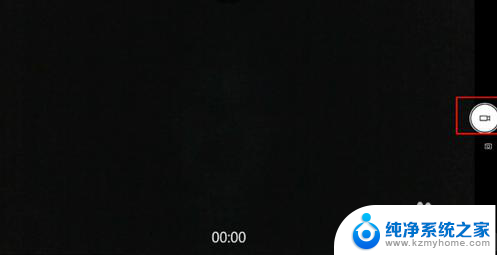
6.视频开始拍摄之后,可以看到右侧的图标变红。拍摄好自己想要的视频之后,再次点击该图标,视频结束拍摄。
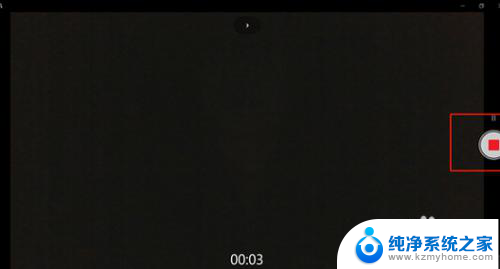
7.已经拍摄好的视频,会自动保存到电脑的相册中。可以通过页面右下角的小框进行查看。单机小框,就可以查看自己拍摄好的视频了。
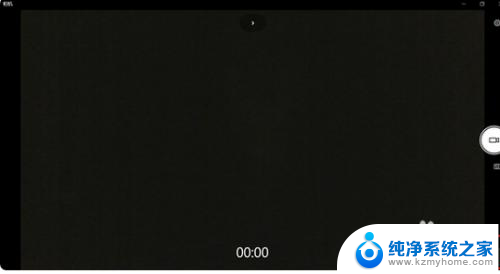
以上就是电脑如何拍摄视频的全部内容,如果还有不清楚的用户,可以参考一下小编的步骤进行操作,希望对大家有所帮助。