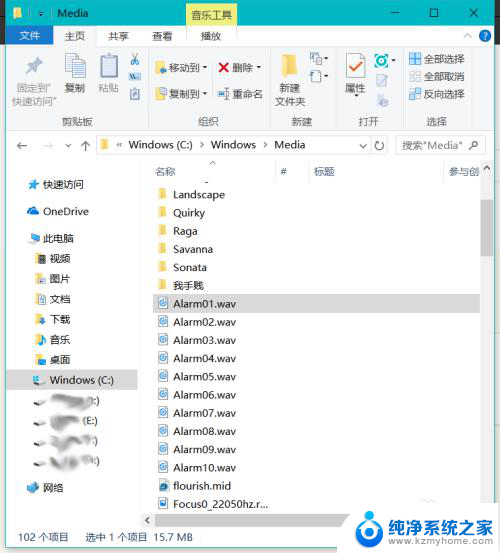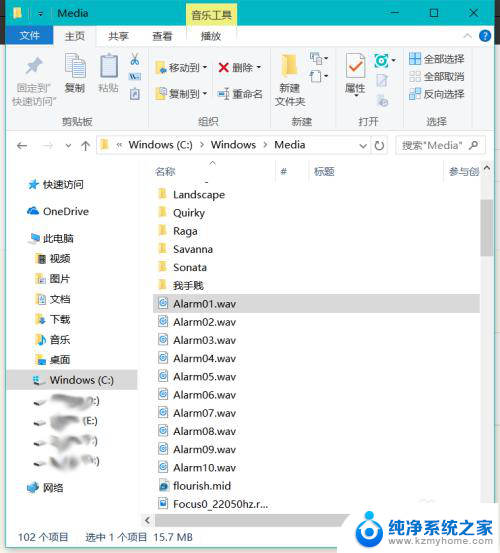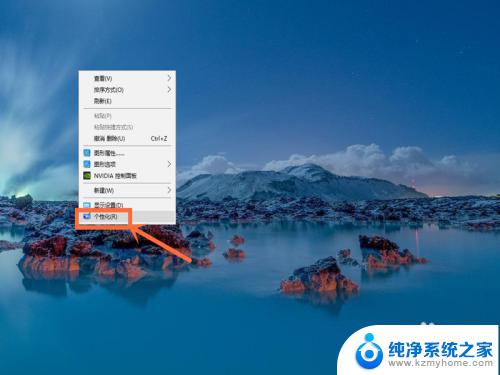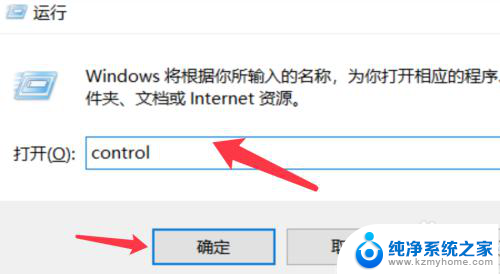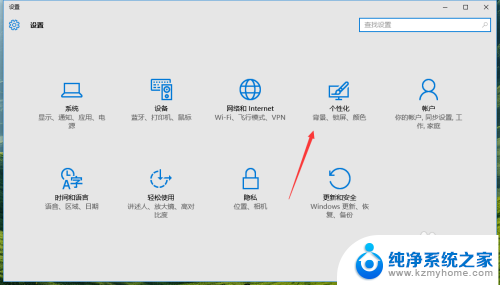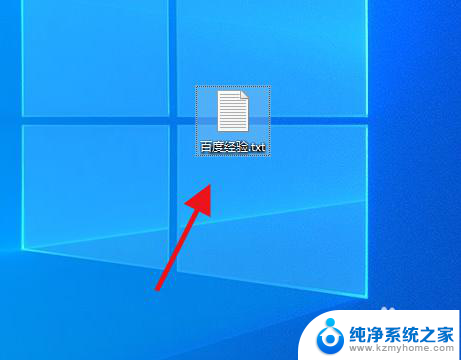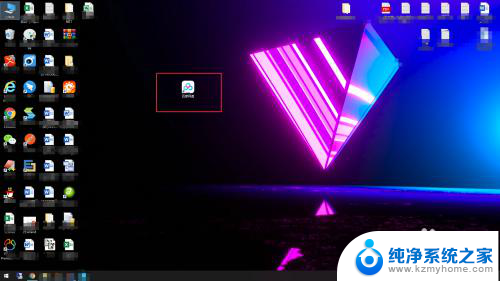闹钟铃声怎么自定义 win10闹钟自定义铃声设置教程
在日常生活中,闹钟是我们不可或缺的好帮手,而win10系统中,闹钟功能更是方便实用,让我们能够按时起床、提醒重要事项。有时候闹钟的铃声可能不够个性化,无法唤起我们的兴趣或注意力。是否有办法可以自定义win10闹钟的铃声呢?答案是肯定的!本文将为大家详细介绍win10闹钟自定义铃声的设置教程,让我们能够轻松拥有属于自己的独特闹钟铃声,让起床变得更加有趣和愉快。快来跟随下文一起学习吧!
方法如下:
1.打开文件夹 【C:\Windows\Media\Alarm01.wav】,这是我们系统的铃声,我们闹钟的铃声都在这个文件夹里。
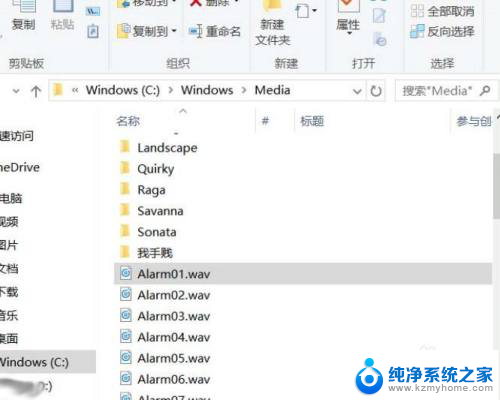
2.但是闹钟铃声的格式是.wav,所以我们需要使用格式工厂来将你的音频文件转换成.wav
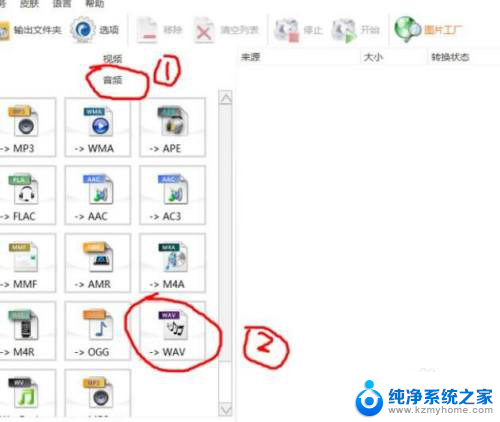
3.我们打开软件,来选择右上角的【添加文件】。
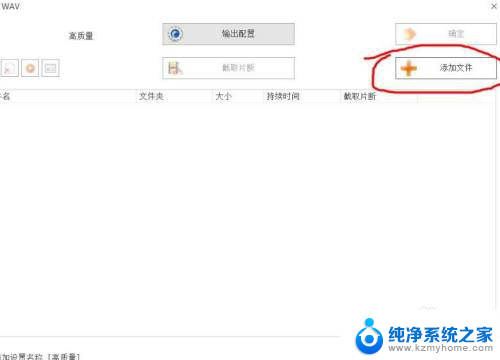
4.找到并选择你的音频文件。
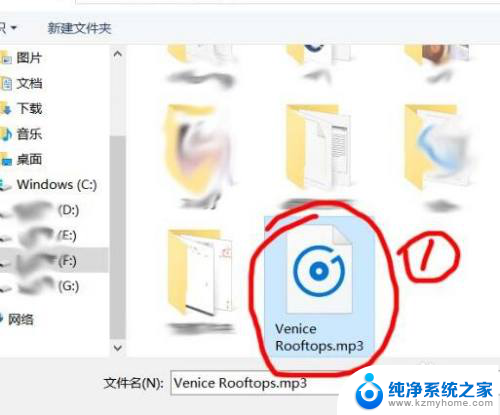
5.添加完成后,点击右上角的【确定】。
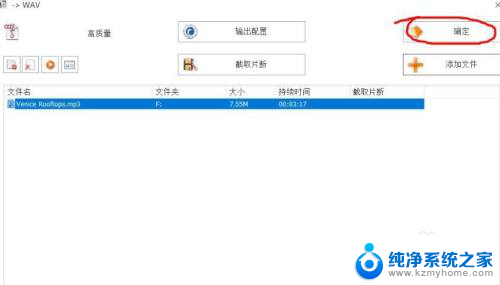
6.点击上方的【开始】,才能够进行格式的转换。
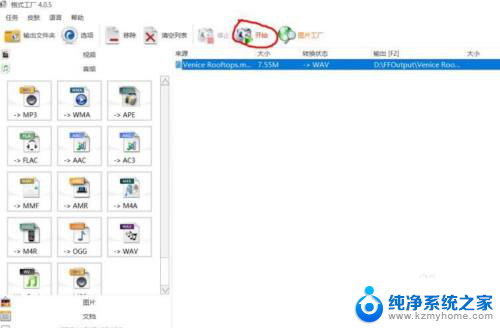
7.转换完成后,我们的音频文件就变成了.wav格式的了。
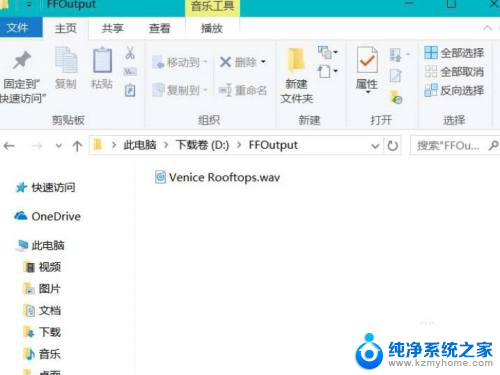
8.然后将已经转为wav的新铃声重命名为【Alarm01.wav】
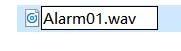
9.然后在文件夹:【C:\Windows\Media】中,然后【替换目标中的文件】。
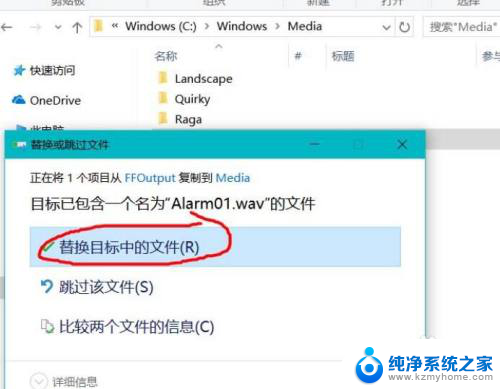
10.好了。打开闹钟,虽然那个编钟名字没变,但是已经被替换了。
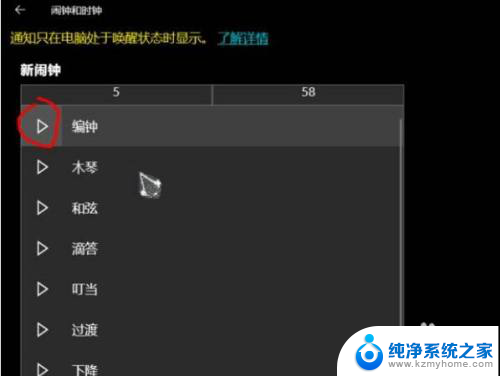
以上就是如何自定义闹钟铃声的全部内容,如果你遇到相同问题,可以参考本文中介绍的步骤来修复,希望对大家有所帮助。