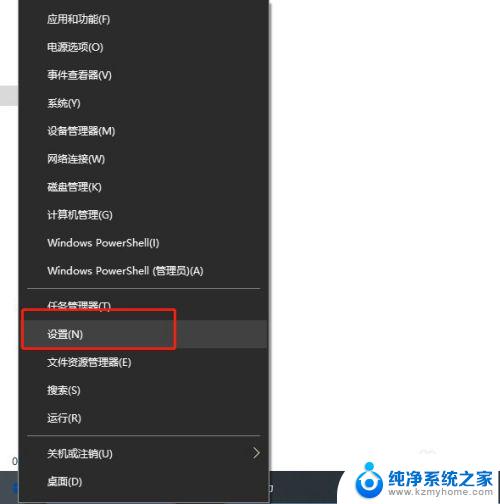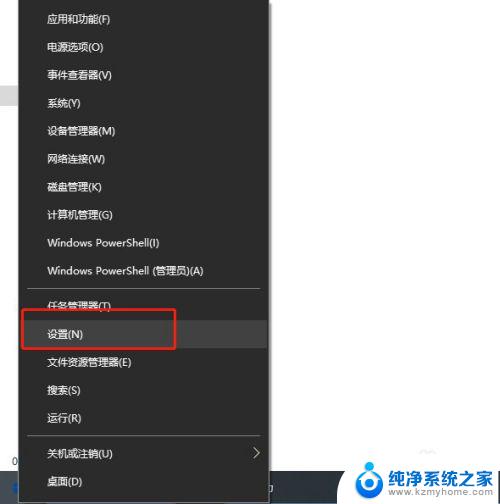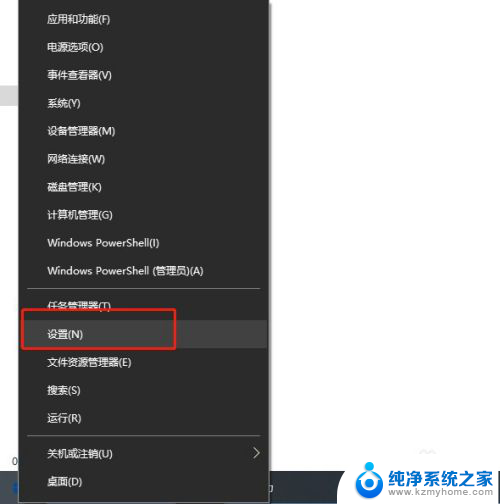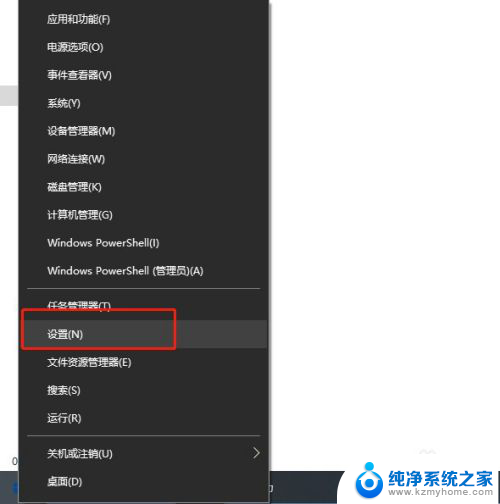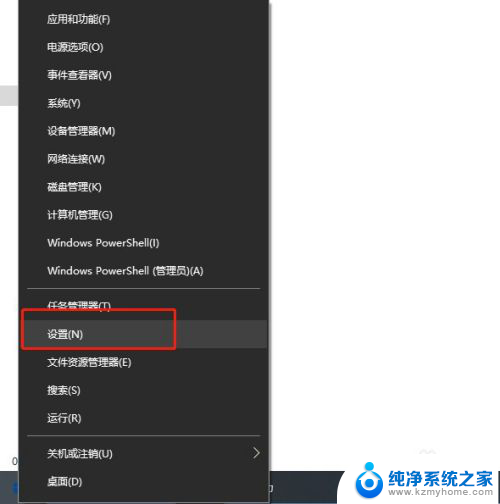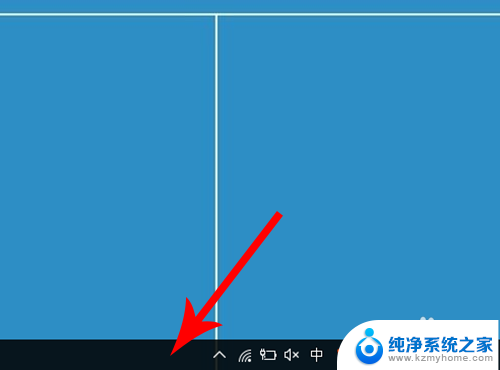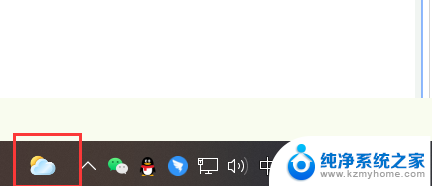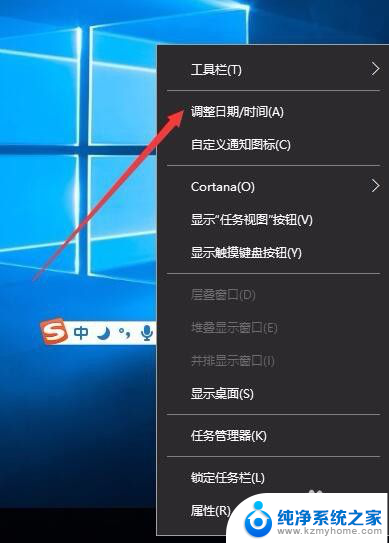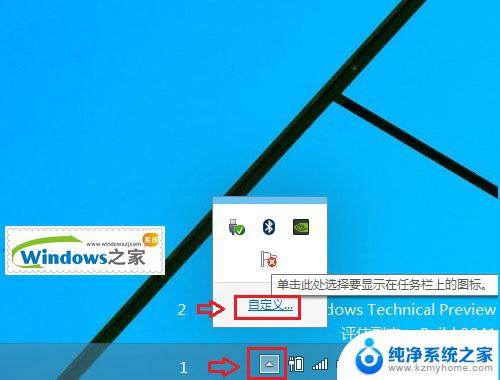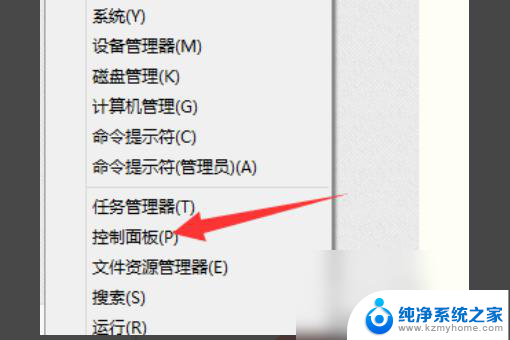全角半角的切换 Win10全角半角切换工具
在使用电脑过程中,我们经常会遇到需要在全角和半角之间进行切换的情况,特别是在输入中文时,对于一些新手来说,可能并不熟悉如何快速切换全角和半角模式,这时候一个方便实用的工具就显得尤为重要了。而在Windows 10系统中,我们可以借助一款全角半角切换工具来帮助我们快速实现这一操作。该工具的使用简单方便,只需要几个简单的设置,就能够轻松切换全角和半角模式,大大提高了我们的输入效率。无论是在日常办公还是在网上冲浪,这个工具都能够帮助我们更加便捷地进行中文输入。
Win10全角半角切换的详细教程
1. 按下“win”和“I”键打开设置窗口。
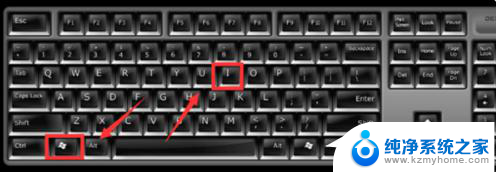
2. 设置窗口中,单击“时间和语言”选项。
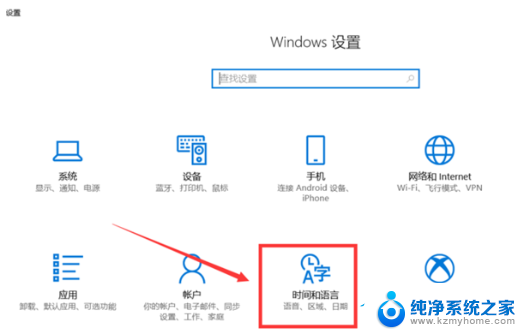
3. 打开的页面中,单击“区域和语言”选项。

4. 单击“语言”下的“中文”。
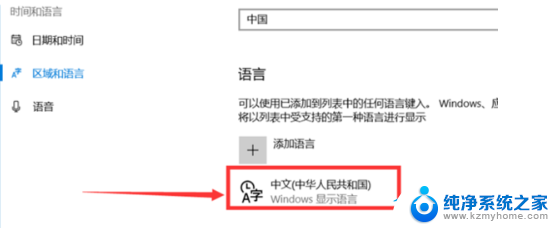
5. 在“中文”展开项中选择“选项”按钮。
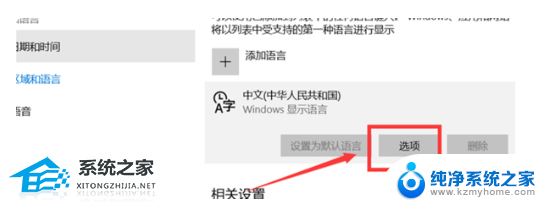
6. 单击弹出页面中键盘下的“微软拼音”。
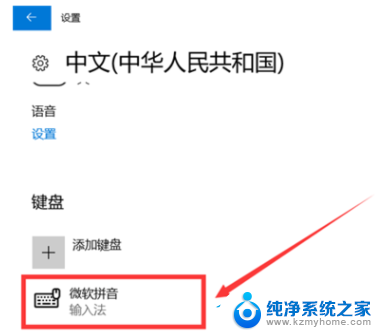
7. 在“微软拼音”的展开项中单击“选项”按钮。
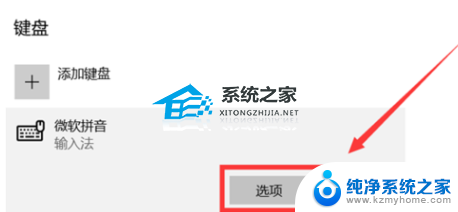
8. “微软拼音”设置窗口中,单击“按键”选项。
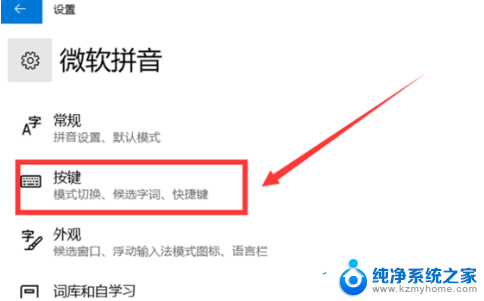
9. 将“全/半角切换”设置为“shift+空格”。
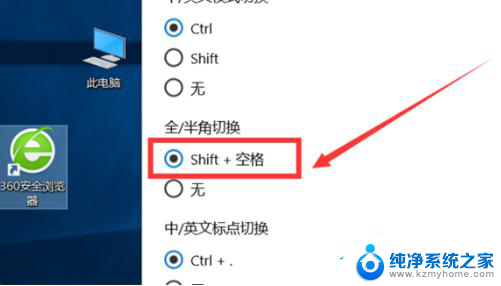
10. 设置完成后就能按shift和空格键来切换全角和半角了。

以上就是全角半角的切换的全部内容,如果有不清楚的用户可以参考上面的步骤进行操作,希望对大家有所帮助。