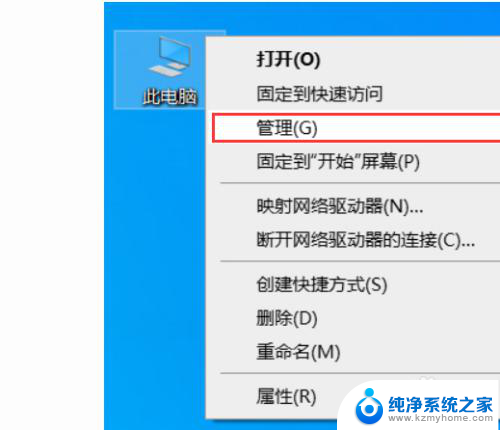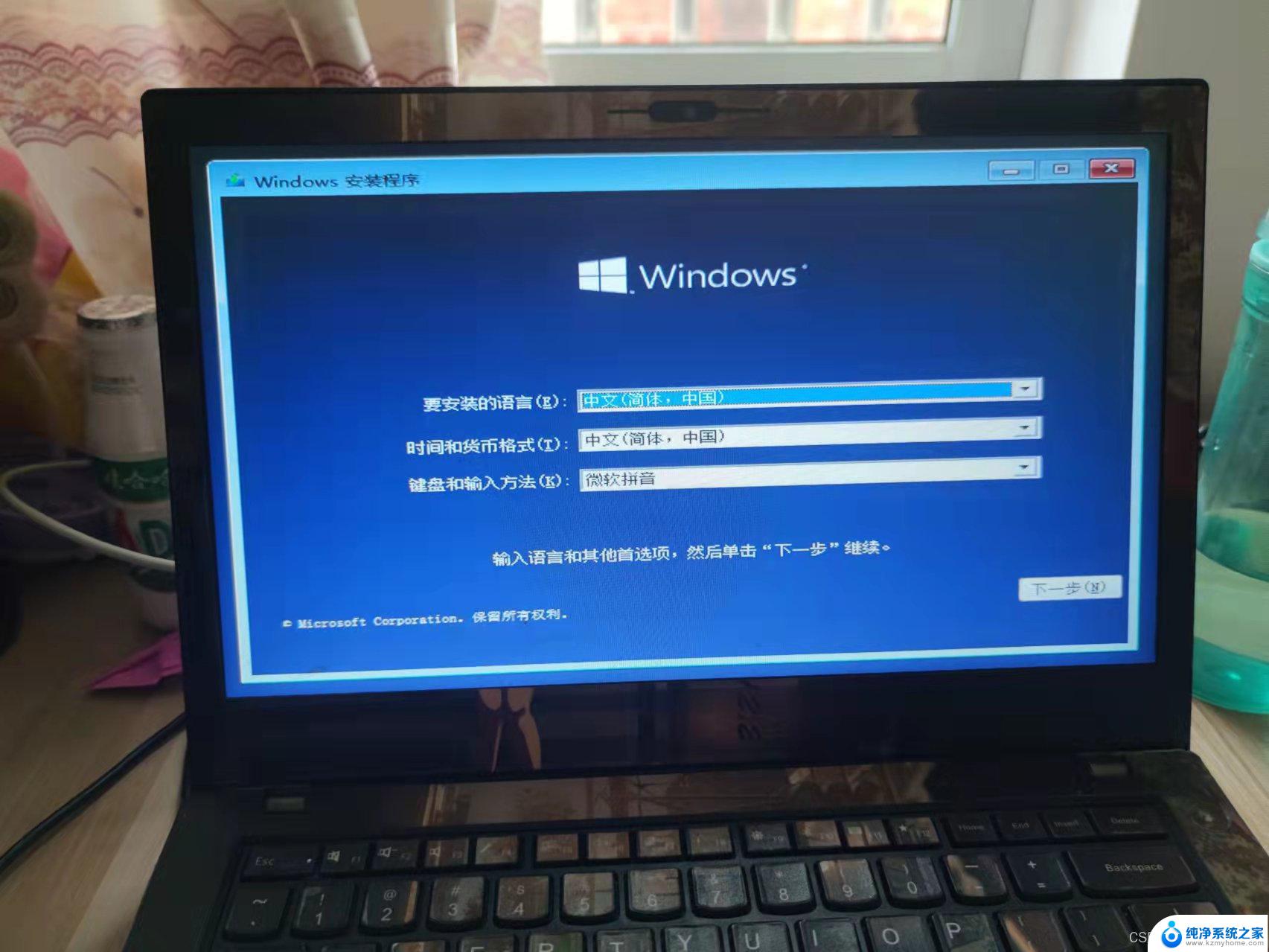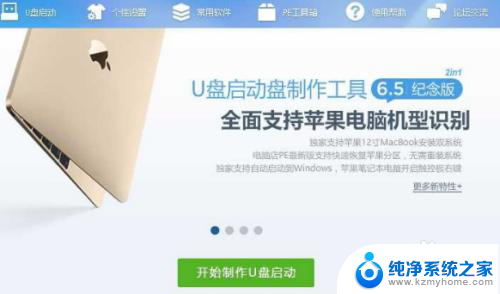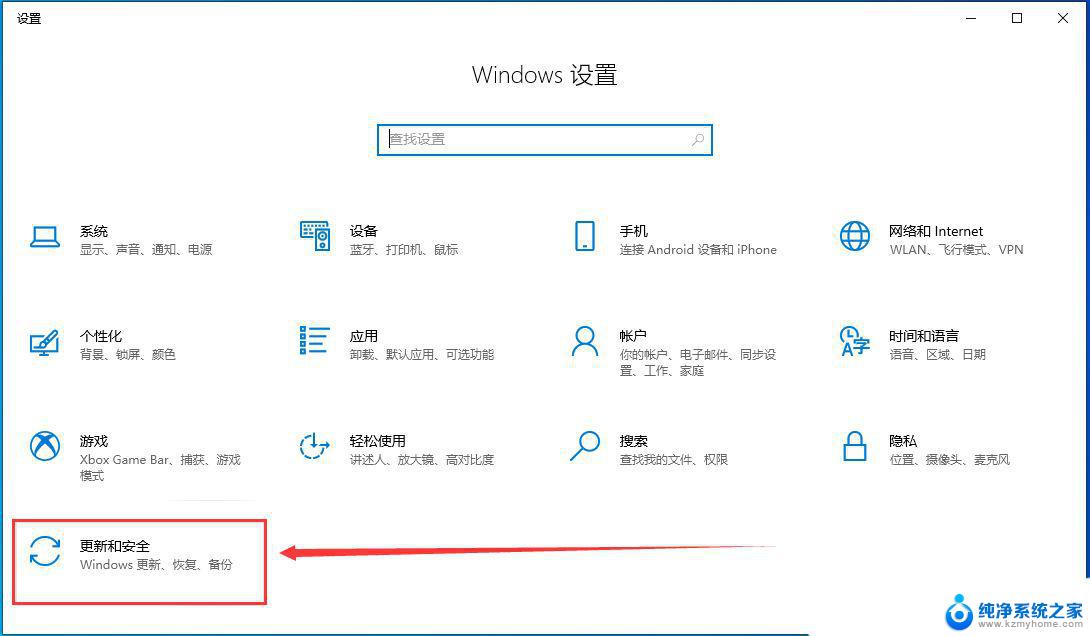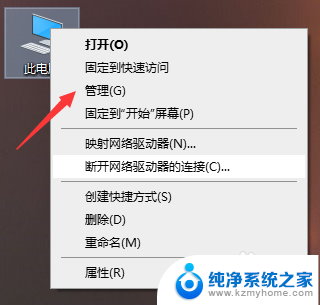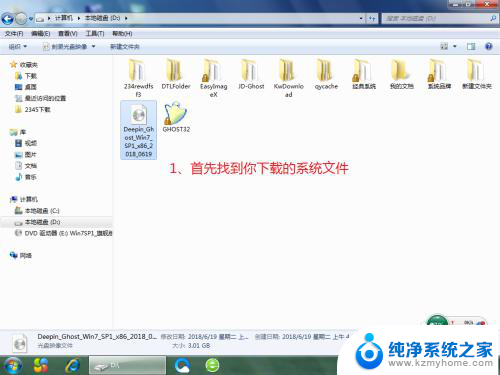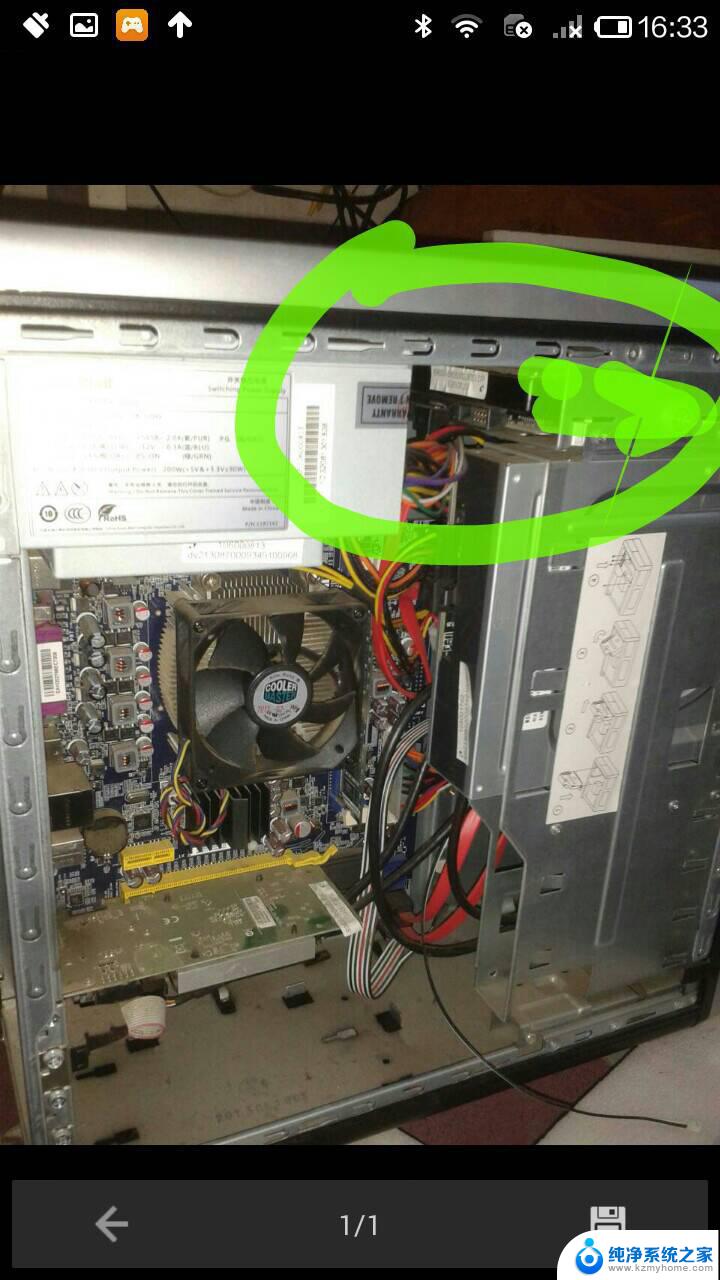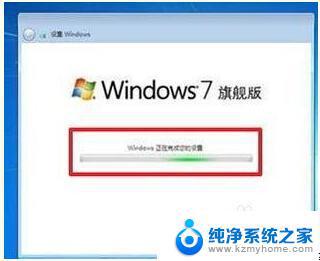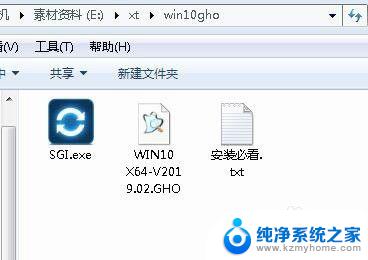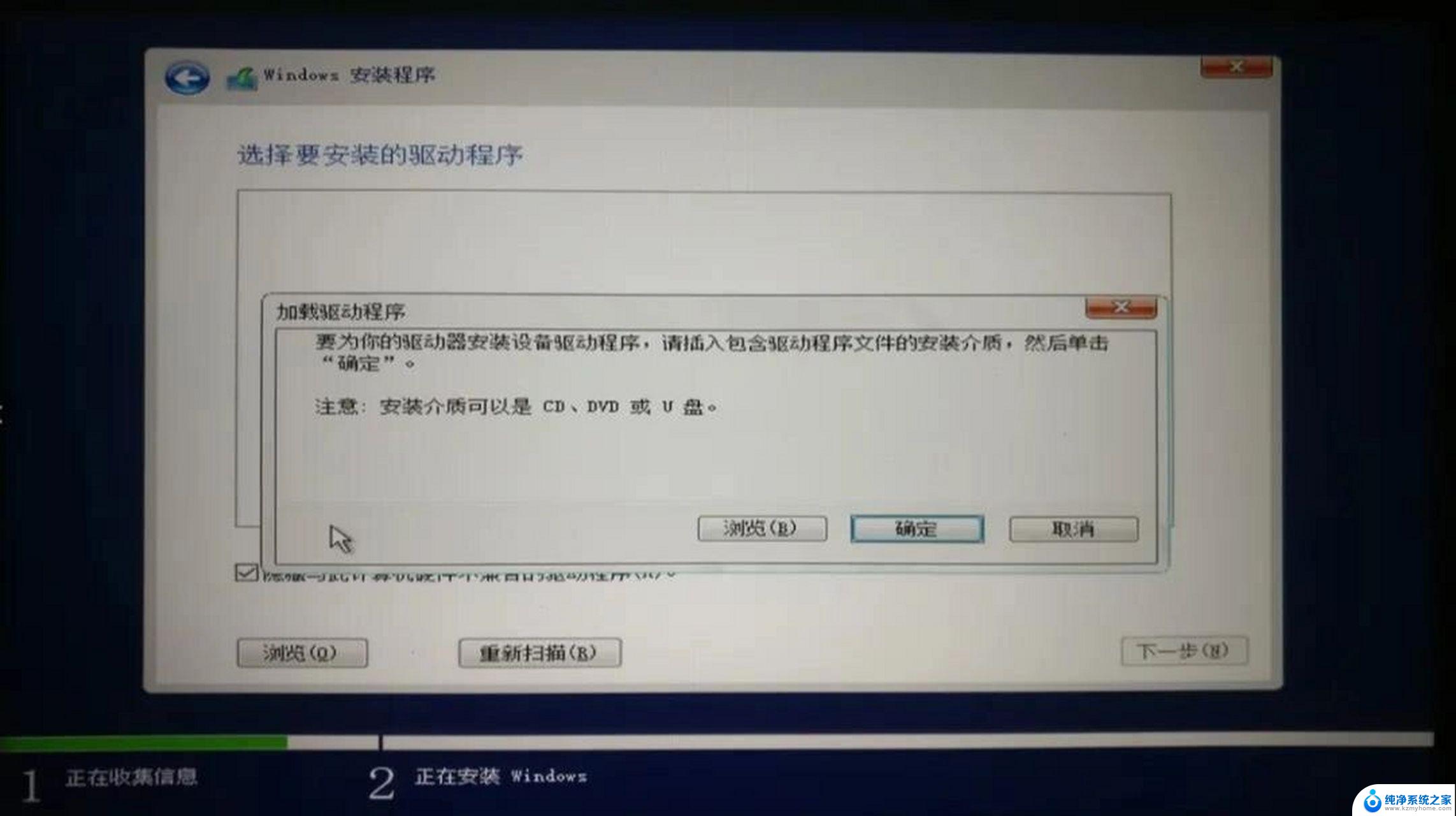笔记本电脑新换的硬盘怎么重装系统 电脑更换新硬盘后如何重新安装系统
笔记本电脑新换的硬盘怎么重装系统,随着科技的不断发展,我们对电脑性能的要求也越来越高,在使用笔记本电脑的过程中,有时我们需要更换硬盘来提升电脑的运行速度和存储容量。新换的硬盘如何重装系统却成为了许多人的困扰。在本文中我们将探讨电脑更换新硬盘后如何重新安装系统的方法和步骤,帮助大家解决这一问题。无论是对于初学者还是有一定电脑知识的人来说,都可以通过简单的操作重新安装系统,让电脑焕然一新。
具体步骤:
1.设置开机启动顺序
开机,在画面出现英文时。如果能看到按键的提示更好,看不到的要一下一下的按F2键。红框处就是进入CMOS的按键提示,不同的BIOS。设置的进入键也不同,有的按“Del”键或其它功能键进入。
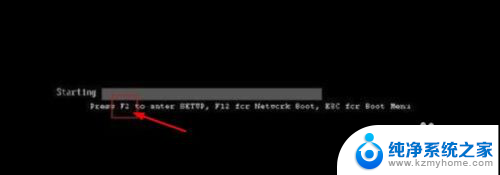
2.【进入CMOS】
现在就是刚进入的画面。显示的是硬件的基本信息。
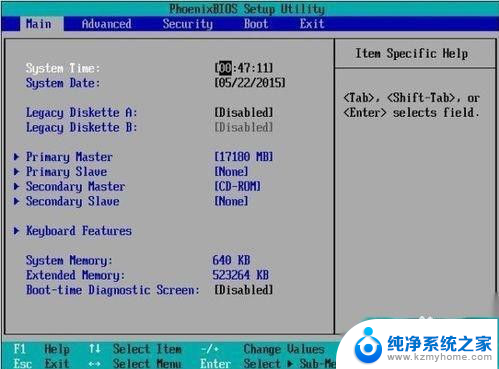
3.【设置开机启动顺序】
按右方向键,选到“Boot”项。这里就是设置开机启动顺序的地方。
白色文字就是所选项,按方向键“上”或“下”选择,按“+”或“-”调整顺序。不同主板选择的方式也不同,看画面最下面的提示。
CD-ROM代表光驱启动,Removable代表U盘启动。Hard代表硬盘启动,Network代表网卡启动。
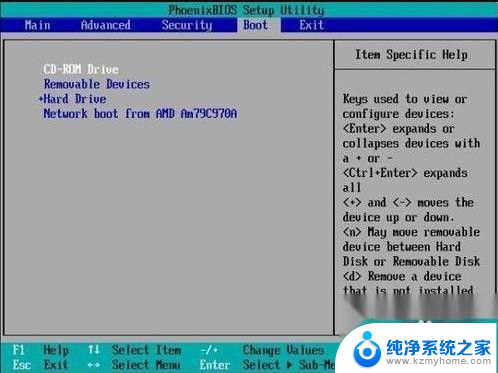
4.这里选择CD-ROM为第一启动项。因为接下来要用光盘安装系统
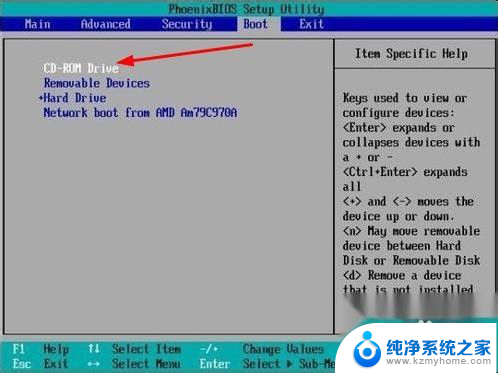
5.【保存设置并退出】
设置好启动顺序后,按右方向键,选到“Exit”项。选择“Exit Saving Changes”项,按回车。
对CMOS进行更改后需要保存,设置才会生效。
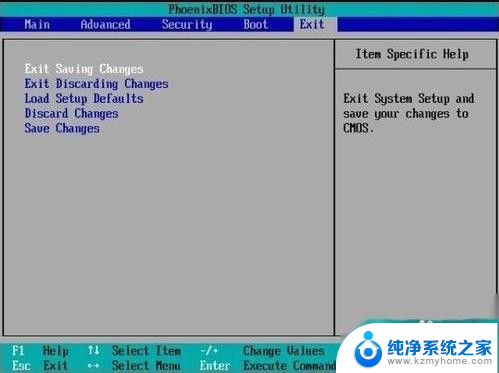
6.【完成】
弹出确认窗口,默认选中的就是“Yes”选项,一般都不用选择,回车之后重启。
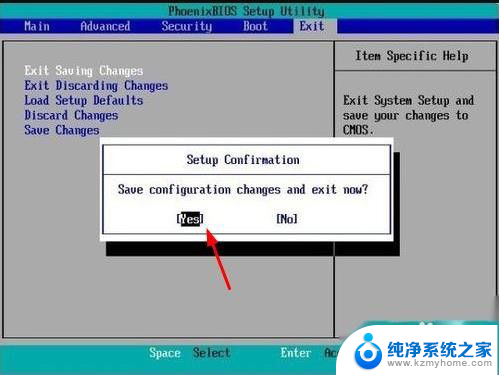
7.这样就设成光驱启动了。拿出系统光盘放入光驱,重启电脑即可重装系统了。


8.重启,如图,开始安装。

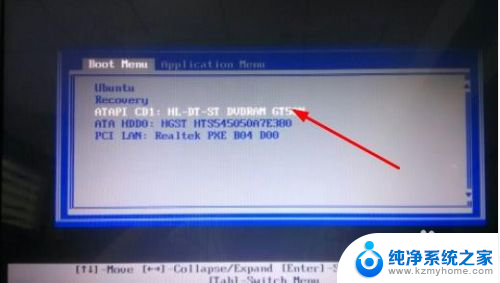
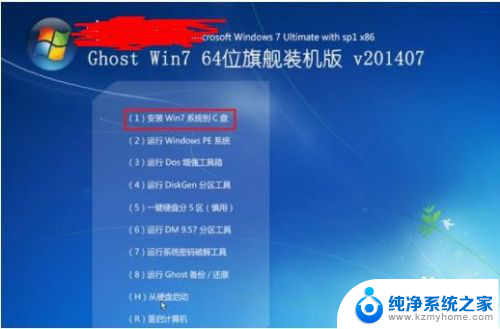
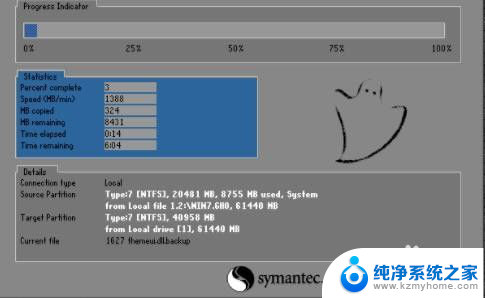
9.安装完成,正版系统可以输入密钥激活系统。也可以网上下载激活工具激活系统。
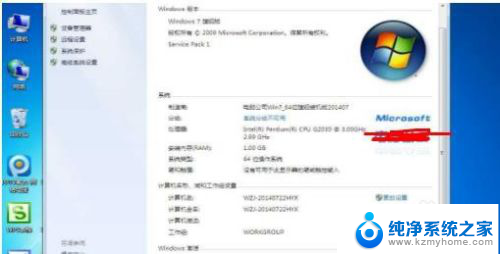
以上是有关笔记本电脑新硬盘如何重新安装系统的全部内容,如果有遇到相同情况的用户,可以按照本文提供的方法解决问题。