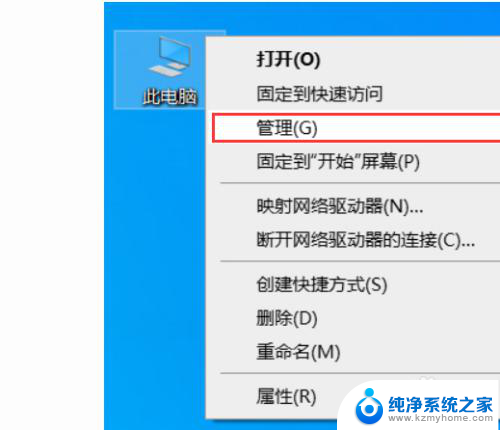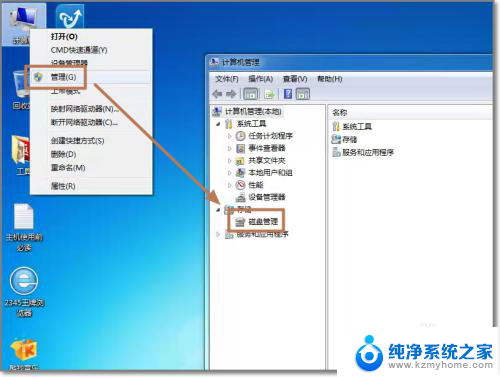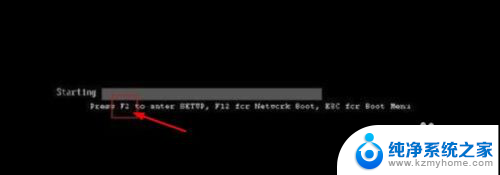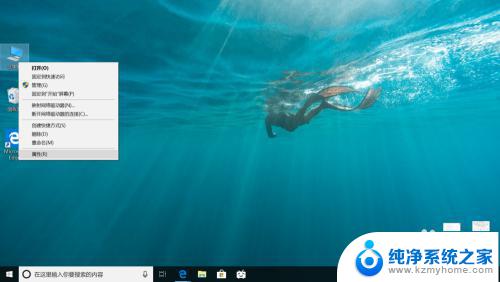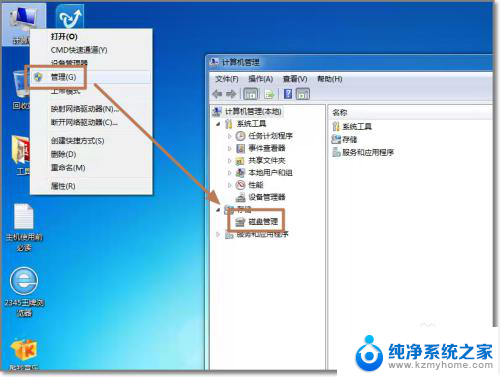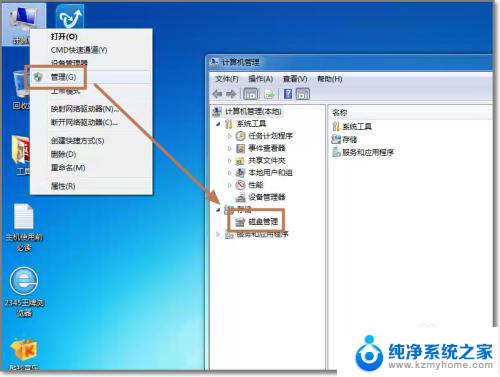笔记本添加硬盘 如何在笔记本电脑上安装新的SSD硬盘
更新时间:2024-04-22 16:45:34作者:xiaoliu
在当今数字化时代,笔记本电脑已经成为人们生活和工作中不可或缺的重要工具,然而随着科技的不断进步,笔记本的性能往往无法满足用户的需求,因此很多人选择通过升级硬盘的方式来提升笔记本的性能。而其中一种最有效的升级方式就是安装新的SSD硬盘。SSD硬盘相比传统的机械硬盘具有更快的读写速度和更高的稳定性,能够大大提升笔记本的运行速度和响应能力。在笔记本电脑上安装新的SSD硬盘需要注意哪些事项呢?接下来我们将详细介绍。
具体方法:
1.首先,在桌面上找到此电脑。右键单击,在弹出的菜单中点击“管理”。
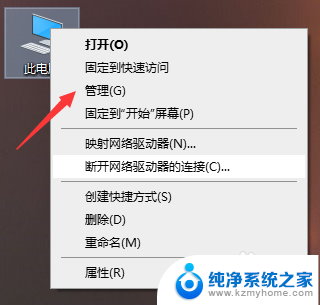
2.进入“计算机管理”后找到并单击“磁盘管理”。
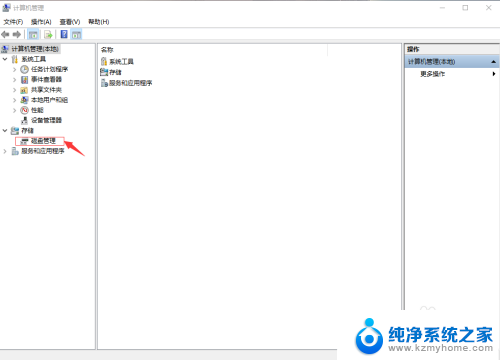
3.进入磁盘管理后找到并右键单击“D盘”。
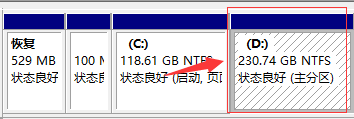
4.然后找到并单击选项“压缩卷”。
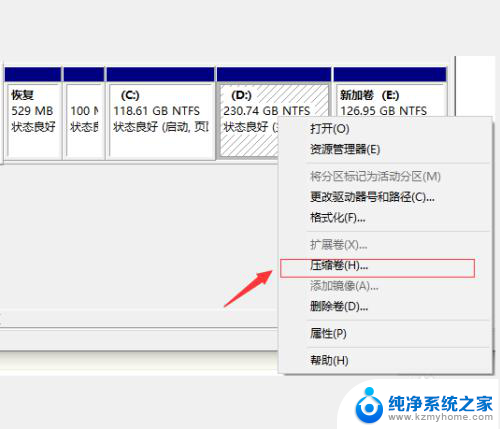
5.打开“压缩卷”后,找到“输入压缩空间量”,选择要压缩的空间。
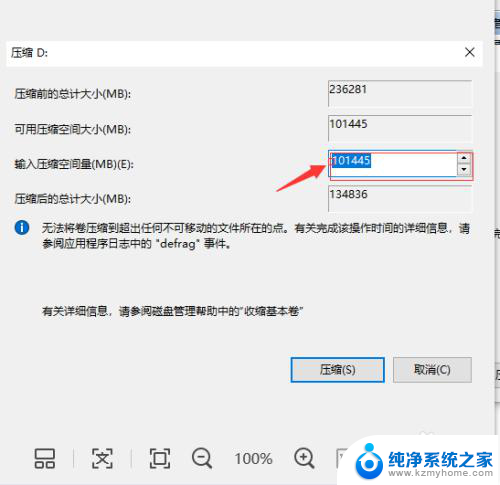
6.最后点击“压缩”,完成压缩。这时点开“我的电脑”就会发现出现新的磁盘了。
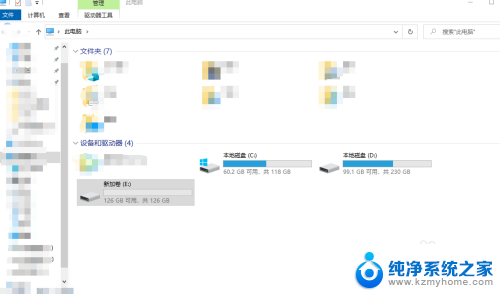
以上就是笔记本添加硬盘的全部内容,如果你遇到这种情况,可以按照我的方法来解决,希望能够帮到大家。