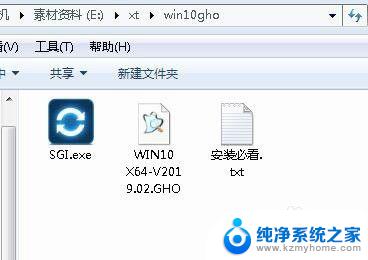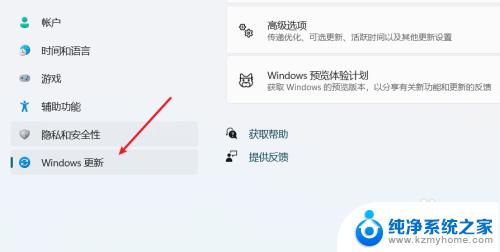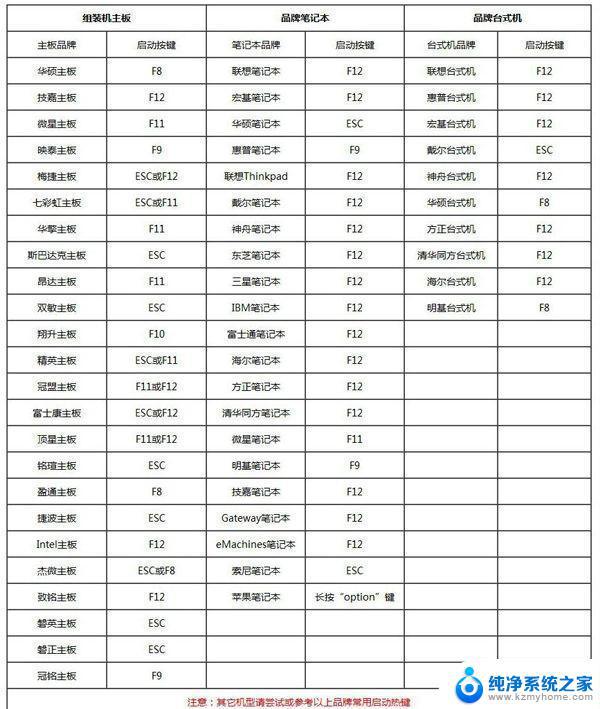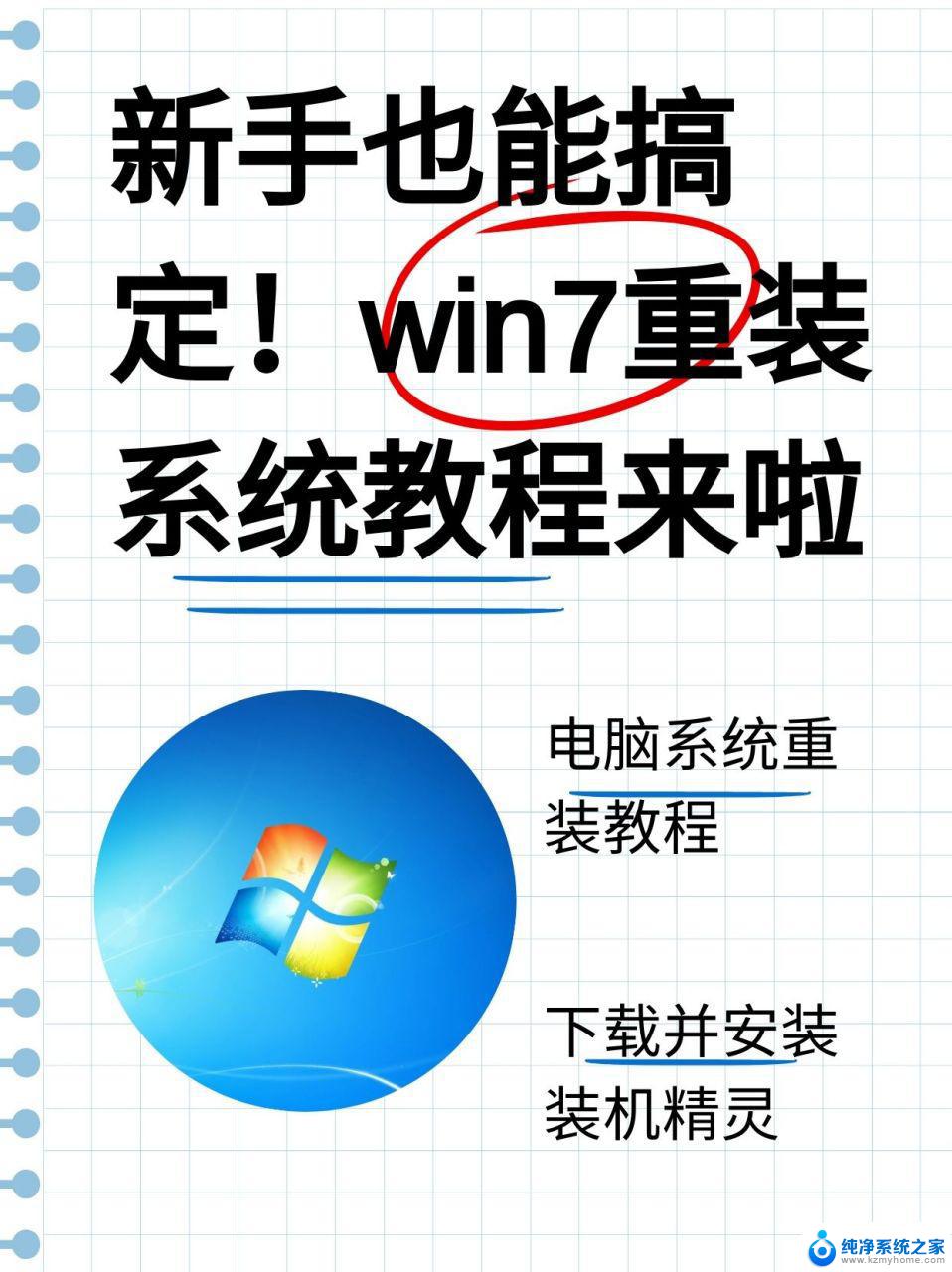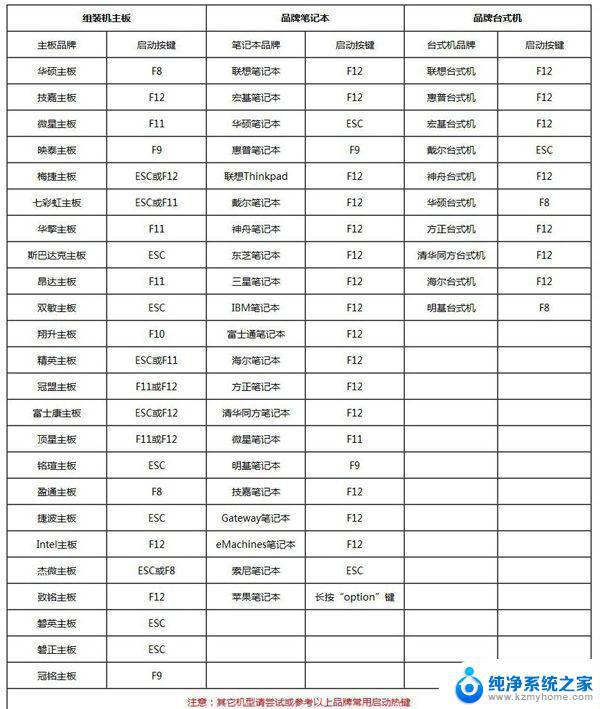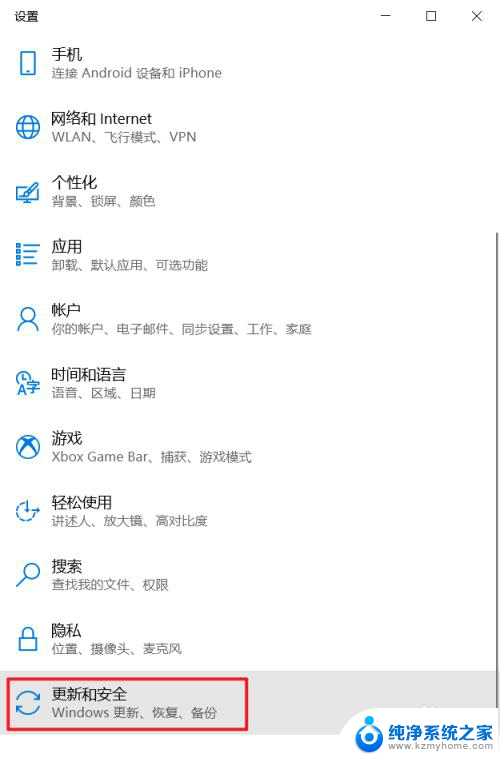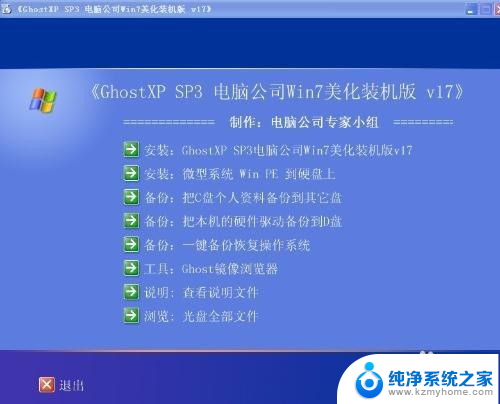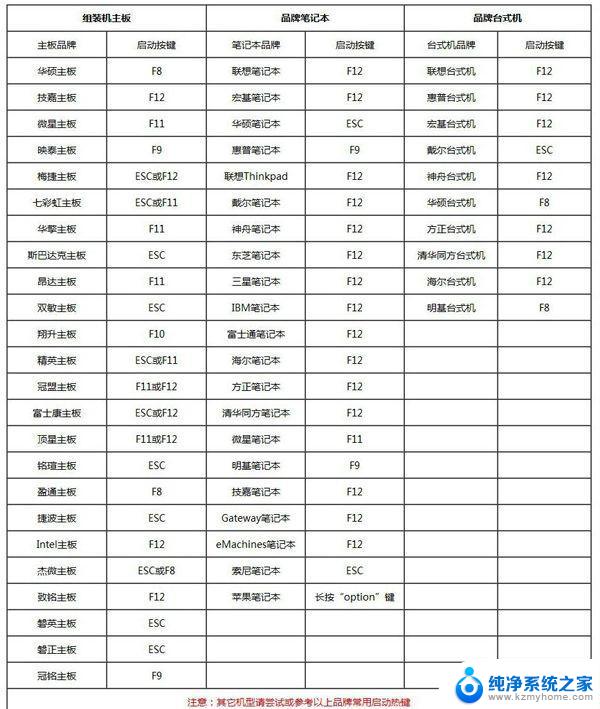win10怎样重新装系统 Windows 10 快速重装系统步骤
win10怎样重新装系统,在使用Windows 10操作系统的过程中,有时我们可能会遇到各种问题,例如系统运行缓慢、出现蓝屏、软件无法正常使用等,面对这些问题,重新装系统是一个常见的解决办法。而Windows 10提供了快速重装系统的步骤,使用户能够在短时间内完成系统的重新安装,恢复系统的稳定性和流畅性。本文将介绍Windows 10快速重装系统的步骤,帮助用户解决系统问题,提升电脑使用体验。
方法如下:
1.启动 Windows 10,来到桌面。

2.用鼠标左键点击屏幕左下角的 Windows 徽标键。在这儿特别提醒一下,是用鼠标左键点击 Windows 徽标,而不是右键。用惯了 Windows 8/8.1 的朋友,由于习惯使然,可能一下子还有点改不过来。

3.在弹出的菜单中点击“设置”。
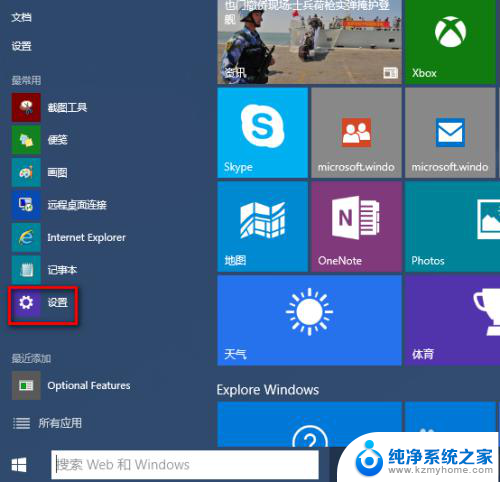
4.在“设置”窗口中,点击“更新和恢复”。
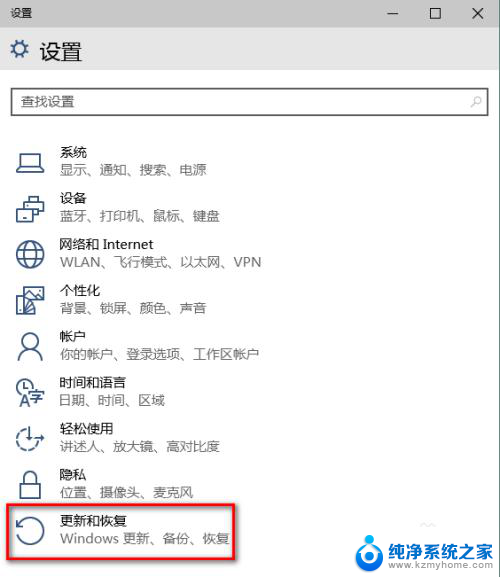
5.在“更新和恢复”中,点击“恢复”。
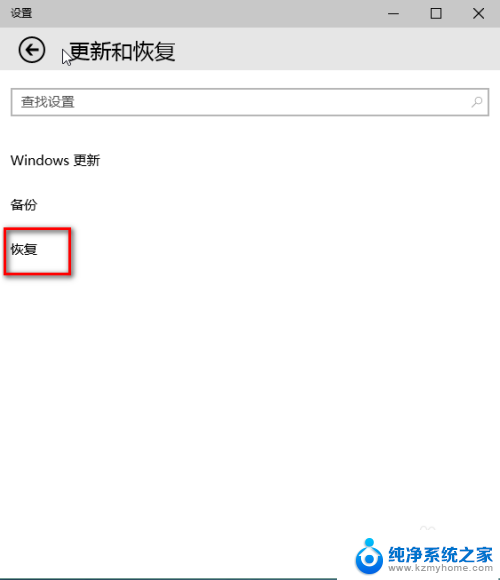
6.在“恢复”中,点击“删除所有内容并重新安装 Windows”下的“开始”按钮。
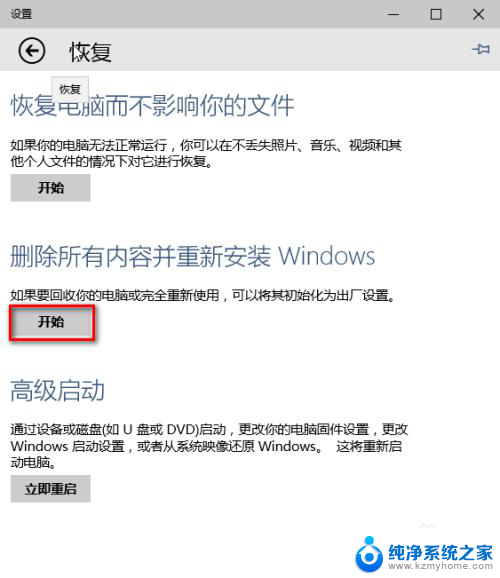
7.这时,系统便会自动重新初始化为出厂设置。我们只需要静静等待它完成就可以了。
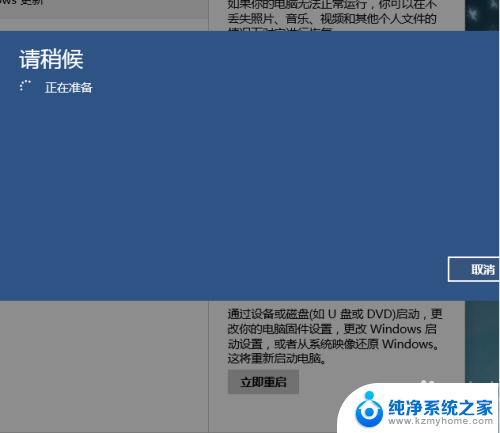
以上便是Win10重新安装系统的全部内容,如果您还有任何疑问,可以参考小编提供的步骤进行操作,我们希望这篇文章能够对您有所帮助。