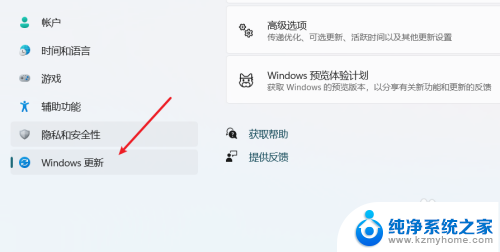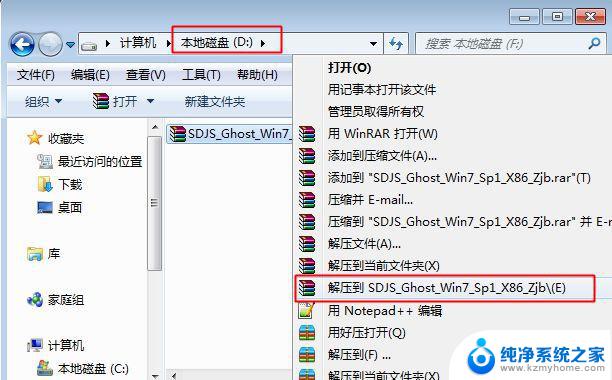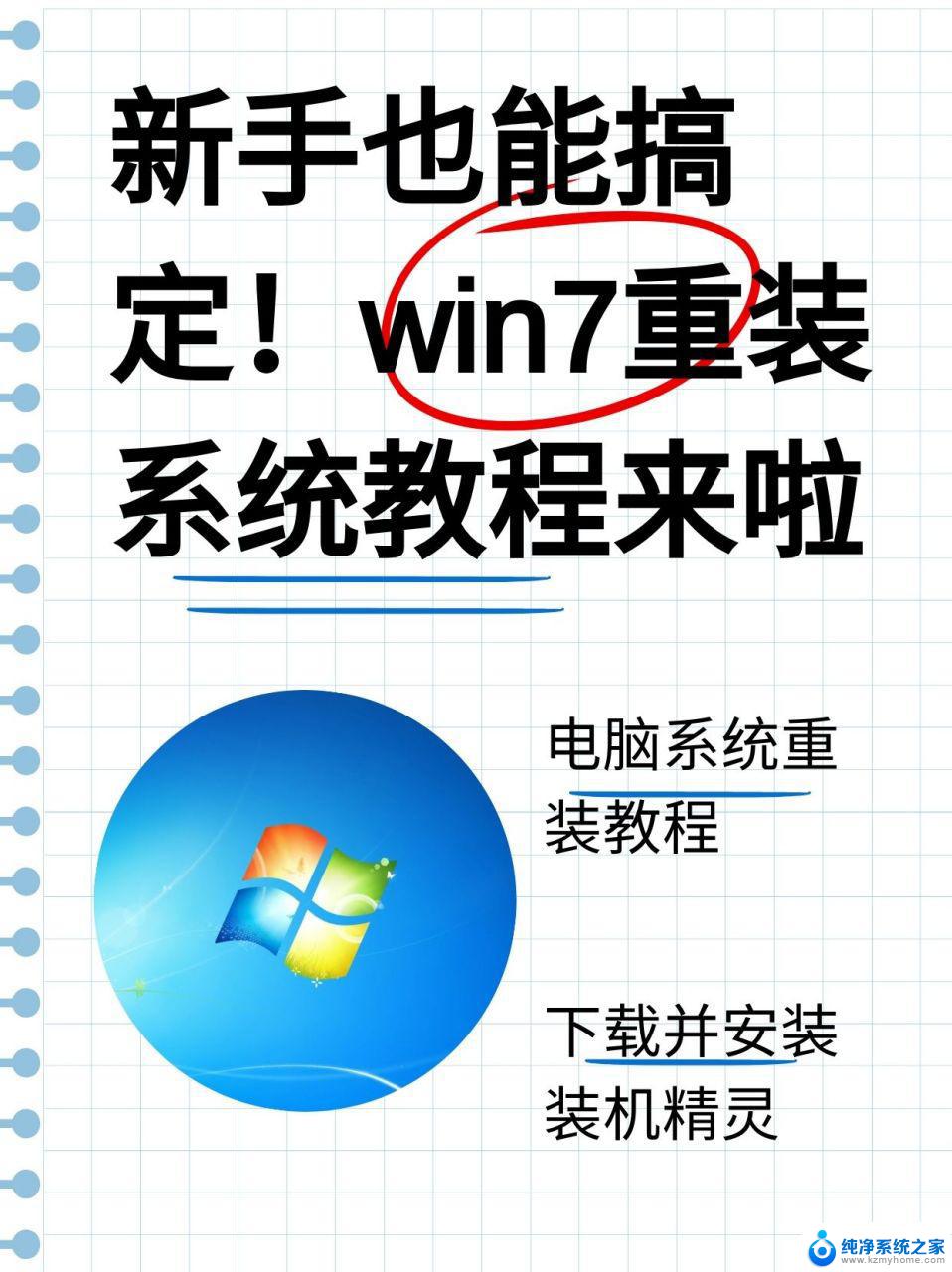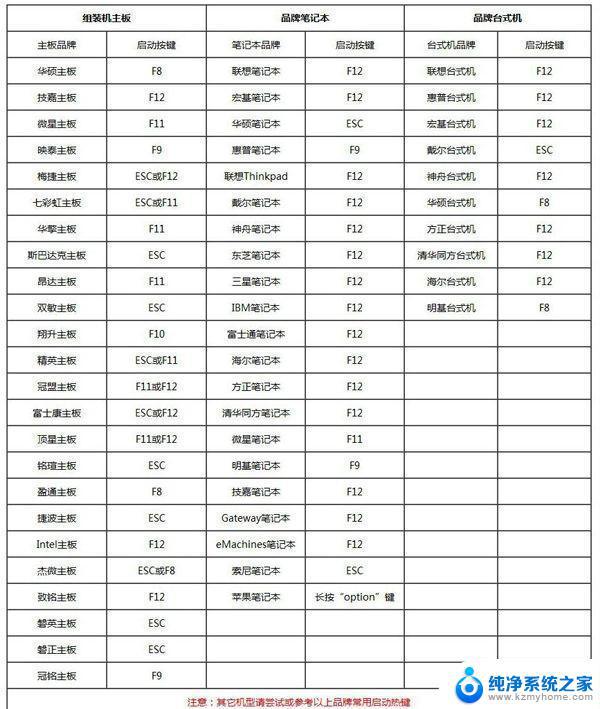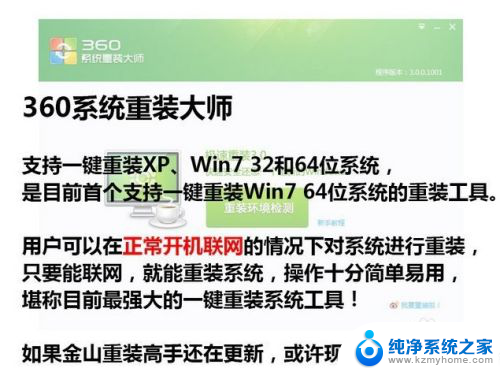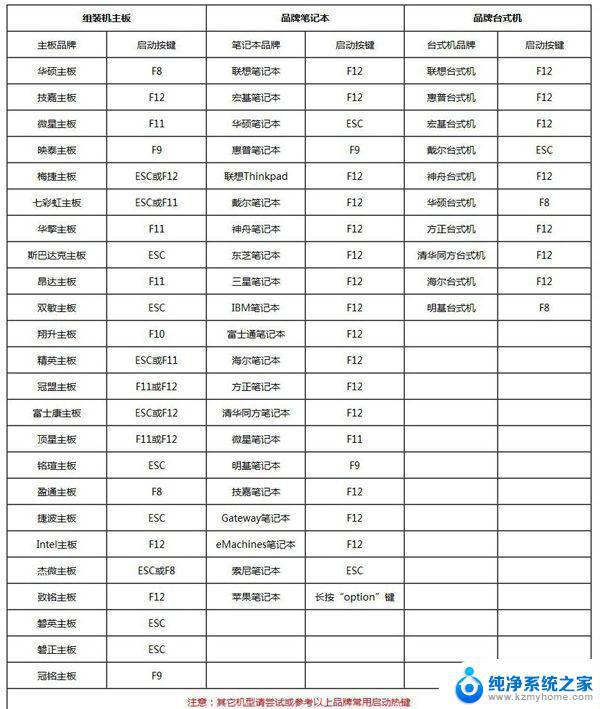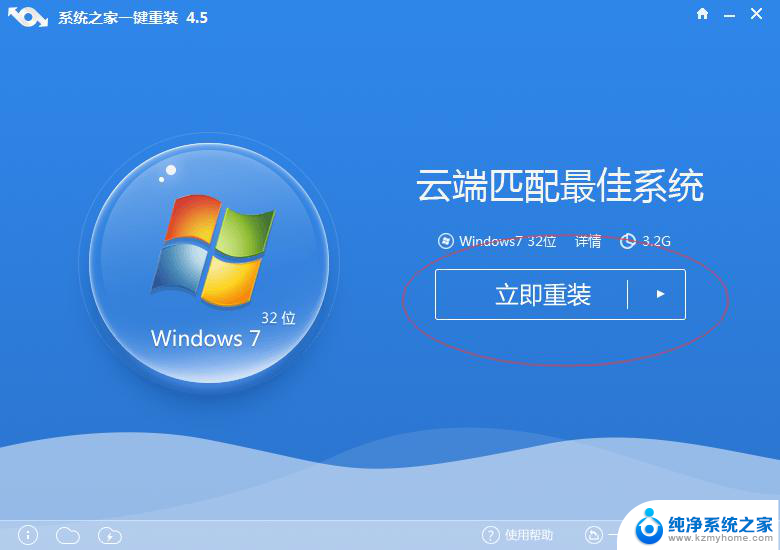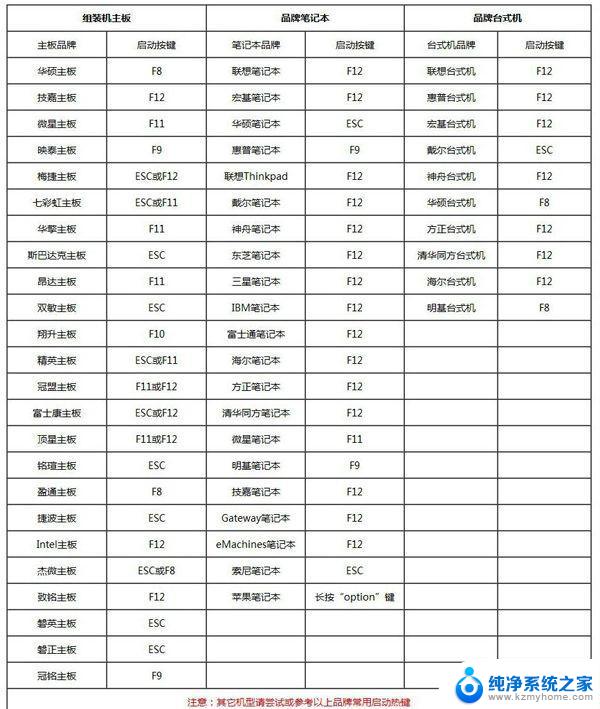win11系统重装系统 Win11自带一键重装系统步骤
win11系统重装系统,Win11系统作为微软最新推出的操作系统,其功能强大、界面华丽的特点备受用户喜爱,随着时间的推移和使用频率的增加,我们不可避免地会遇到各种问题,其中包括系统崩溃、病毒感染等。为了解决这些问题,Win11系统自带了一键重装系统的步骤,方便用户快速恢复系统的正常运行。在这个过程中,用户只需按照简单的操作步骤执行,即可完成系统的重装。本文将介绍Win11系统自带的一键重装系统步骤,帮助用户轻松解决系统问题,保证电脑的正常运行。
具体步骤:
1.打开系统更新选项
在win11系统中,打开系统设置。进入windows更新选项。
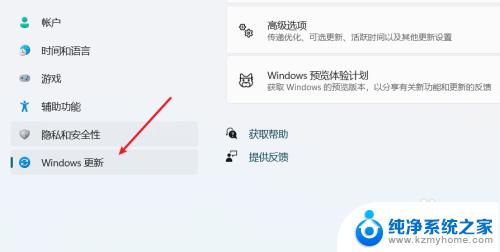
2.进入高级页面
在更新页面中,打开高级选项。
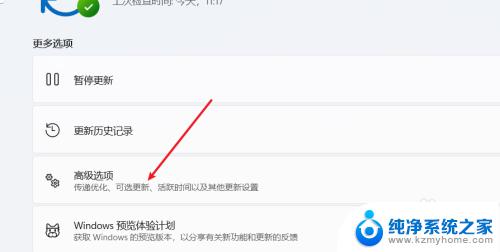
3.进入恢复页面
在高级页面中,打开恢复选项。
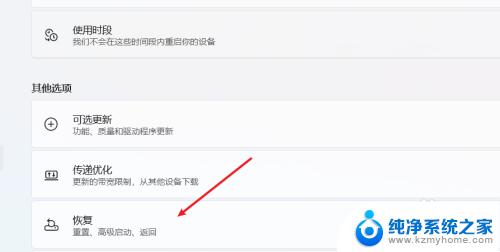
4.进入初始化窗口
在恢复页面中,打开重置此电脑选项。
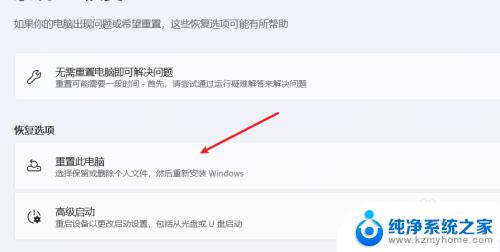
5.选择是否保留文件
在初始化这台电脑窗口中,选择删除或保留文件选项。
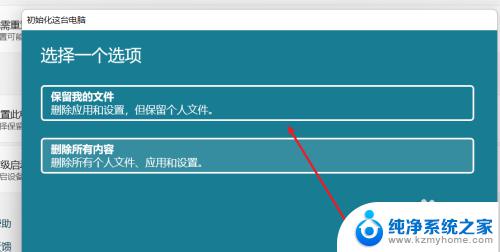
6.选择安装方式
选择重新安装系统的方式。
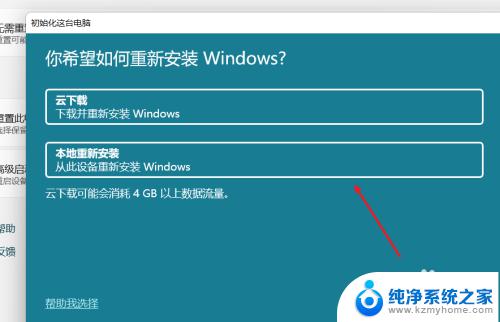
7.重新安装系统
选择好了安装方式后,点击下一页按钮。就可以重新安装系统了。
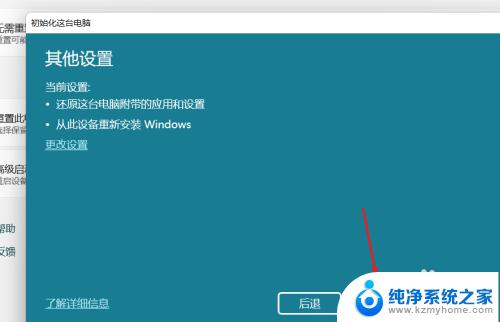
以上就是win11系统重装的全部内容,如果您遇到了相同的问题,可以参考本文中介绍的步骤进行修复,希望这篇文章能对您有所帮助。