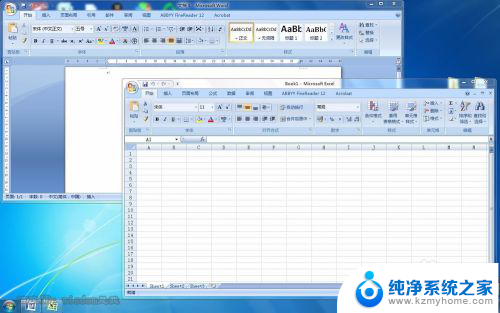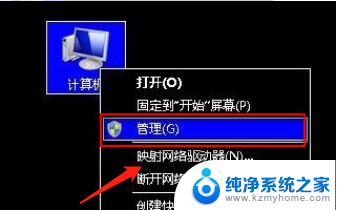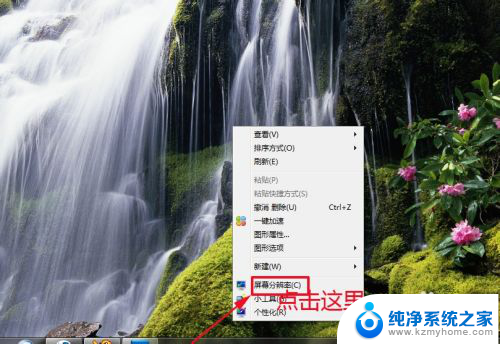怎么设置堆叠窗口 WIN7堆叠和并排窗口显示方法
怎么设置堆叠窗口,在使用Windows 7操作系统时,我们经常需要同时打开多个窗口进行多项任务,然而当窗口数量增多时,我们可能会感到困惑和混乱。为了更好地管理窗口,Windows 7提供了堆叠和并排窗口显示的功能。通过堆叠窗口,我们可以将多个窗口垂直堆叠在一起,以便更轻松地切换和查看不同的应用程序。而通过并排窗口显示,我们可以将多个窗口水平排列,以便同时查看和比较它们的内容。这些功能的设置非常简单,只需几个简单的步骤,我们就能够提高工作效率和操作便利性。接下来我们将详细介绍如何设置堆叠和并排窗口显示,让我们一起来了解吧!
具体方法:
1.先打开两个窗口,因为使用这项功能一定要有多窗口的存在,不然是无法使用的。


2.将鼠标移至任务栏,接着鼠标右键点击即可。即会弹出一个小菜单,在小菜单中选择“堆叠显示窗口”,如图所示。
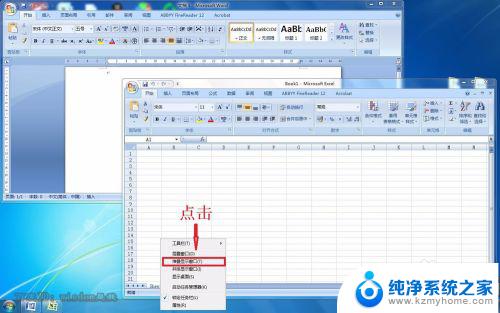
3.接着两个界面就会平均的分布于屏幕的上半部分和下半部分,如图所示。

4.如果有很多的窗口自己整理又害怕整理的乱糟糟的,可以选择任务栏。右键菜单中的“层叠窗口”选项即可,接着就会层叠起来俩窗口。
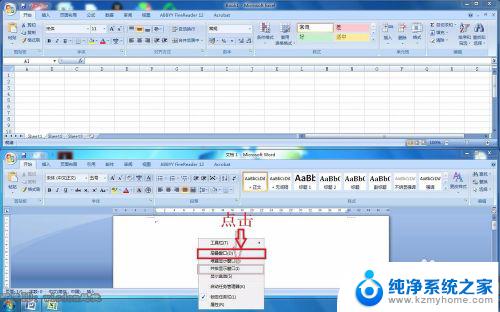

5.接着如果不喜欢上下分布的样式可以继续点击屏幕下面的任务栏,右键单击。弹出菜单,选择“并排显示窗口”,如图所示。

6.然后屏幕就会被分成左右两部分平分的状态,两窗口显示如图所示。
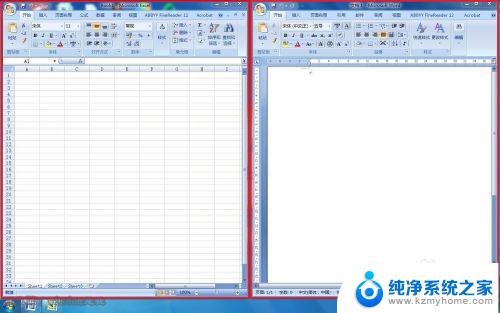
以上就是如何设置堆叠窗口的全部内容,如果你遇到这种情况,可以根据本文提供的步骤来进行解决,这些步骤非常简单易懂,让你快速解决问题。