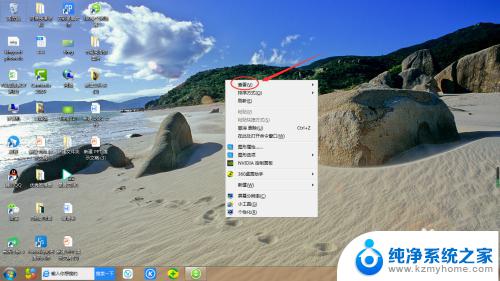电脑窗口怎么设置层叠 如何在WIN7上进行窗口堆叠和并排排列
更新时间:2023-11-12 13:48:56作者:yang
电脑窗口怎么设置层叠,在现代生活中,电脑已成为人们不可或缺的工具之一,在使用电脑时,我们常常会遇到多个窗口同时打开的情况,这时如何进行窗口的层叠和并排排列成为了一个常见的问题。特别是对于使用WIN7操作系统的用户来说,了解如何设置窗口的层叠方式是必不可少的。本文将介绍WIN7上如何进行窗口的层叠和并排排列,帮助大家更好地利用电脑窗口,提高工作效率。
具体步骤:
1.先打开两个窗口,因为使用这项功能一定要有多窗口的存在,不然是无法使用的。
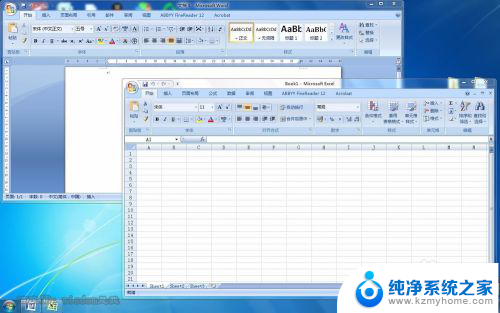
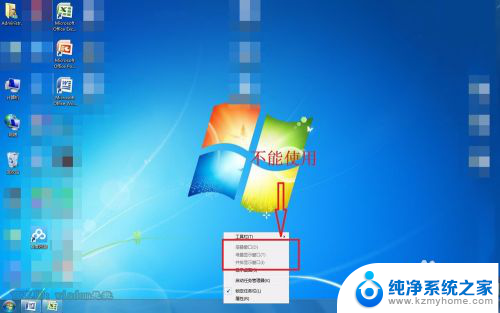
2.将鼠标移至任务栏,接着鼠标右键点击即可。即会弹出一个小菜单,在小菜单中选择“堆叠显示窗口”,如图所示。
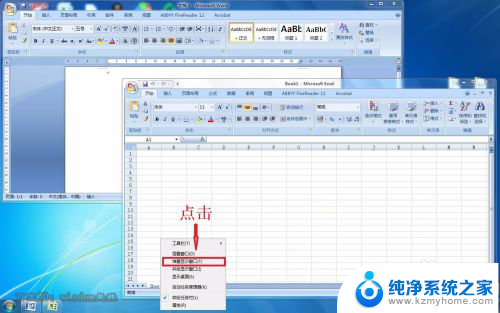
3.接着两个界面就会平均的分布于屏幕的上半部分和下半部分,如图所示。
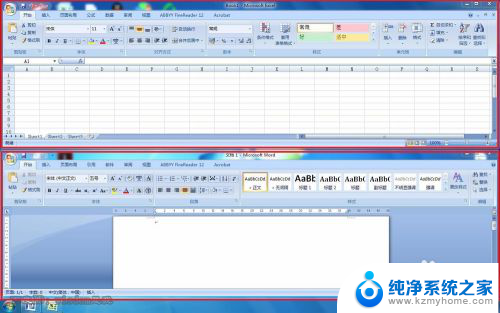
4.如果有很多的窗口自己整理又害怕整理的乱糟糟的,可以选择任务栏。右键菜单中的“层叠窗口”选项即可,接着就会层叠起来俩窗口。
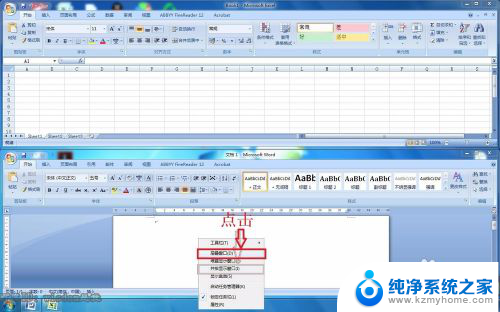

5.接着如果不喜欢上下分布的样式可以继续点击屏幕下面的任务栏,右键单击。弹出菜单,选择“并排显示窗口”,如图所示。

6.然后屏幕就会被分成左右两部分平分的状态,两窗口显示如图所示。
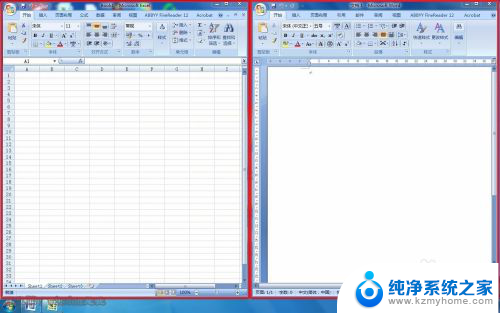
以上就是如何设置电脑窗口的层叠效果的全部内容,如果您遇到这种情况,可以按照以上方法解决,希望对大家有所帮助。