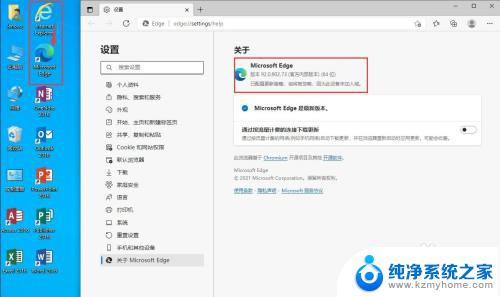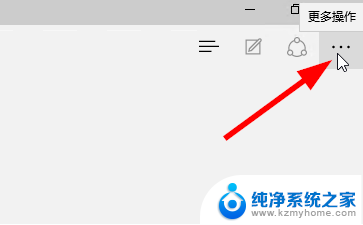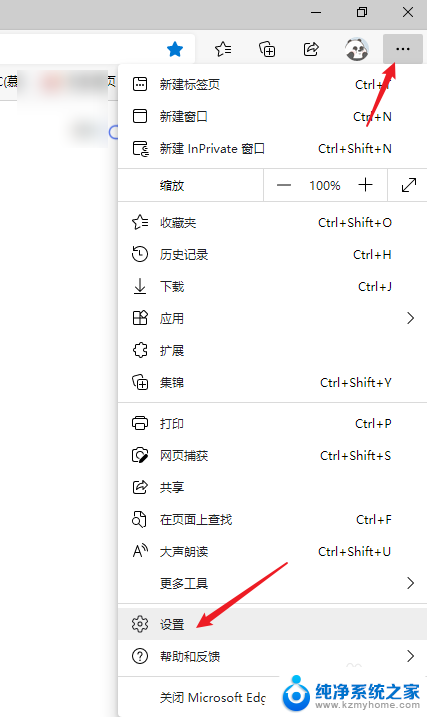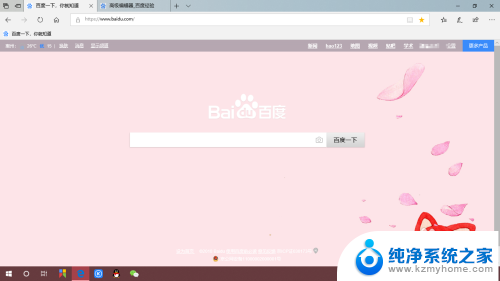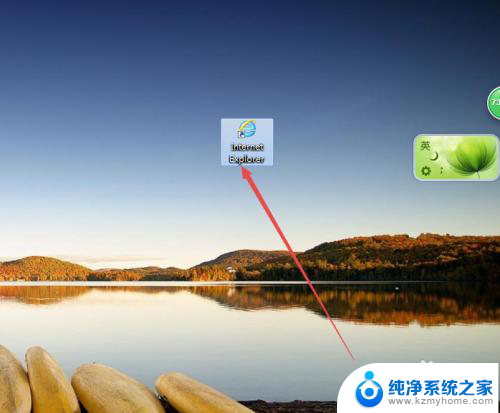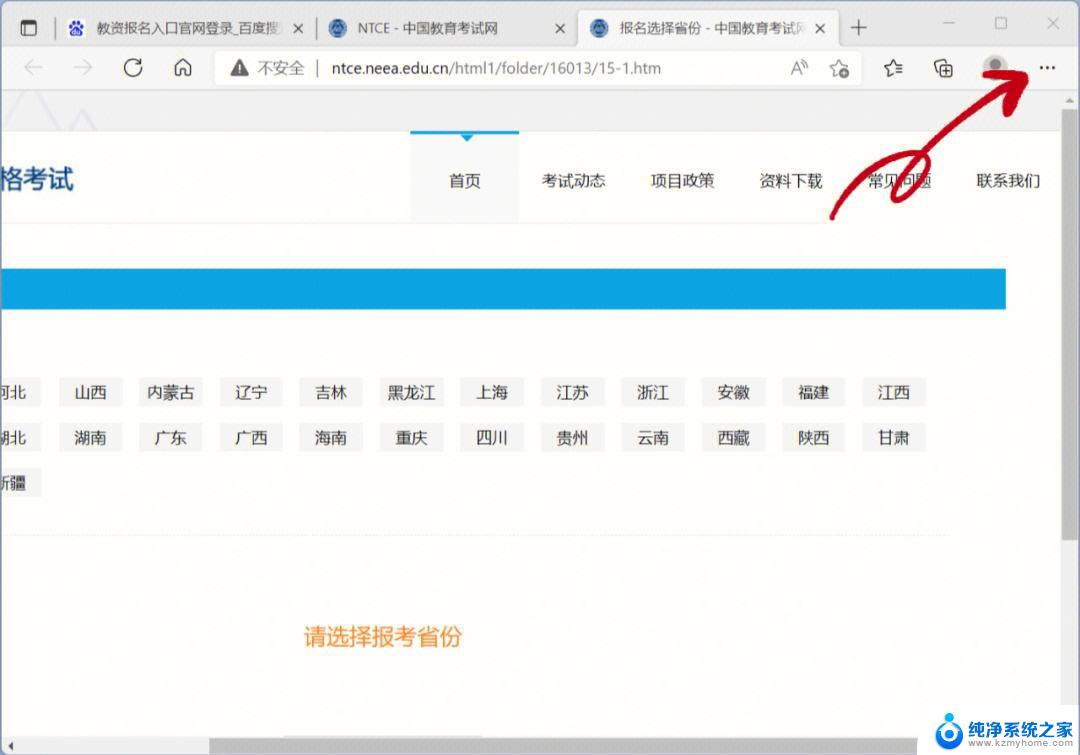ie打开跳转到edge 怎样让IE打开页面自动跳转到Edge浏览器
更新时间:2024-02-03 16:09:26作者:yang
近年来随着浏览器的不断发展和更新,微软的IE浏览器逐渐被其新一代浏览器Edge所取代,对于一些习惯使用IE浏览器的用户来说,如何让IE在打开页面时自动跳转到Edge浏览器成为了一个值得探讨的问题。IE与Edge之间的跳转功能不仅可以帮助用户适应新的浏览器环境,还能提供更好的上网体验。怎样实现IE打开页面后自动跳转到Edge浏览器呢?接下来我们将一起来探讨这个问题。
方法如下:
1.如图所示,打开IE浏览器后自动跳转到了Edge浏览器。
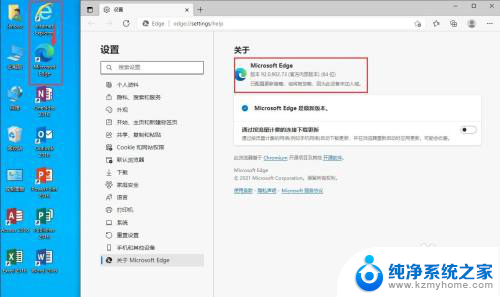
2.下面我们来阻止它的跳转。
打开Edge浏览器,点击右上角的三个圆点,选择“设置”。
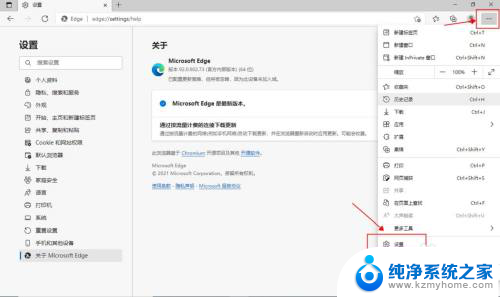
3.左边菜单中选择“默认浏览器”。
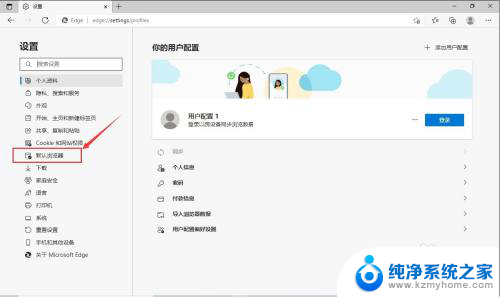
4.在“让Internet Explorer 在 Microsoft Edge 中打开网站”后面的下拉菜单中选择“从不”。
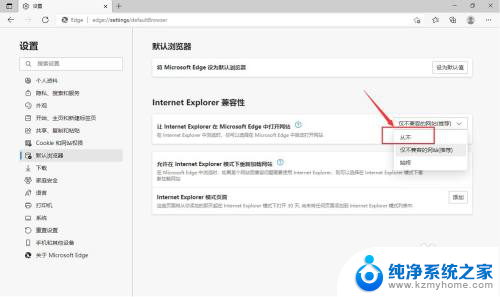
5.关闭Edge浏览器,打开IE浏览器。
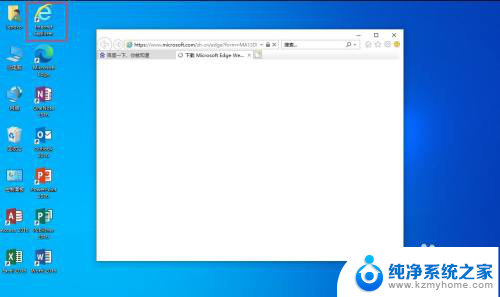
6.可以看到,IE浏览器成功打开了,不会再跳转到Edge浏览器了。
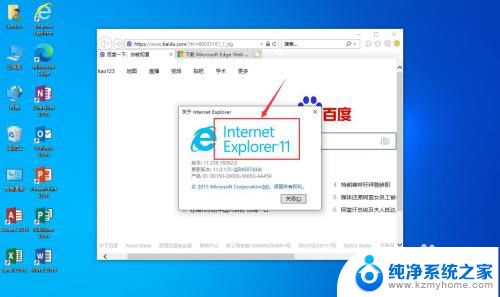
以上就是将IE浏览器跳转到Edge浏览器的所有步骤,需要的用户可以按照以上步骤进行操作,希望对大家有所帮助。