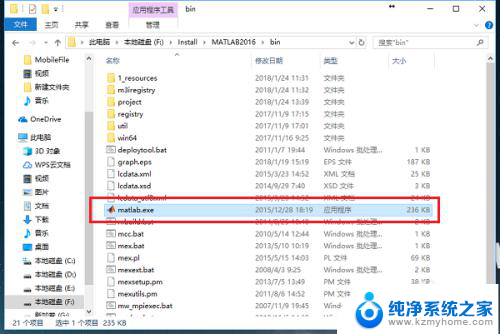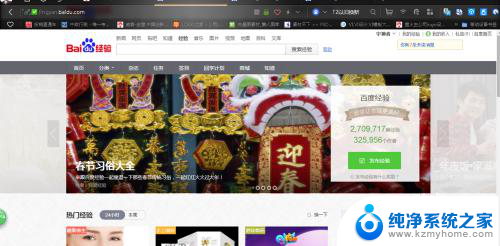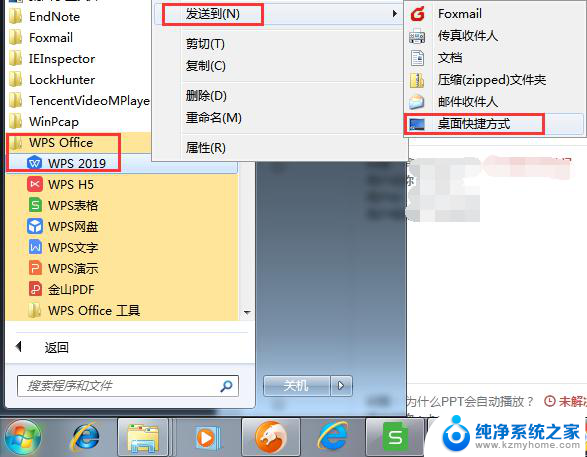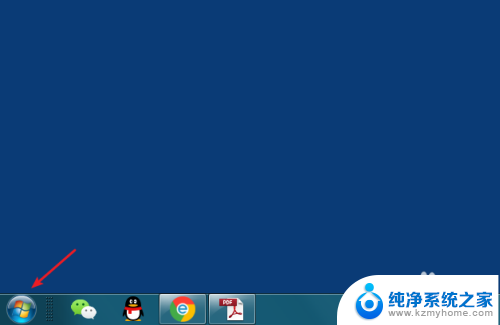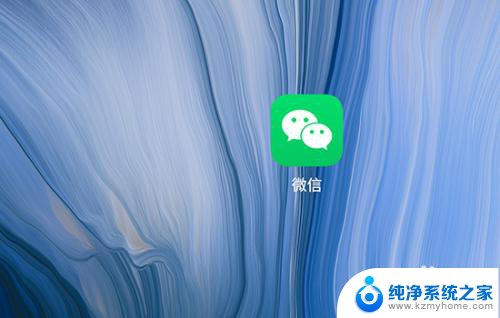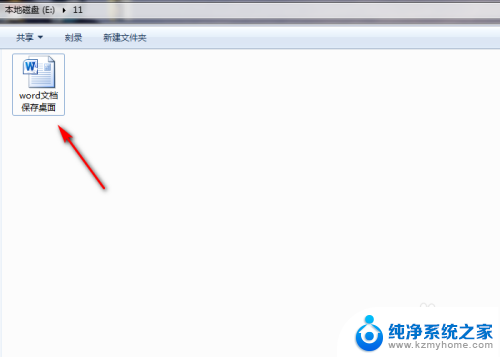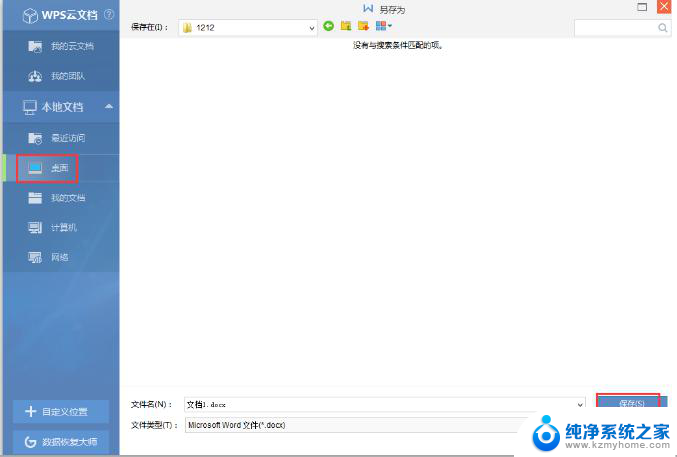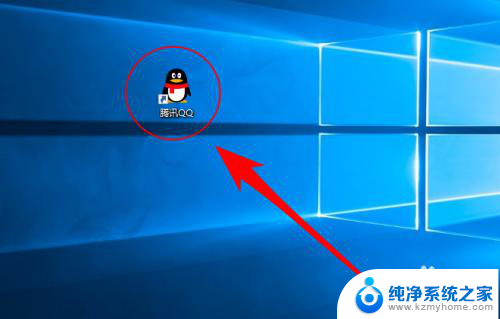wps怎样在桌面添加word快捷方式 WPS如何在桌面上生成快捷方式
在我们日常的工作和学习中,办公软件无疑是必不可少的工具之一,而对于许多人来说,WPS是一个非常受欢迎的办公软件选择。有些人可能对于如何在桌面上添加WPS的快捷方式感到困惑。这个过程非常简单,只需要几个简单的步骤就能够完成。接下来我们将一起探讨一下如何在桌面上生成WPS的快捷方式,让我们的办公效率更上一层楼。
步骤如下:
1.在当前编辑界面,屏幕下方任务栏的左边找到“搜索”图标,如下图所示:

2.单击“搜索”图标,进入搜索对话框,如下图所示:
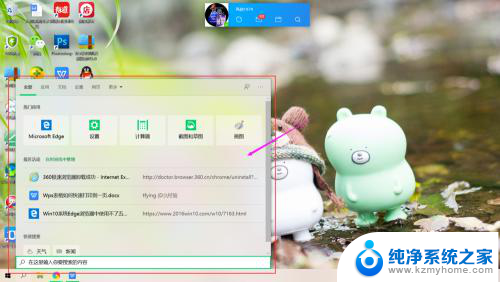
3.打开搜索对话框后,默认显示是“全部”标签。我们需要切换至“应用”标签,如下图所示:
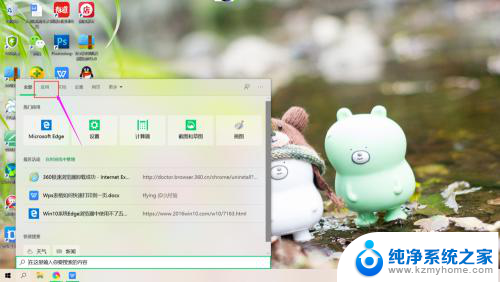
4.在“应用”对话窗口的下方文本框中输入“wps”内容,如下图所示:
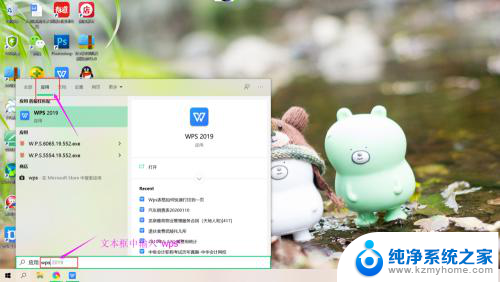
5.包含“wps”字符的wps 应用程序就显示在搜索窗口了,如下图所示:
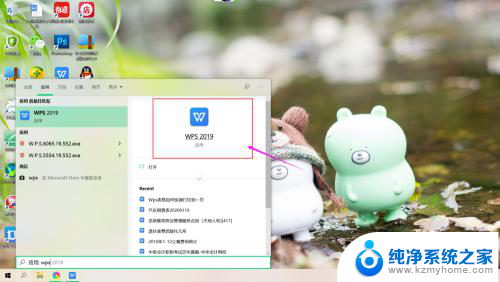
6.鼠标指针移至wps 2019上面,右击鼠标右键。弹出右键菜单栏,选择“打开文件位置”如下图所示:
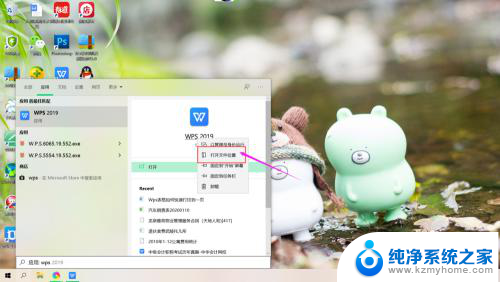
7.wps应用程序所在位置就立即显示出来,如下图所示:
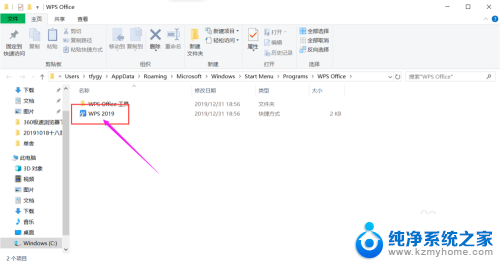
8.鼠标移至"wps 2019”,右击鼠标右键。在右键菜单栏上选择“创建快捷方式”,单击鼠标左键,wps2019快捷方式立即显示在桌面了。
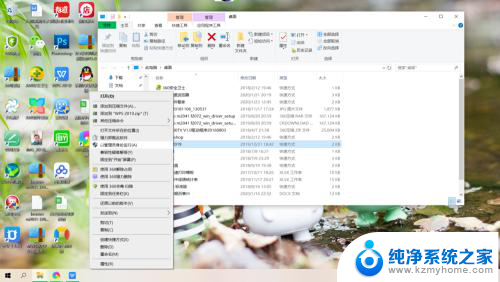
以上就是在桌面添加Word快捷方式的全部步骤,如果您遇到这个问题,可以按照以上方法解决,希望对大家有所帮助。