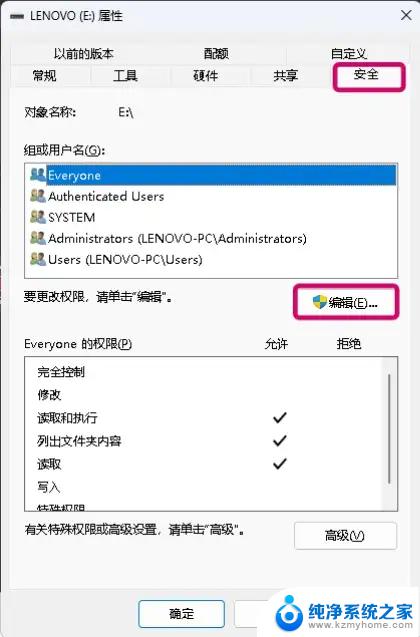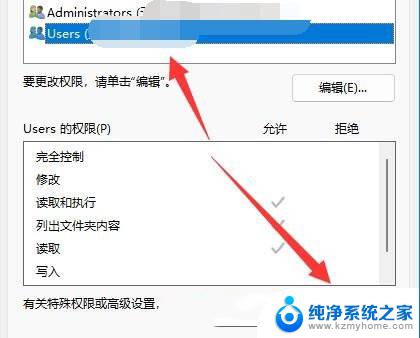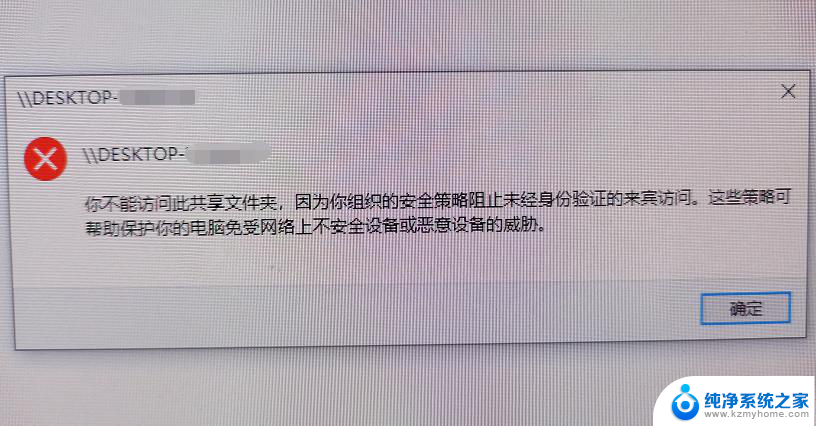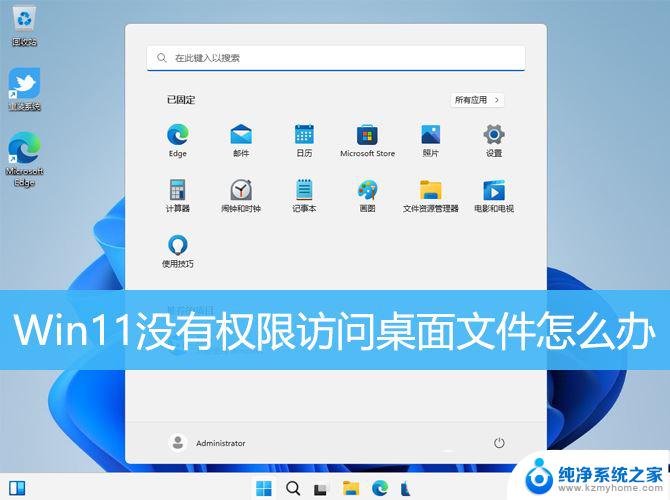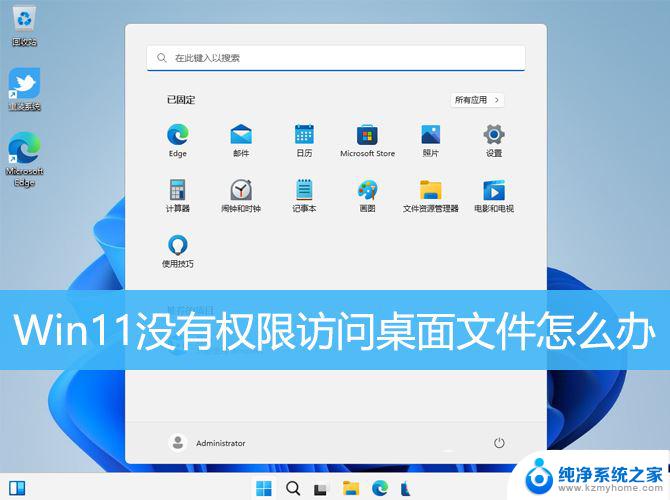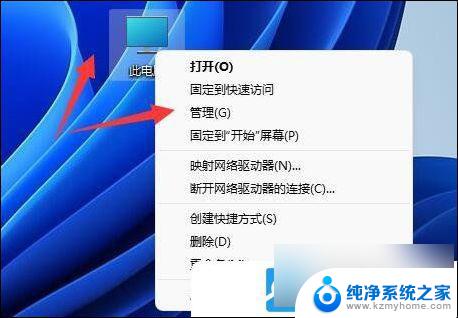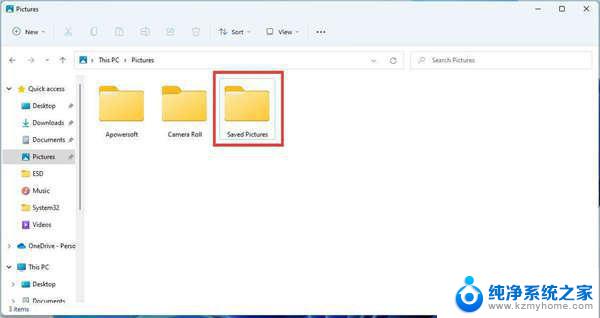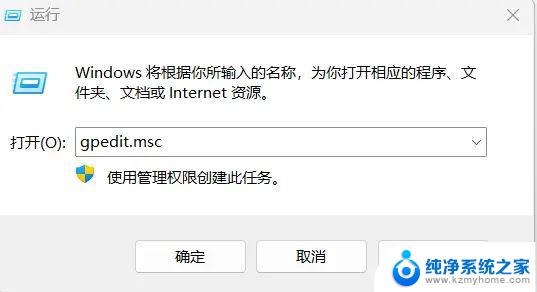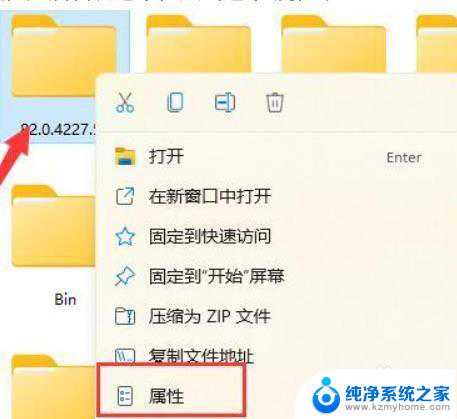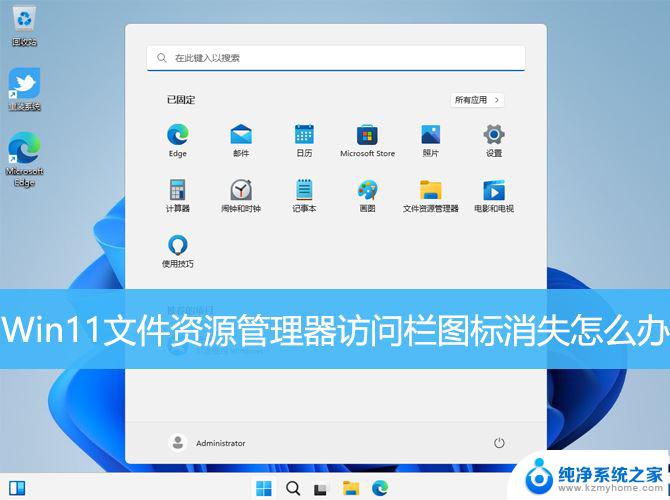win11桌面存储位置拒绝访问 Win11显示无法访问文件怎么办
Win11桌面存储位置拒绝访问,用户在尝试打开或编辑文件时可能会收到无法访问文件的提示,这种情况通常是由于权限设置不正确或文件损坏导致的。要解决这个问题,可以尝试更改文件或文件夹的权限设置,或者尝试修复损坏的文件。如果问题仍然存在,建议用户联系技术支持或寻求专业帮助。
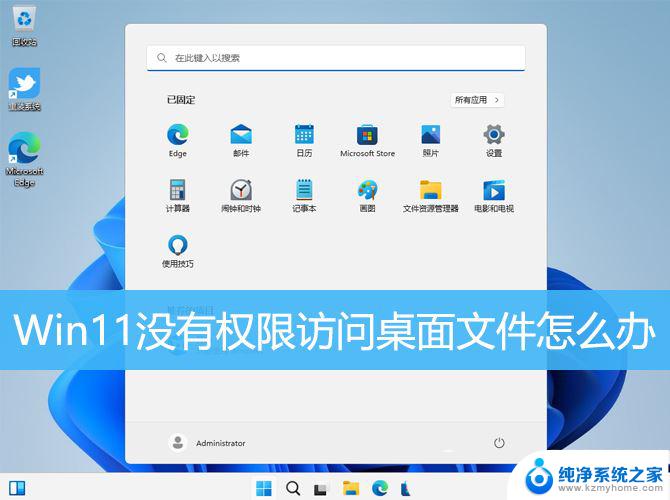
1、按【 Win + R 】组合键,打开运行。输入【regedit】命令,按【确定或回车】打开注册表编辑器;
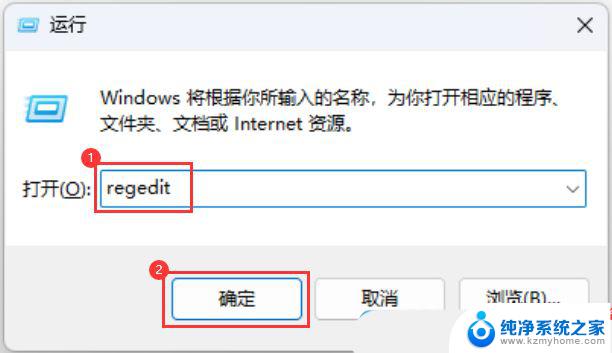
2、注册表编辑器窗口,依次展开到以下路径:HKEY_CLASSES_ROOT\PackagedCom\ClassIndex
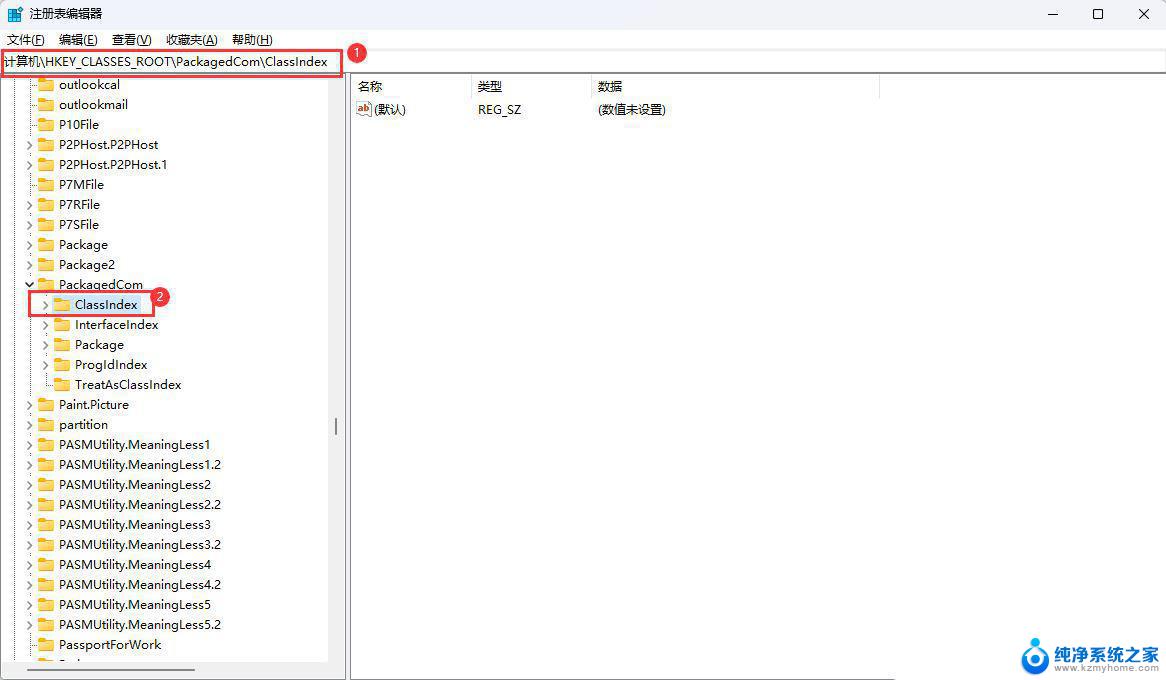
3、选择并右键点击【ClassIndex】,在打开的菜单项中,选择【权限】;
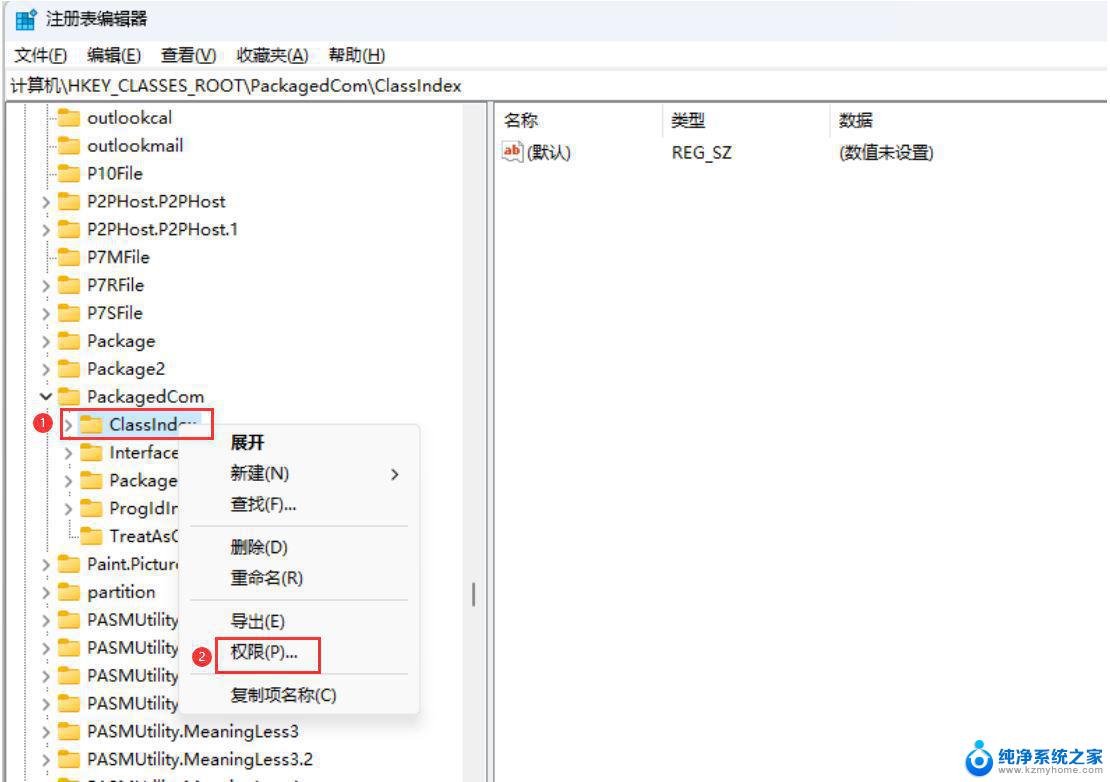
4、ClassIndex 的权限窗口,点击【添加】;
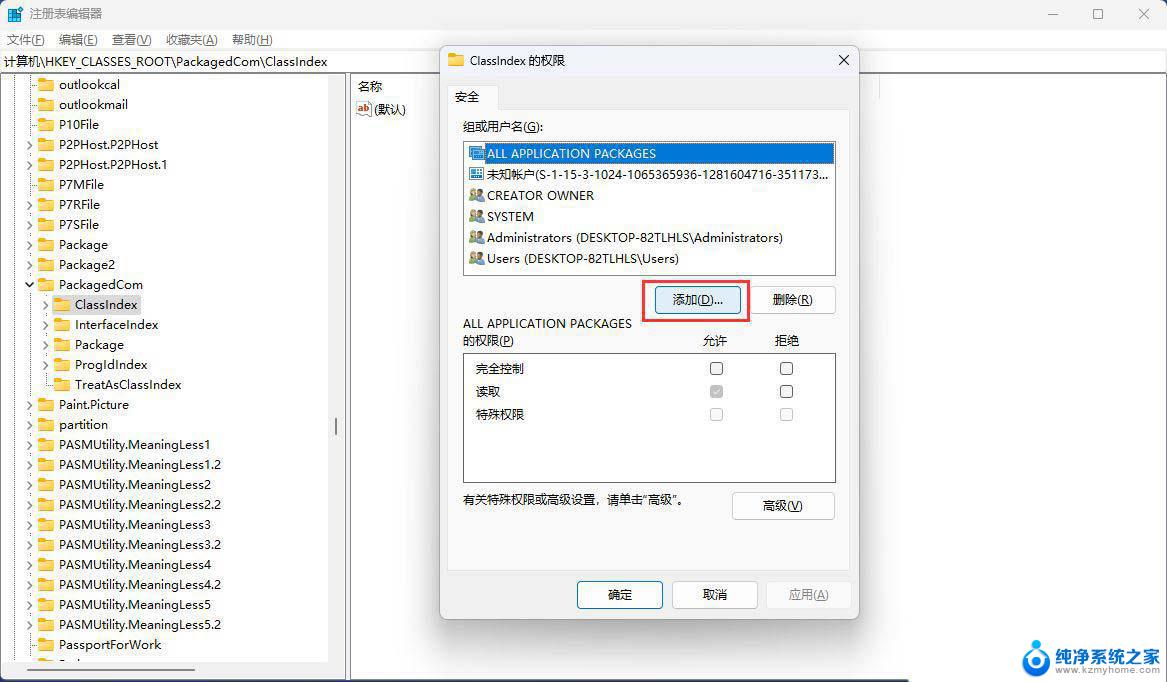
5、选择用户或组窗口,输入对象【users】,点击【检查名称】,查找位置选择本地用户;
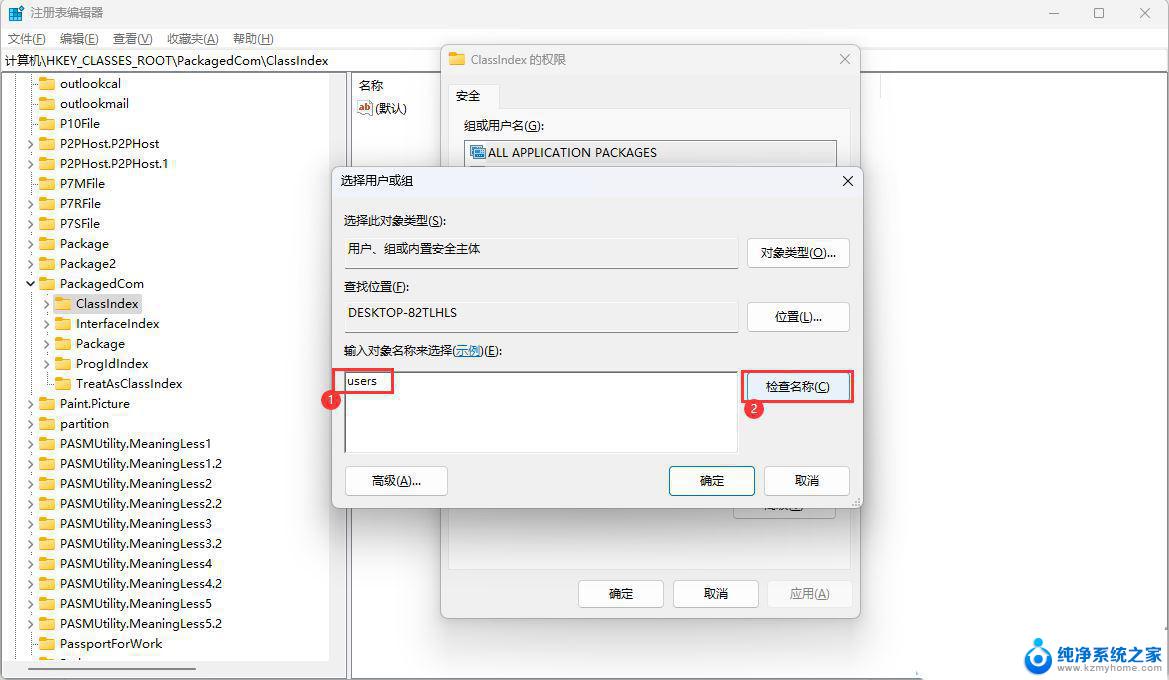
6、名称检查完成后,确认状态为【DESKTOP-82TLHLS\Users】,再点击【确定】;
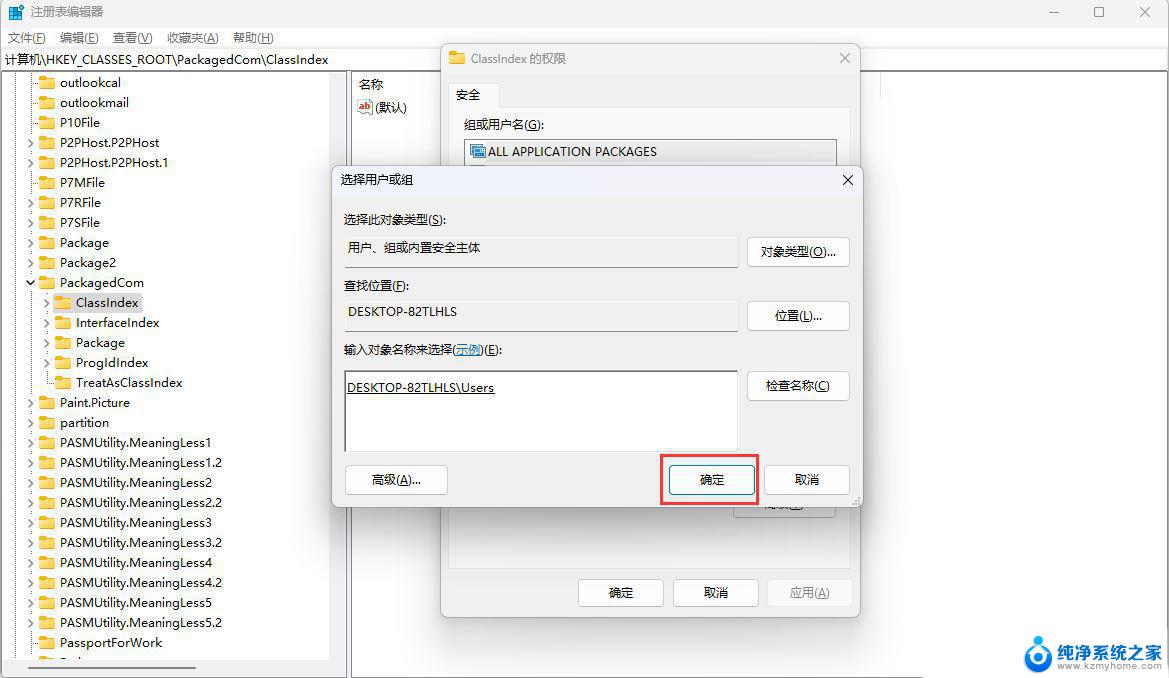
7、选择【Users (DESKTOP-82TLHLS\Users)】,然后勾选【完全控制】和【读取】。最后点击【应用】;
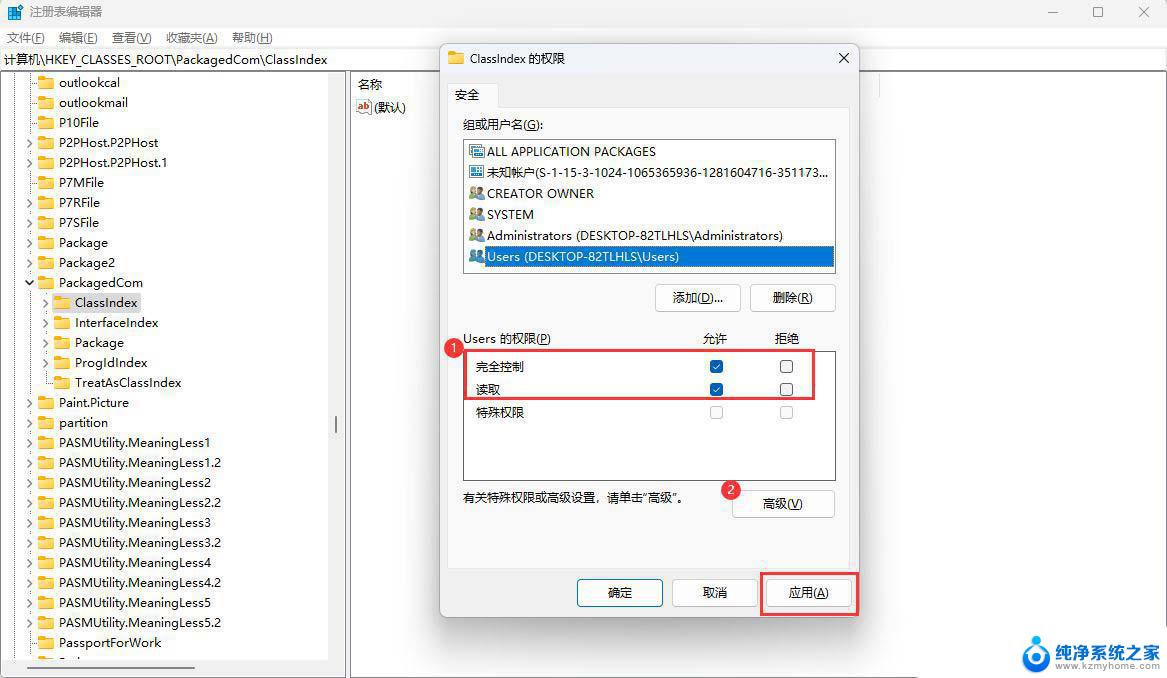
8、以上设置完成后重启电脑再看是否正常。
Win11打印机共享无法访问没有权限使用网络资源服务怎么办?
电脑怎么关闭管理员权限? win11解除管理员权限的技巧
以上就是win11桌面存储位置拒绝访问的全部内容,有遇到相同问题的用户可参考本文中介绍的步骤来进行修复,希望能够对大家有所帮助。