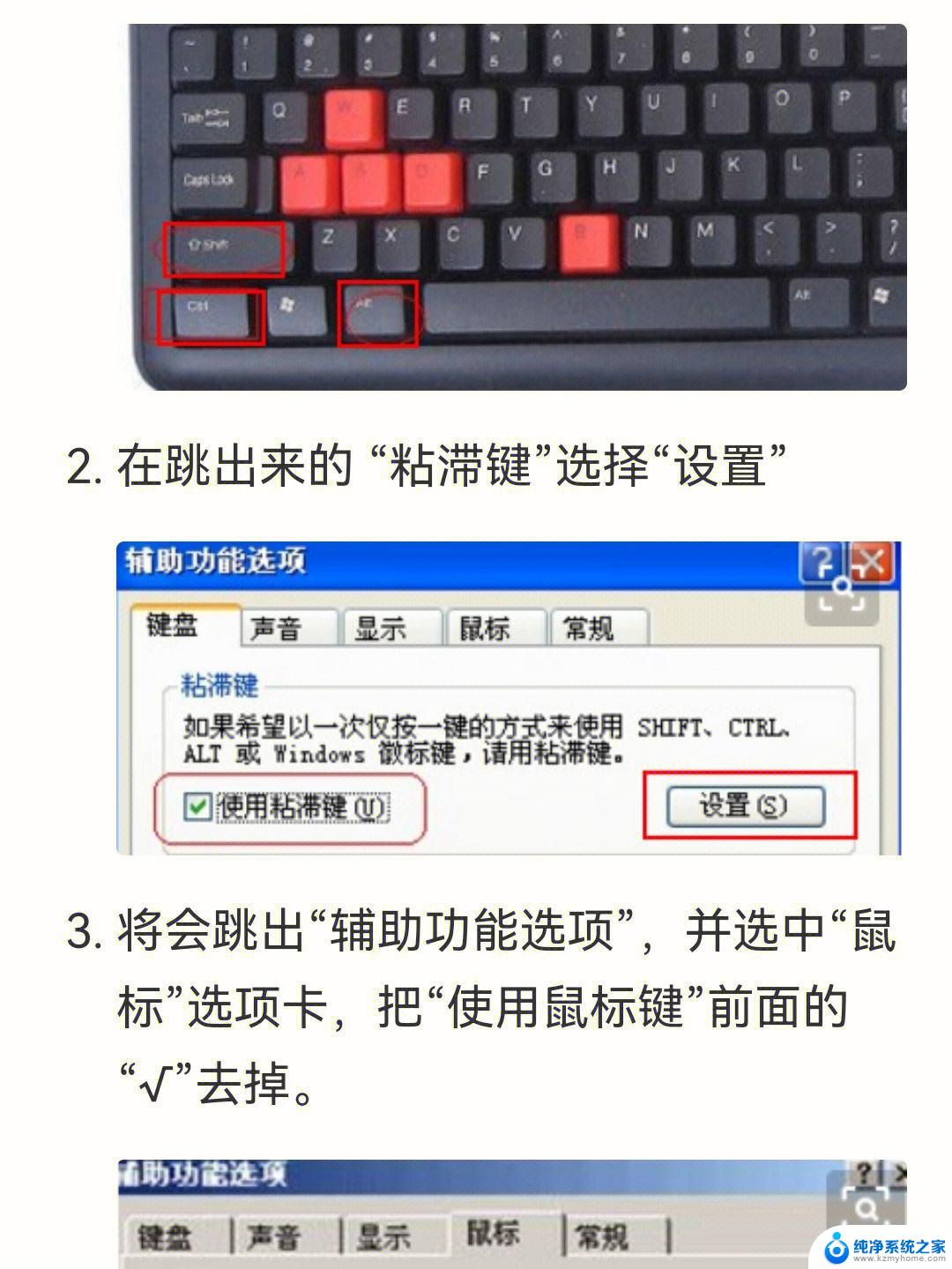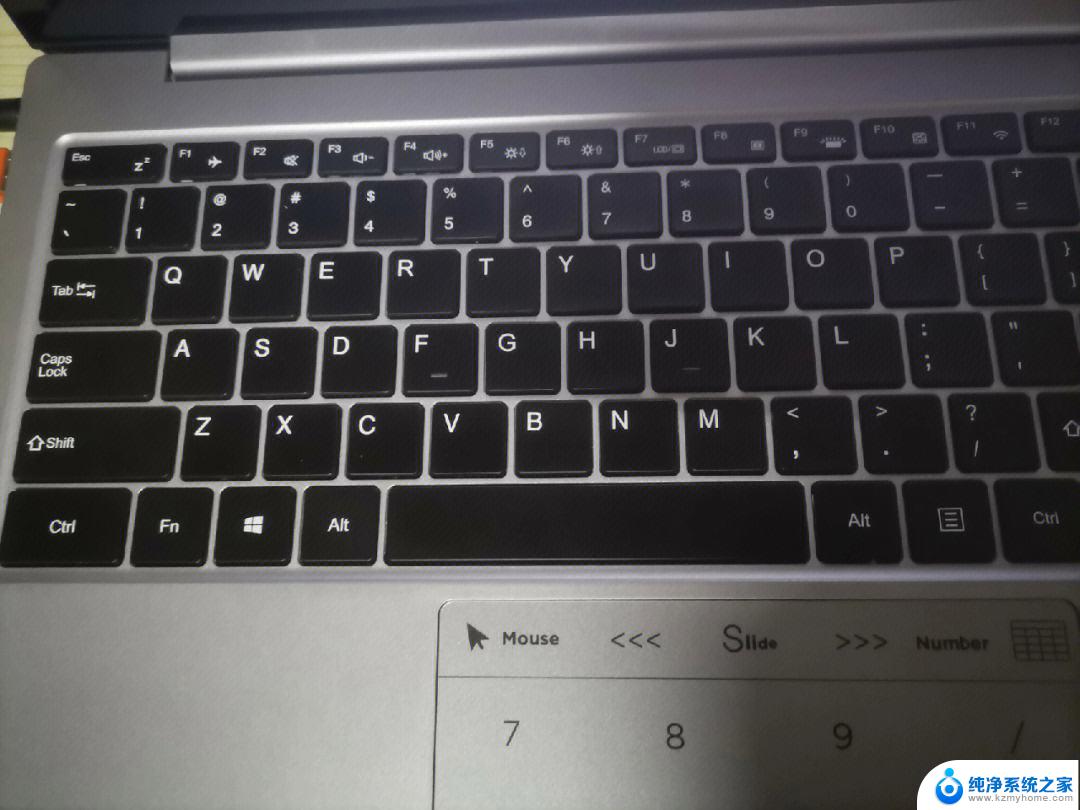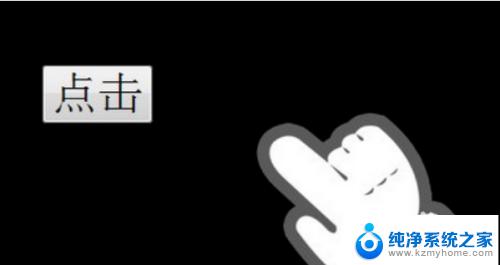电脑键盘用不了了 台式电脑键盘失灵可能的原因和解决方法
随着科技的发展,电脑已经成为我们日常生活中不可或缺的工具之一,有时我们可能会面临一个令人沮丧的问题——电脑键盘失灵。当我们使用台式电脑时,突然发现键盘无法正常工作,这不仅给我们的工作和娱乐带来了诸多麻烦,而且也让我们感到困惑。为什么台式电脑键盘会失灵呢?又有哪些解决方法可以帮助我们解决这个问题呢?本文将探讨台式电脑键盘失灵的可能原因和解决方法,帮助我们更好地应对这一问题。
具体方法:
1.我们首先从键盘还没有坏掉的思想出发,去按小键盘上的Numlock键,如图。

2.如果Numlock键对应灯不亮的话,就去查看是否是主机上的USB插口没有接好。拔掉重新插入,如果键盘灯亮的话,就可以了,如图。

3.如果是因为水撒在键盘上导致的话,把键盘翻过来,拔掉接头,控水,少量水的话,控干后是不影响使用的,如图。

4.还有一种就是驱动程序运行错误,这时候需要找到桌面上的“计算机”图标,然后右键找到管理按钮,如图。如图。
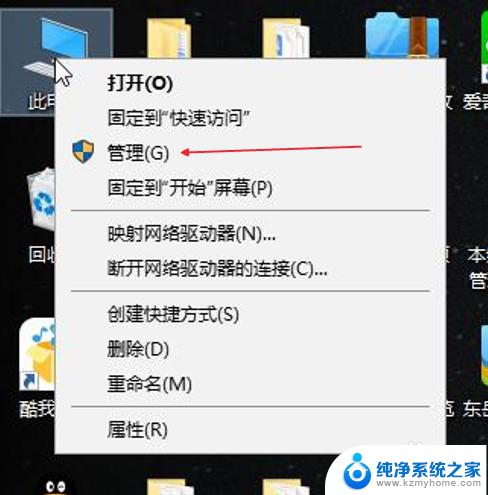
5.点击管理进入之后找到设备管理器,如图。
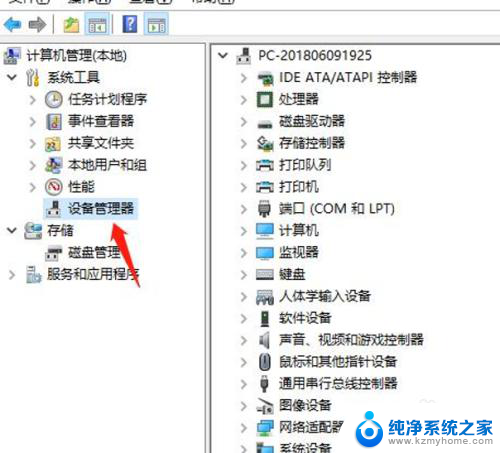
6.接着找到设备管理右边的键盘,如图。
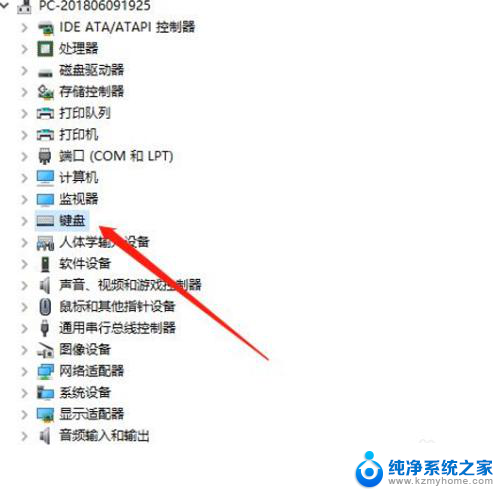
7.双击“键盘”看到弹出一个HID Keyboard Device,如图。
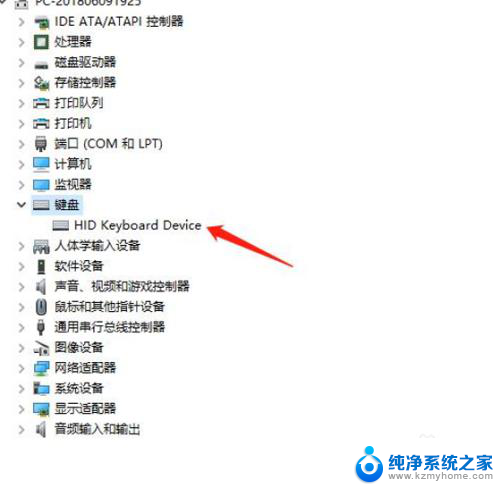
8.点击HID Keyboard Device右键找到属性,在属性面板里会看到键盘程序运行是否正常。如果正常的话,就没有问题,如图。
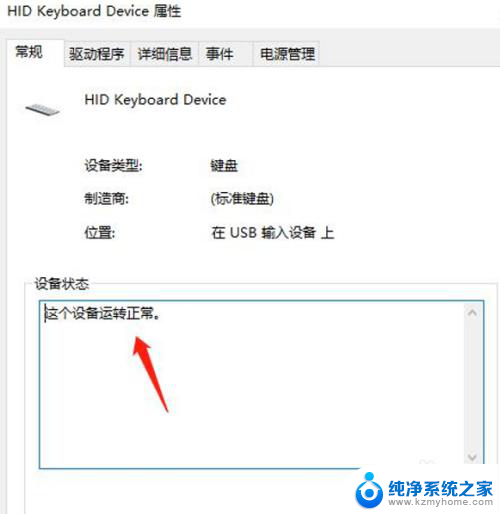
9.不正常的话,可以单击驱动程序菜单,在如图位置点击“更新驱动程序”按钮,等待更新完成后,点击确定,如图。如果程序运行正常的话,键盘就可以使用了。
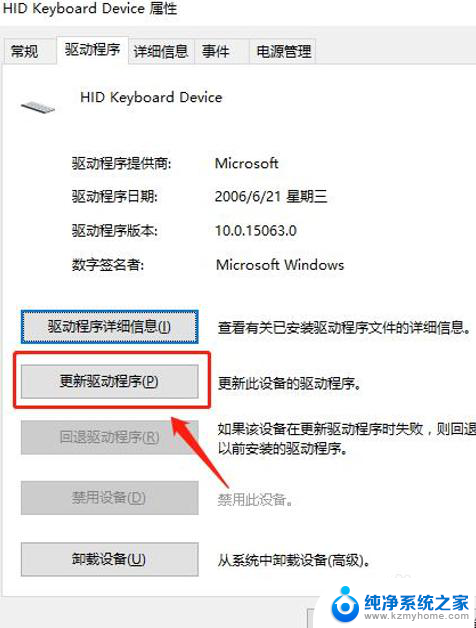
10.如果以上办法都不行的话,可能是键盘坏了。更换一个新键盘就可以的,更换的时候,关机之后,需要注意先断掉电源,然后换上键盘。

11.重新打开电脑,开机,单击键盘锁按钮可以亮这时候就可以用的。

以上就是电脑键盘无法使用的全部内容,有出现这种情况的朋友可以尝试根据本文的方法解决问题,希望对大家有所帮助。