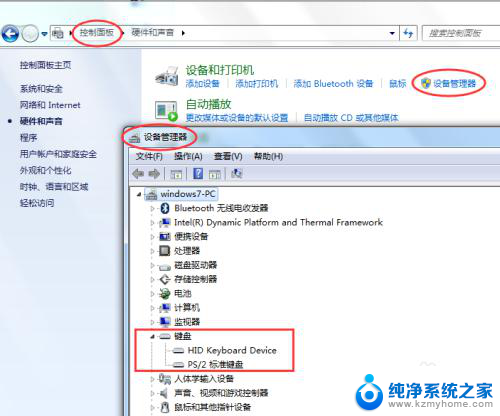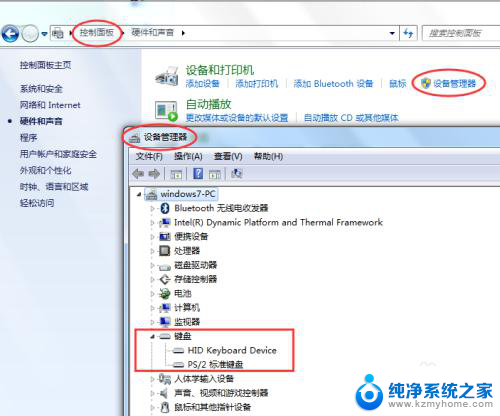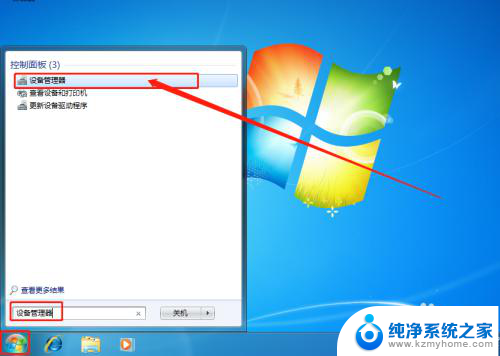电脑键盘怎么突然没反应了 台式电脑键盘无法使用解决方法
最近我遇到了一个困扰,就是我的台式电脑键盘突然失去了反应,让我十分苦恼,在我需要使用键盘输入信息的时候,却发现无论怎么按键都没有任何反应,让我束手无策。经过一番查找和尝试,终于找到了解决方法,现在我来分享给大家。希望这些方法也能帮助到有同样问题的朋友们。
步骤如下:
1.我们首先从键盘还没有坏掉的思想出发,去按小键盘上的Numlock键,如图。

2.如果Numlock键对应灯不亮的话,就去查看是否是主机上的USB插口没有接好。拔掉重新插入,如果键盘灯亮的话,就可以了,如图。

3.如果是因为水撒在键盘上导致的话,把键盘翻过来,拔掉接头,控水,少量水的话,控干后是不影响使用的,如图。

4.还有一种就是驱动程序运行错误,这时候需要找到桌面上的“计算机”图标,然后右键找到管理按钮,如图。如图。
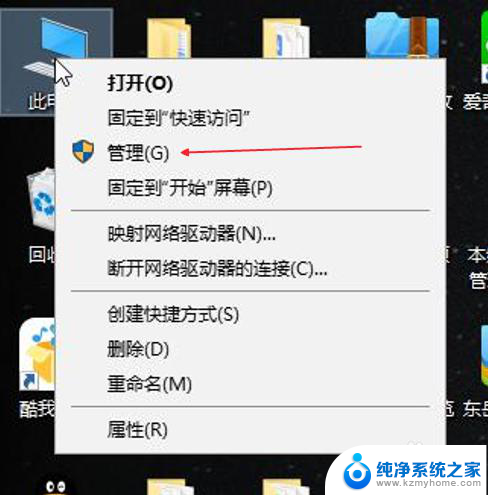
5.点击管理进入之后找到设备管理器,如图。
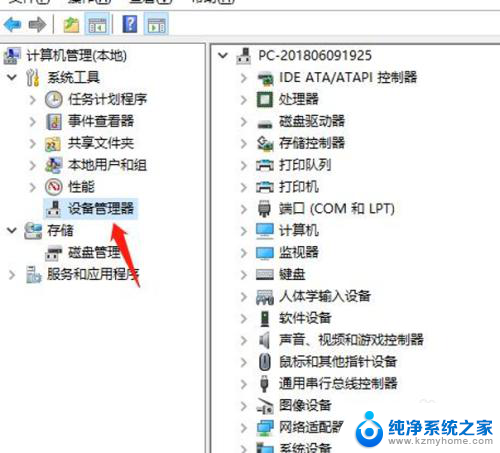
6.接着找到设备管理右边的键盘,如图。
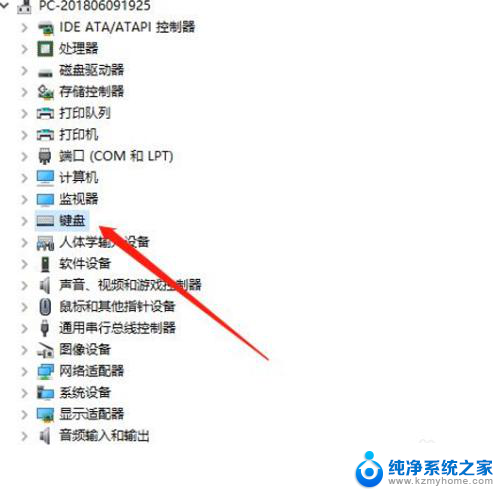
7.双击“键盘”看到弹出一个HID Keyboard Device,如图。
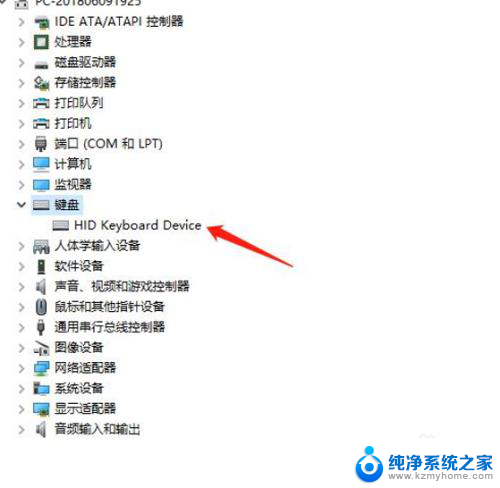
8.点击HID Keyboard Device右键找到属性,在属性面板里会看到键盘程序运行是否正常。如果正常的话,就没有问题,如图。
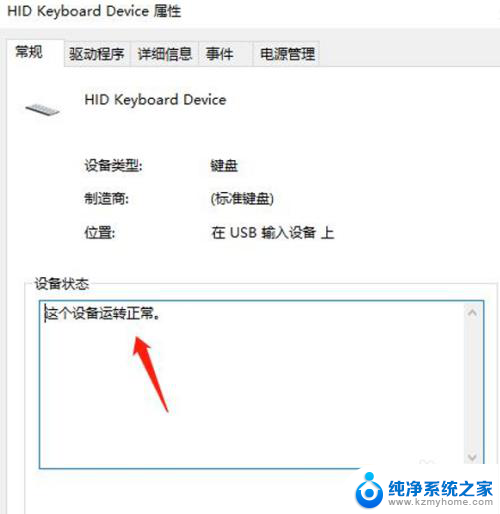
9.不正常的话,可以单击驱动程序菜单,在如图位置点击“更新驱动程序”按钮,等待更新完成后,点击确定,如图。如果程序运行正常的话,键盘就可以使用了。
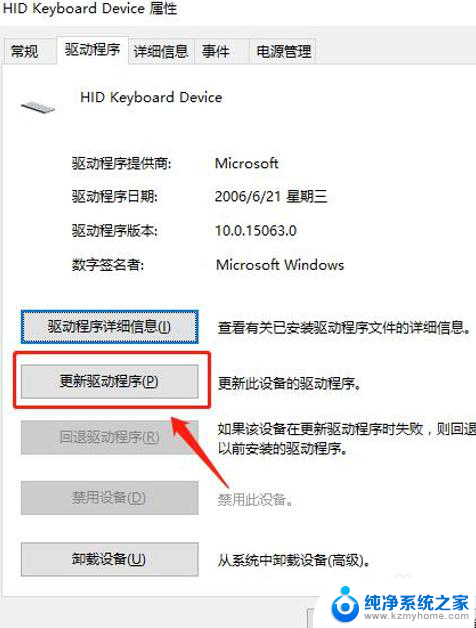
10.如果以上办法都不行的话,可能是键盘坏了。更换一个新键盘就可以的,更换的时候,关机之后,需要注意先断掉电源,然后换上键盘。

11.重新打开电脑,开机,单击键盘锁按钮可以亮这时候就可以用的。

以上就是电脑键盘为什么突然没有反应的全部内容,如果有不明白的用户可以按照小编的方法进行操作,希望能够帮助到大家。