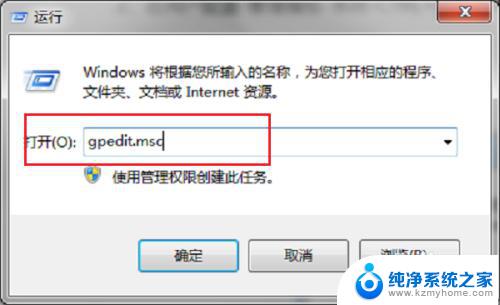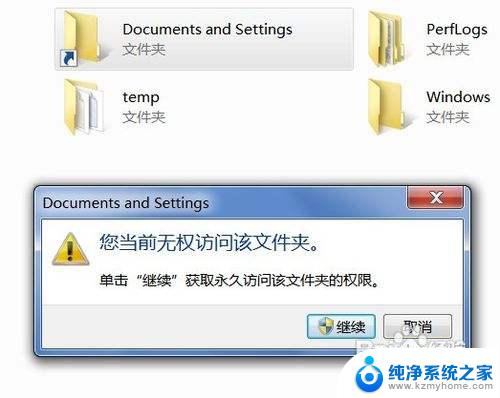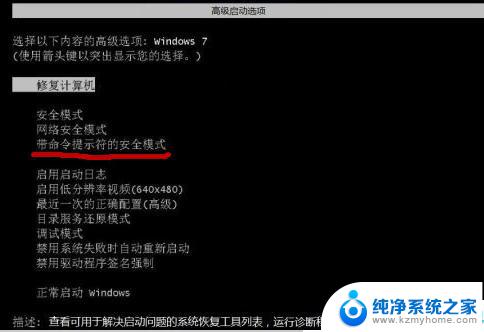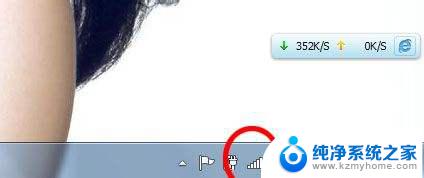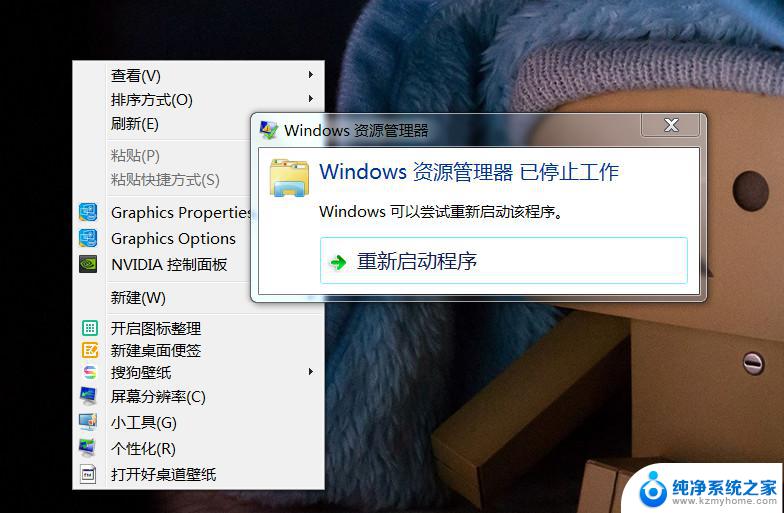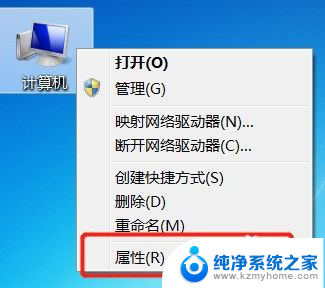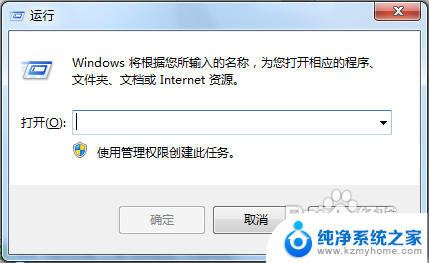win7计算机被管理员限制怎样解除 如何开启WIN7被停用的Administrator账号
win7计算机被管理员限制怎样解除,在使用Windows 7计算机时,有时我们可能会遇到管理员限制的问题,导致无法进行某些操作,例如我们可能无法访问某些文件或软件,或者不能开启已停用的Administrator账号。该如何解除这些限制呢?本文将为您介绍一些解决办法,帮助您开启被停用的Administrator账号,以便更好地使用和管理您的Win7计算机。无论您是遇到管理员限制的问题,还是需要开启被停用的Administrator账号,都可以通过本文提供的方法进行操作。让我们一起来了解吧!
方法如下:
1.启动电脑后,按【F8】 进入安全模式,选择【带命令行的安全模式】

2.出现命令行模式后,输入指令: c:\windows\system32\compmgmt.msc ,按enter键,即可进入计算机管理界面
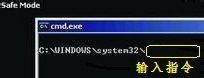
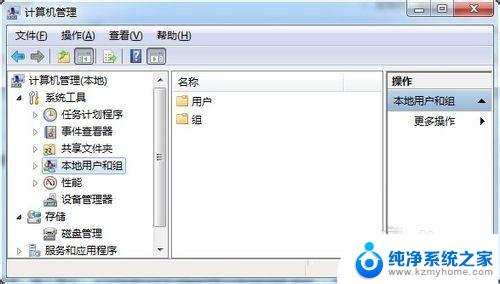
3.进入计算机管理窗口后,选择【本地用户和组】,选择【用户】(可以不进行第2步。在桌面上“计算机”右键,选择“管理”,就可以进入到下面的窗口)
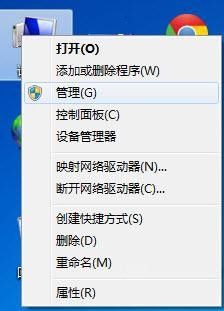
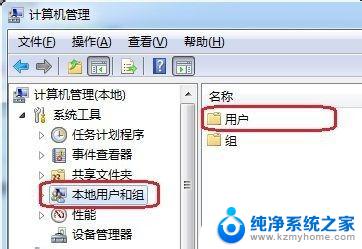
4.找到【administrator】用户 ,右键选择【属性】。把【帐户已停用】前面的勾去掉,【确定】
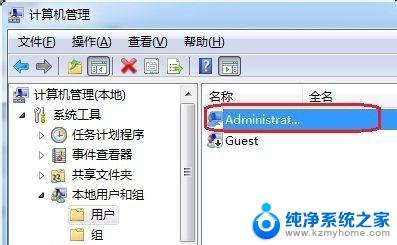
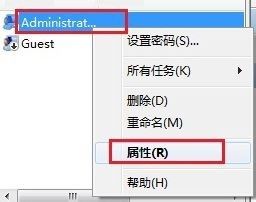
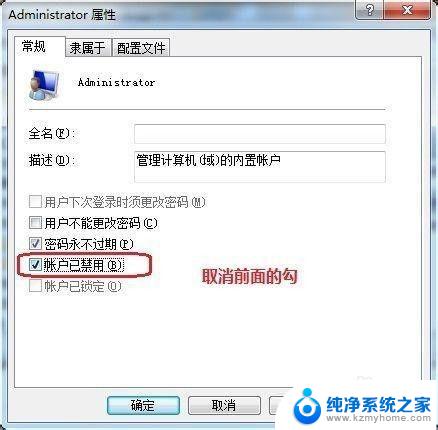
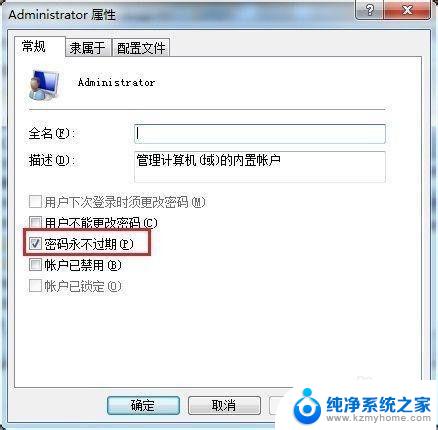
5.注销后即可顺利的进入系统。
以上是关于如何解除管理员对Win7计算机的限制的全部内容,如果您遇到类似情况,可以按照本文中提到的方法进行解决。