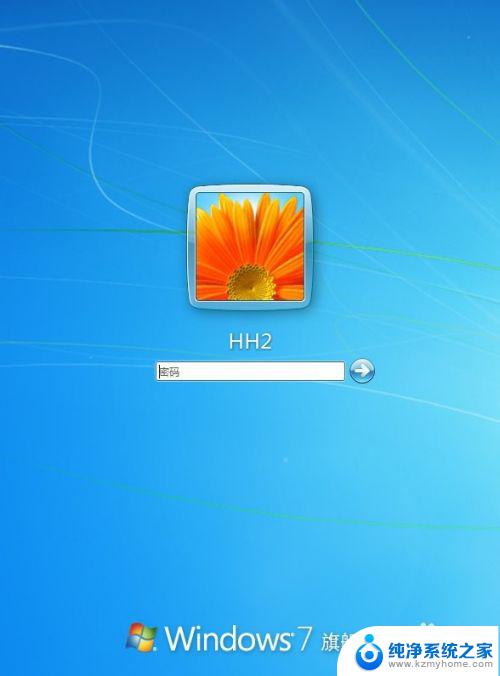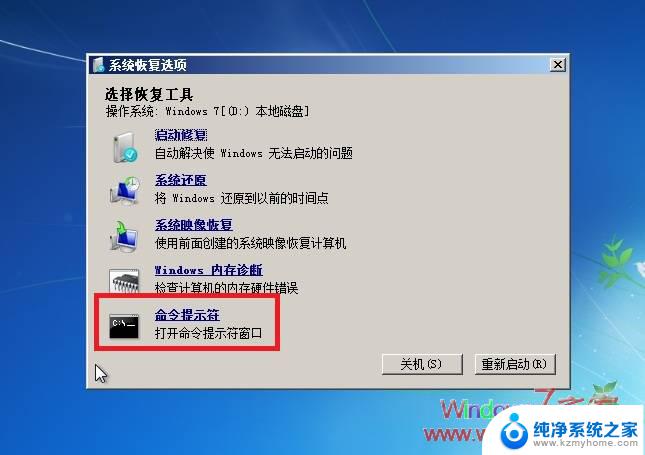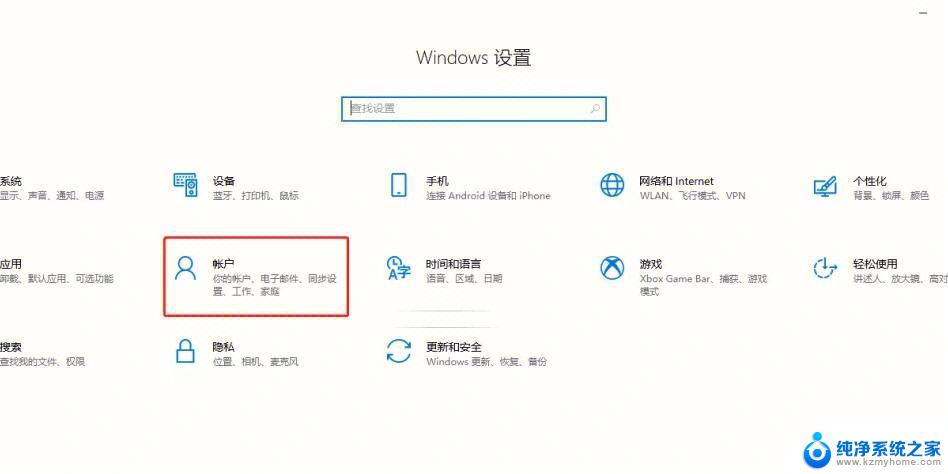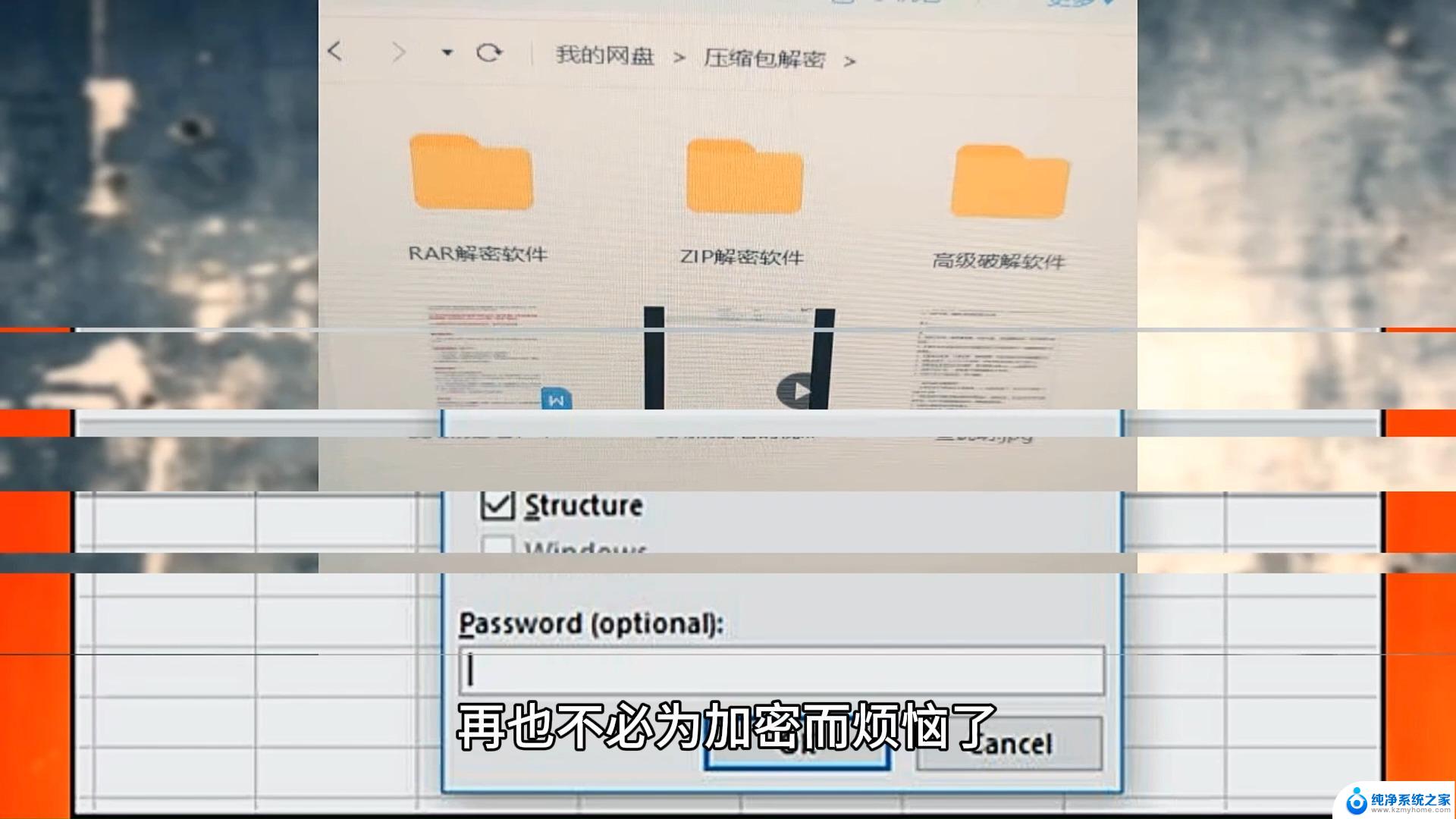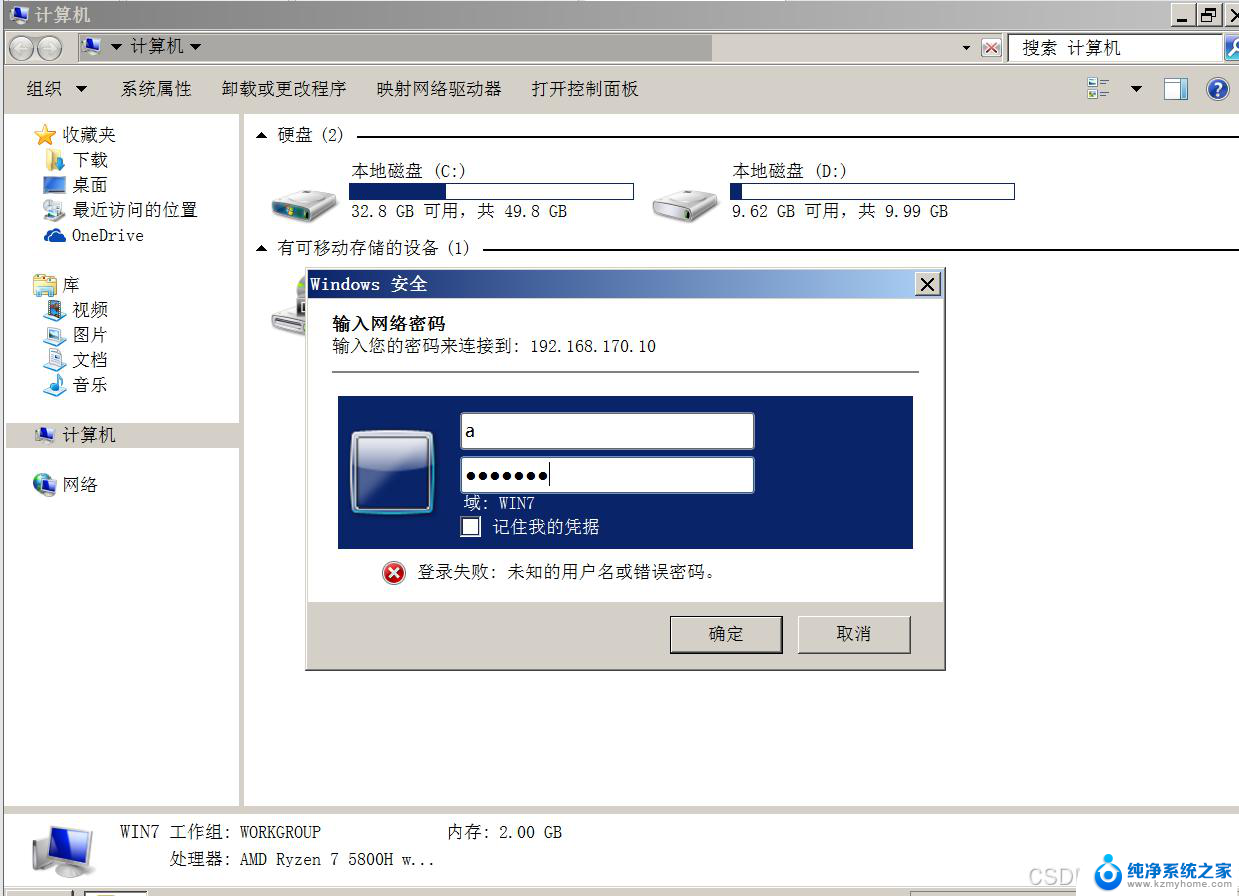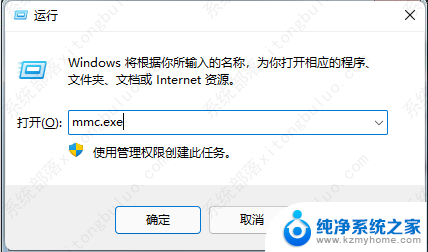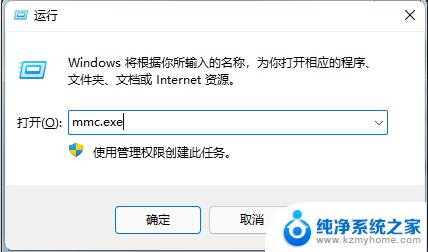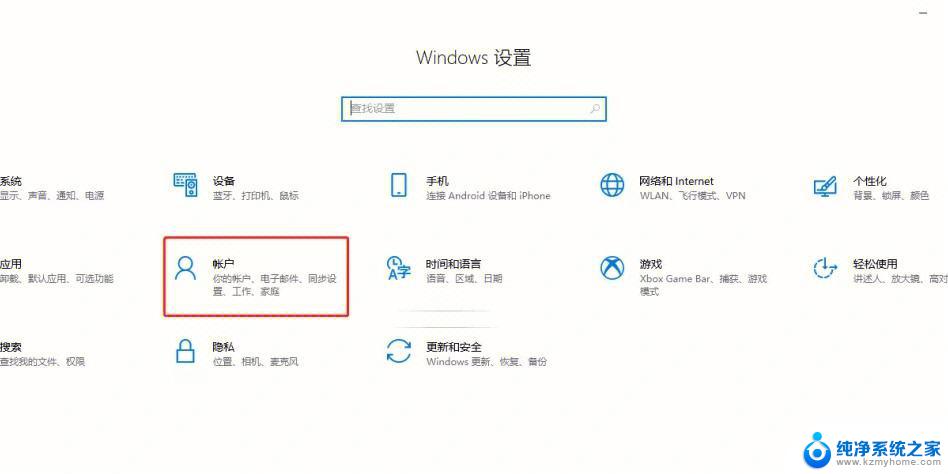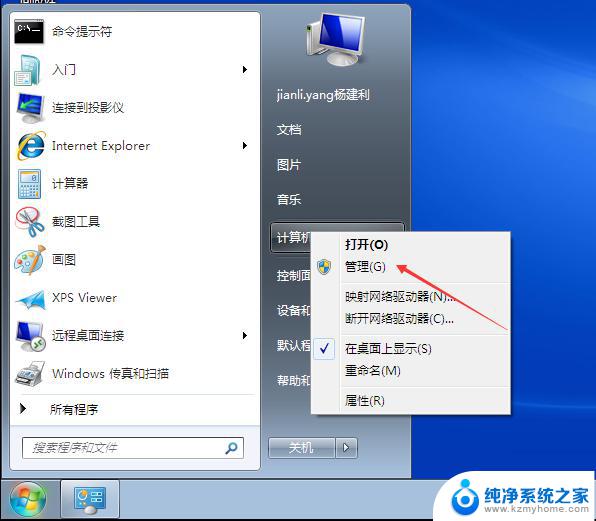win7强制修改管理员密码 win7忘记密码如何强制重置
在日常使用Win7操作系统时,我们有时会遇到一些突发情况,比如忘记了管理员密码或需要强制修改密码,这些问题对于我们正常地使用电脑来说是非常困扰的,然而幸运的是,Win7提供了一些解决方案来应对这些问题。本文将介绍Win7强制修改管理员密码和忘记密码如何强制重置的方法,帮助我们轻松应对密码问题,恢复正常使用电脑的愉悦体验。
1、重启电脑,在开机前按下键盘上的F8。在出现的Windows高级启动选项界面中,选中“带命令提示符的安全模式“,按下键盘上的Enter键。
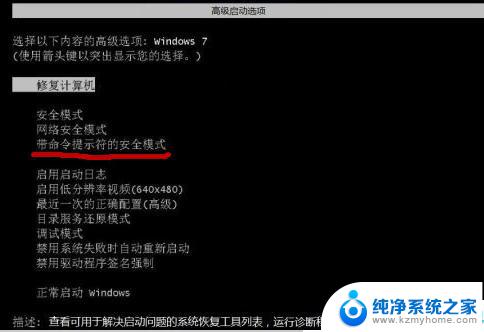
2、进入带命令提示符的安全模式后,会弹出管理员模式的命令提示符窗口。在命令提示符窗口中输入net user Smile /add,按下键盘上的Enter键,完成了增加用户操作。
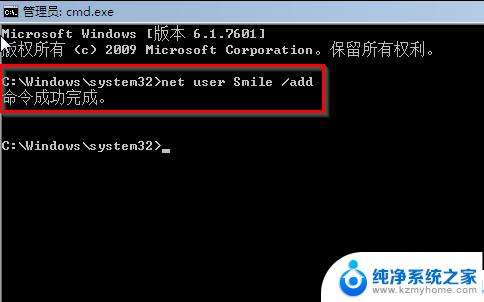
3、接着,在窗口中输入net localgroup administrators Smile /add,完成了升级管理员的操作。
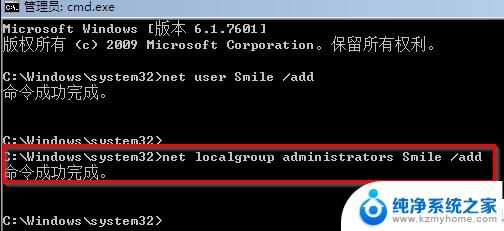
4、然后,在窗口中输入shutdown /r /t 5 /f,按下键盘上的Enter键,计算机会一分钟内重新启动。
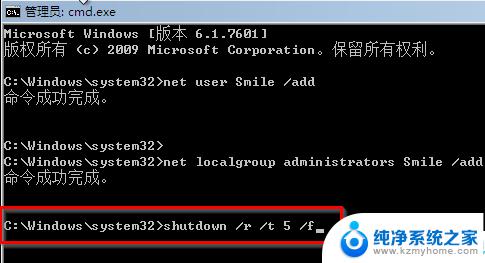
5、完成重启后,选择Smile账号。

6、进入入Smile账号后,进入“控制面板”→“添加或删除用户帐户”。
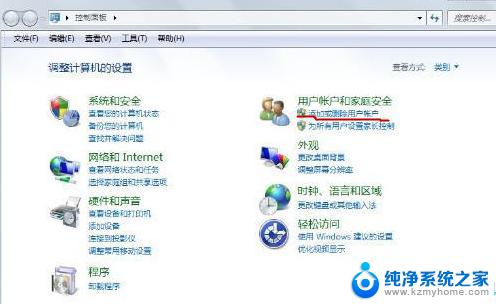
7、选择要删除的忘记开机密码的用户,比如忘记密码的是abc账户就点删除账户。
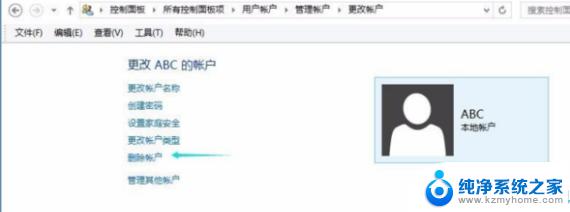
8、原来的账户如有要保留的文件就点保留文件。就算保留,有的文件也可能被删除。
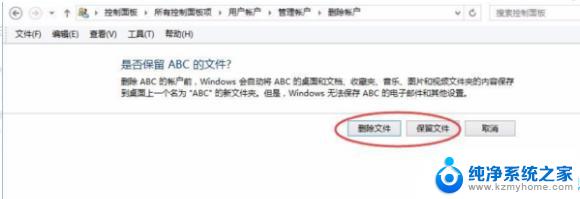
9、确定删除就好了。以前的那个账户就删除了,就用才创的账户,这样就可以了。
以上就是win7强制修改管理员密码的全部内容,如果你遇到了这种情况,可以按照我们提供的方法来解决,希望对你有所帮助。