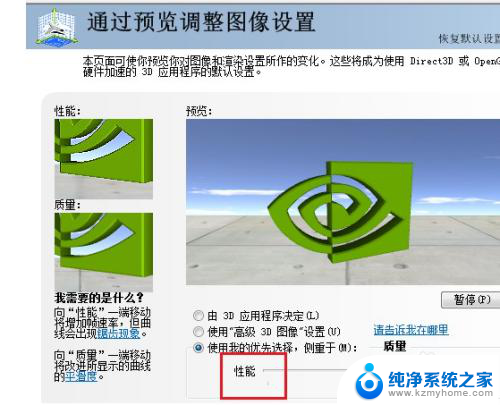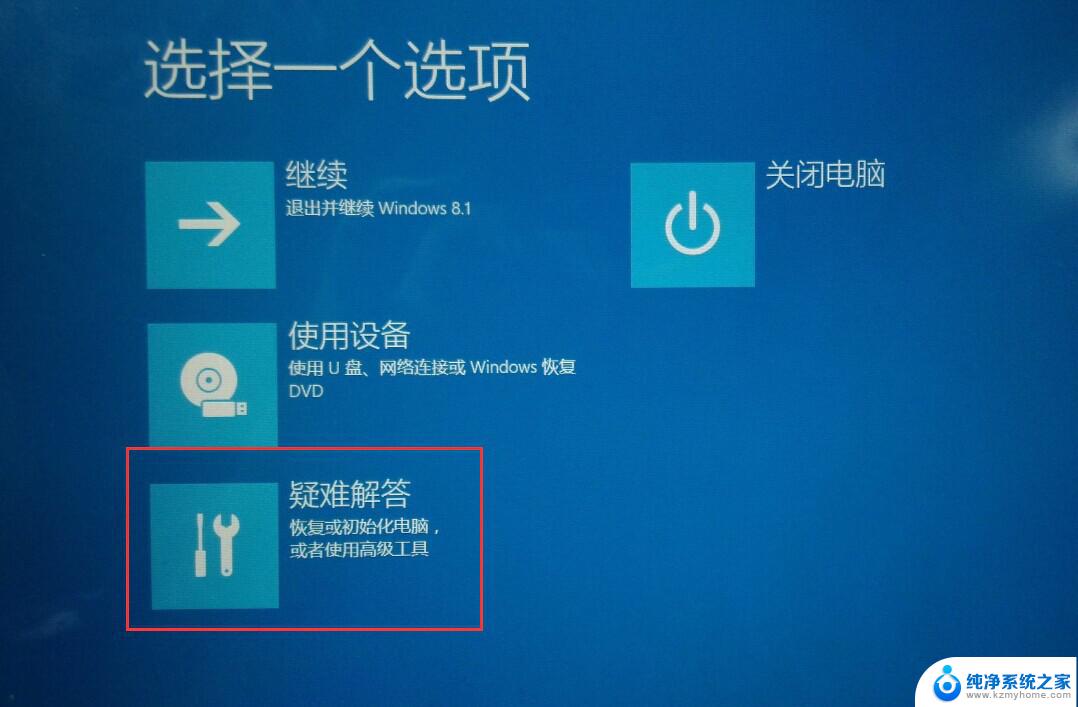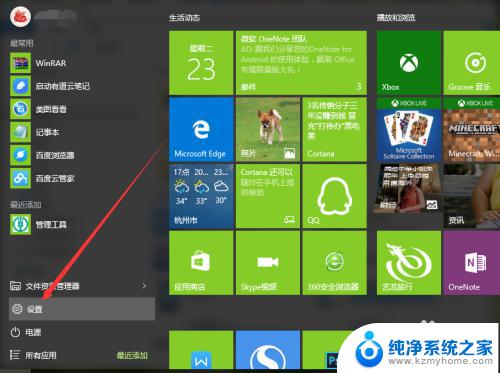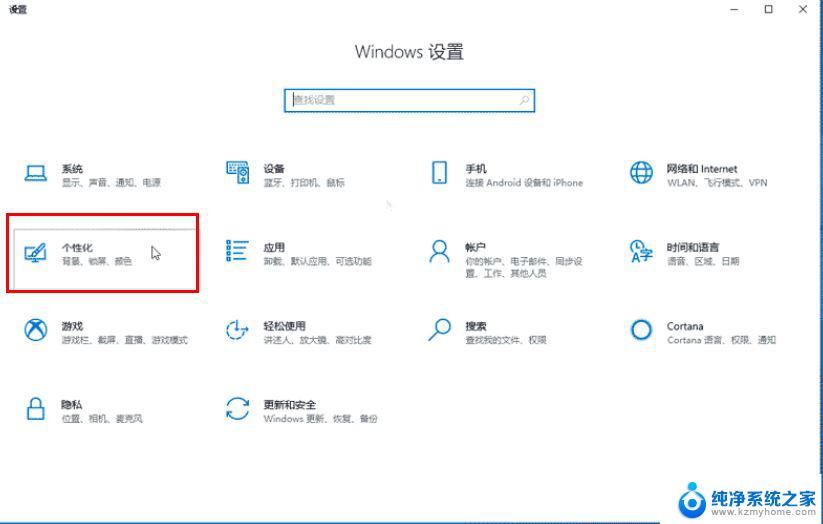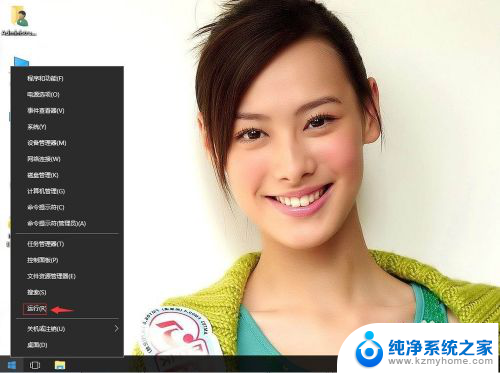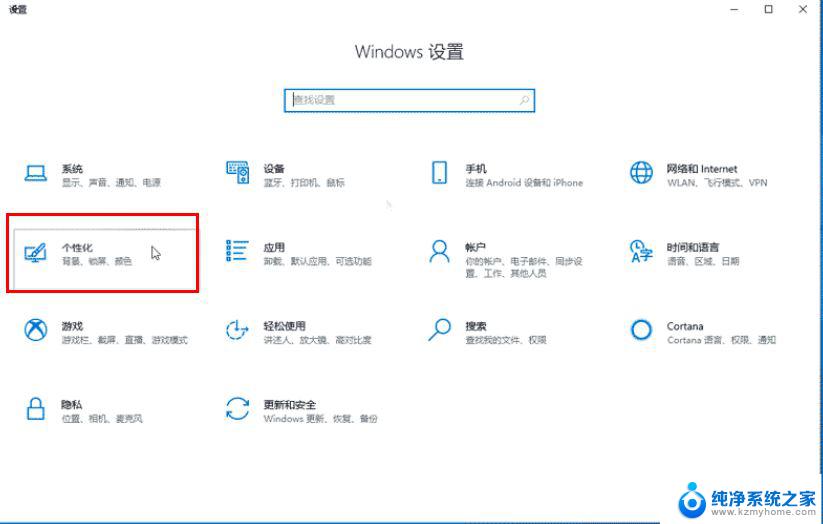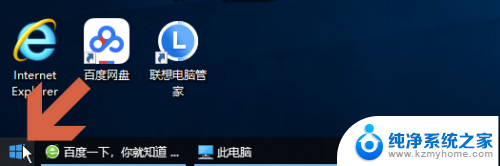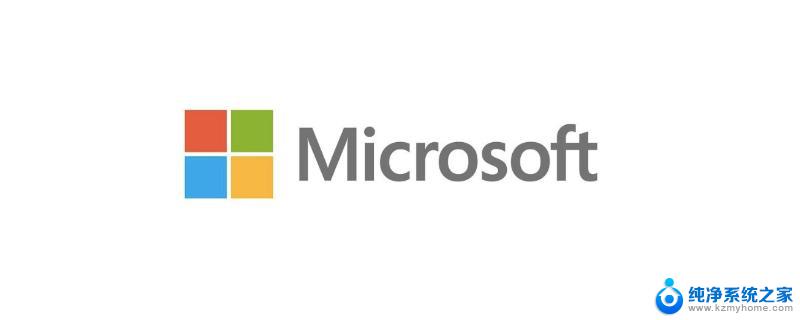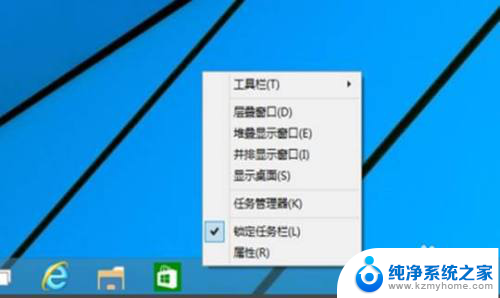win10初始界面 Windows10系统初始化教程
Win10初始界面是Windows10系统中的第一个亮相界面,也是用户初次接触系统时的第一印象,在Win10系统初始化教程中,我们可以学习如何优化设置初始界面,让其符合个人需求和习惯。通过简单的操作,用户可以轻松地调整桌面布局、添加常用应用程序和个性化设置,使得Win10系统更加高效、方便。通过学习Win10初始界面的优化方法,可以让用户更快地适应和使用Windows10系统。
具体步骤:
1.打开电脑,点击左下角的开始图标
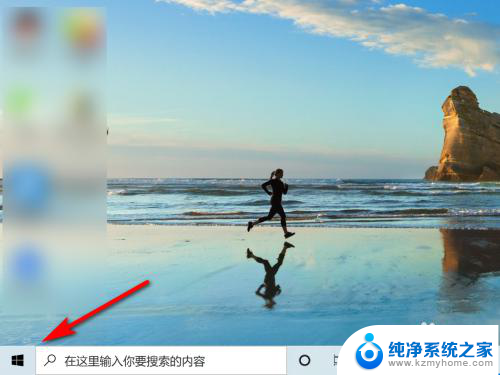
2.在开始界面,点击“设置”
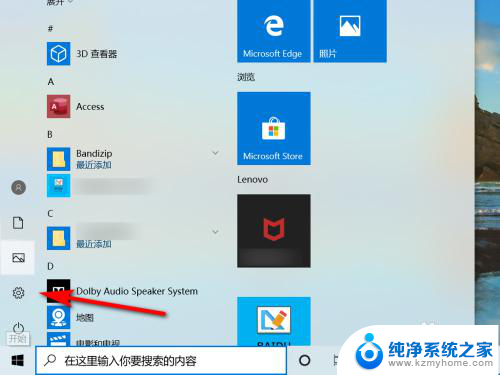
3.在windows设置界面,点击“更新和安全”
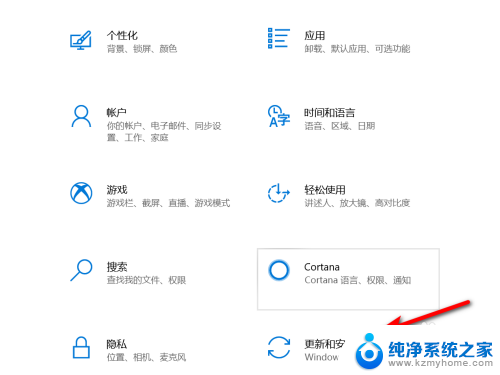
4.点击“恢复”
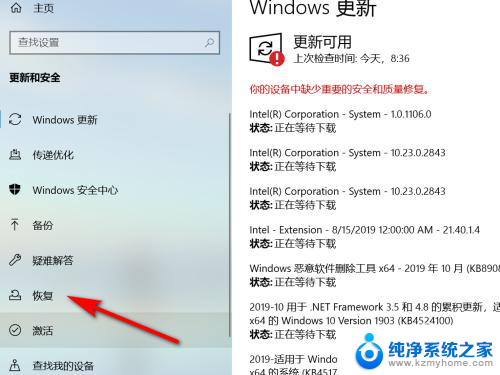
5.在回复界面,点击重置此电脑中的“开始”键
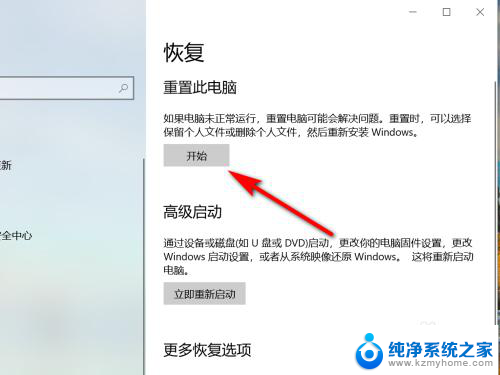
6.在初始化电脑界面,选择初始化方式,就可将windows10系统初始化。
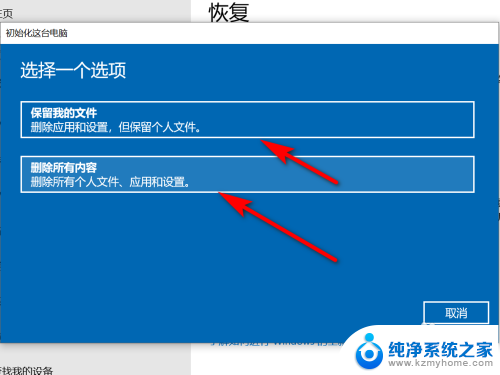
7.方法总结
1、打开电脑,点击左下角的开始图标
2、在开始界面,点击“设置”
3、在windows设置界面,点击“更新和安全”
4、点击“恢复”
5、在回复界面,点击重置此电脑中的“开始”键
6、在初始化电脑界面,选择初始化方式,就可将windows10系统初始化

以上就是win10初始界面的全部内容,有出现这种现象的用户可以根据以上方法来解决,希望对大家有所帮助。