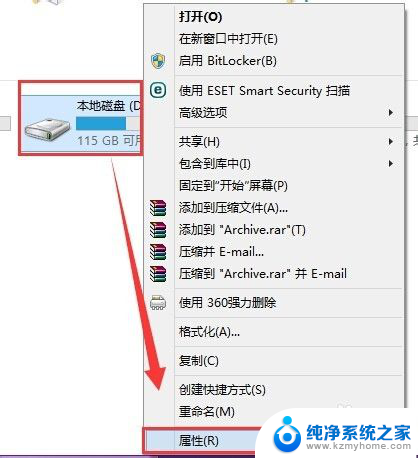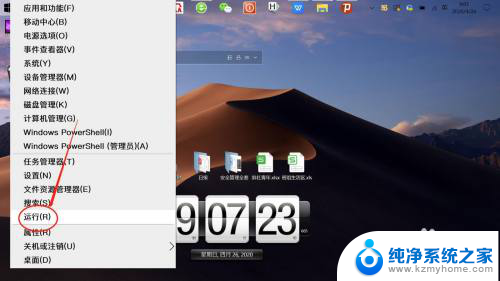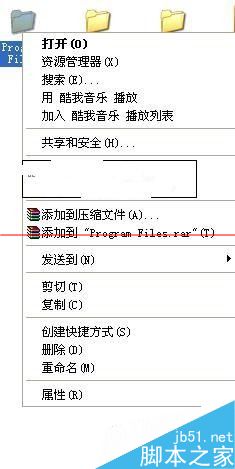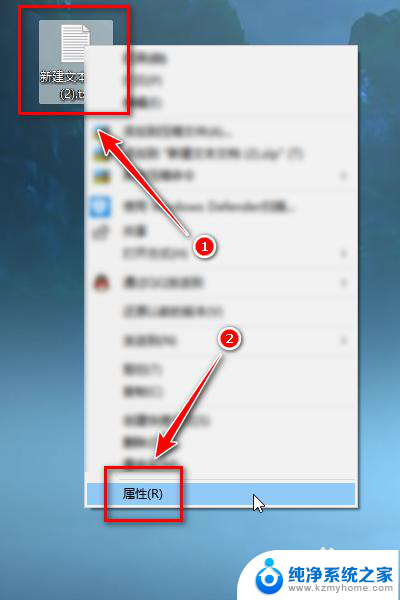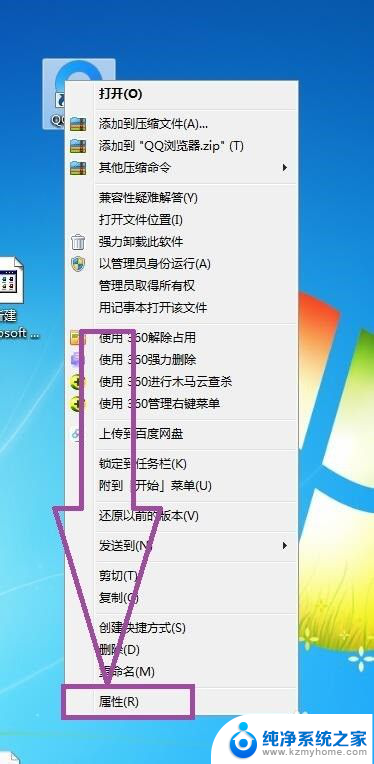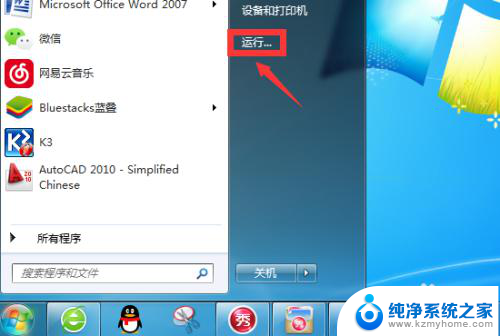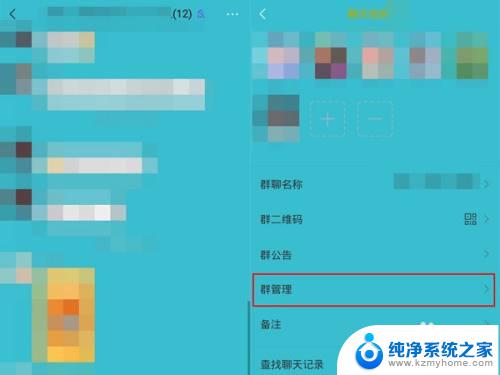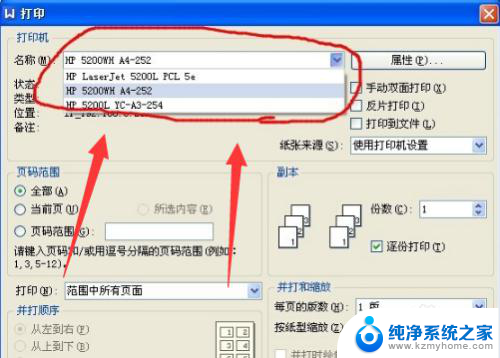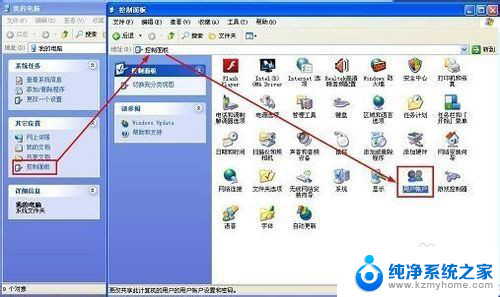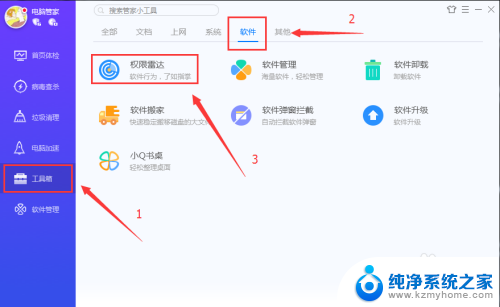Windows文件夹管理员权限:如何获取和管理Windows文件夹管理员权限
windows文件夹管理员权限,在Windows操作系统中,文件夹管理员权限扮演着至关重要的角色,作为一个Windows用户,我们经常需要在系统中创建、修改和删除文件夹。有时我们可能会遇到一些限制,无法进行所需的操作。这时文件夹管理员权限就显得尤为重要了。拥有文件夹管理员权限的用户可以轻松地管理文件夹,包括设置访问权限、修改文件夹属性以及执行其他高级操作。通过授予文件夹管理员权限,我们可以更加自由地管理和调整系统中的文件夹,提高工作效率和数据安全性。了解和掌握文件夹管理员权限是每个Windows用户必备的技能之一。
具体步骤:
1.如何添加为管理员首先针对登录用户,如果要获取管理员权限必须升级为管理员。找到计算机管理
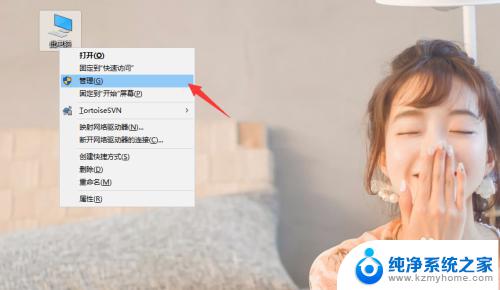
2.进入用户组和账号管理,菜单找到右侧用户
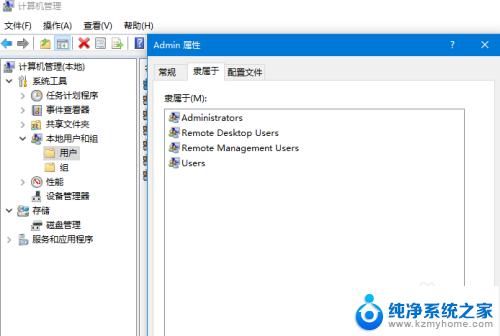
3.点击需要添加管理员的账号,属性
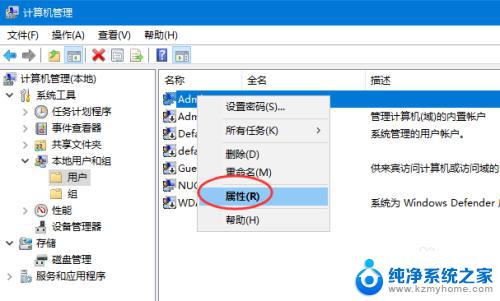
4.然后找到棣属于,然后点击添加到管理员组。
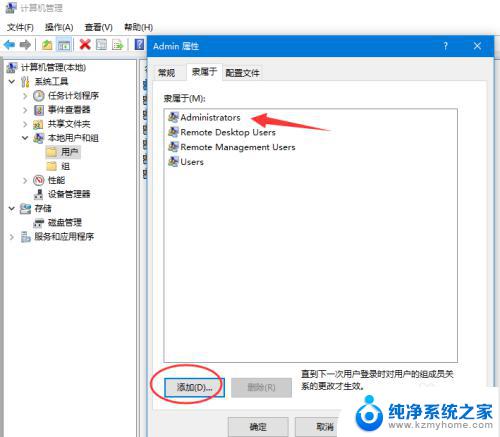
5.文件夹无法访问一般是文件夹的权限没有加上管理员的权限导致的,点击继续访问。
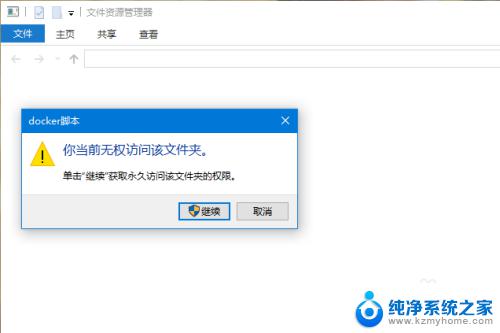
6.正常情况可以获取权限,打开文件夹访问
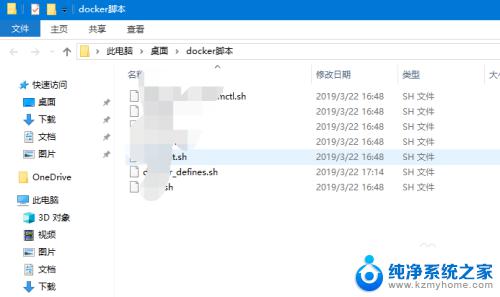
7.文件夹怎么获取管理员权限打开文件属性,找到安全--权限配置。如图,高级
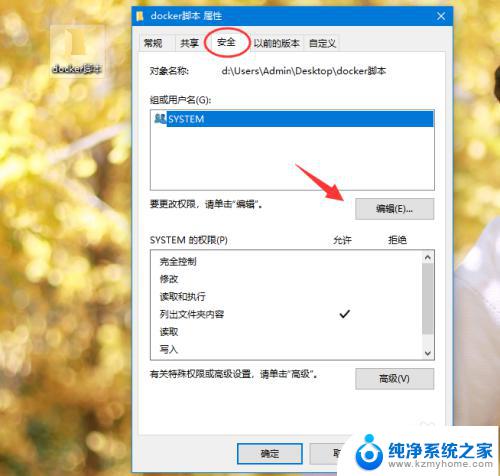
8.然后点击高级选项里面的,添加管理员账号
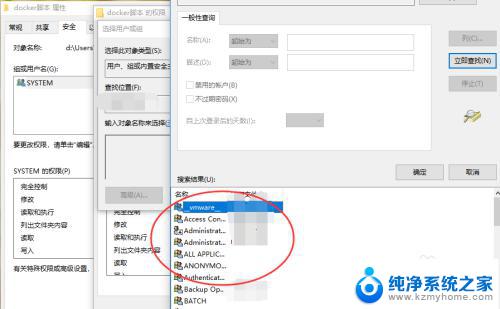
9.添加好之后,配置文件夹的控制权限。然后确定应用
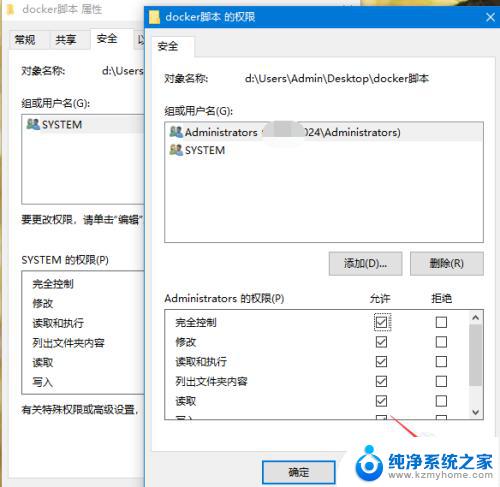
以上是关于如何获取Windows文件夹管理员权限的全部内容,如果有不清楚的用户,可以参考以上小编提供的步骤操作,希望能够对大家有所帮助,祝您使用愉快。