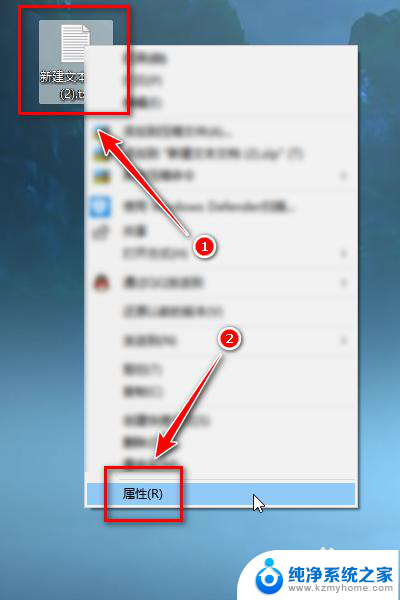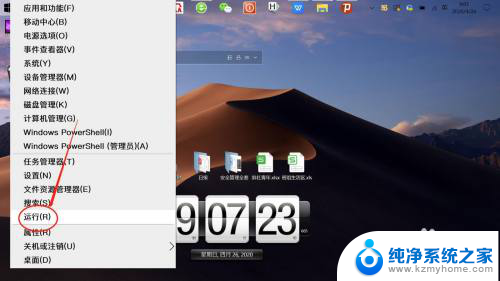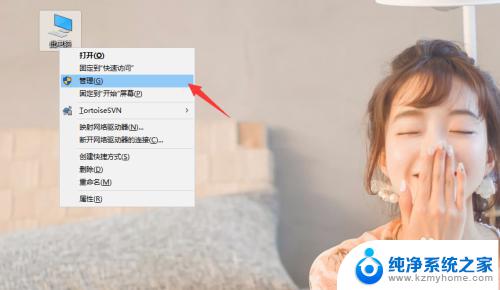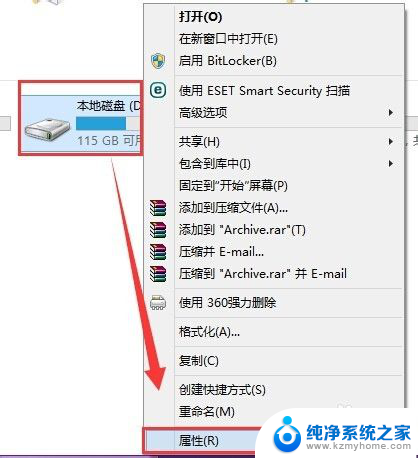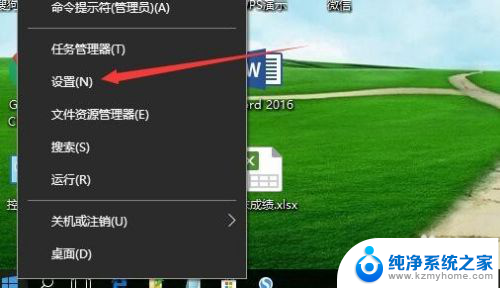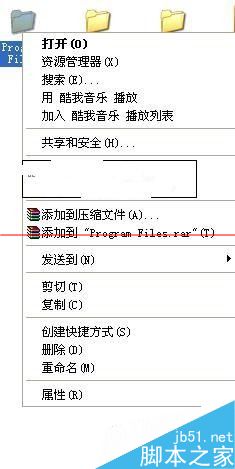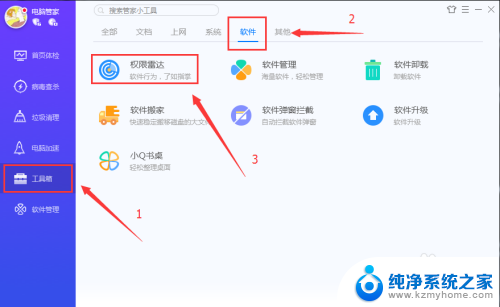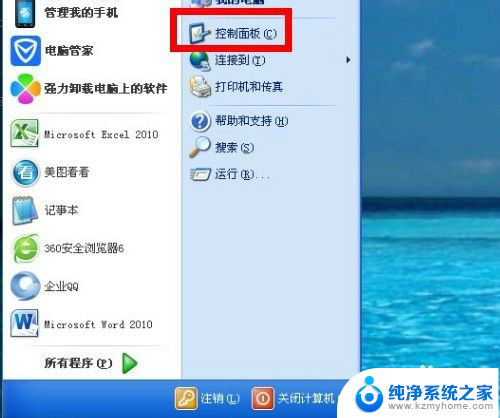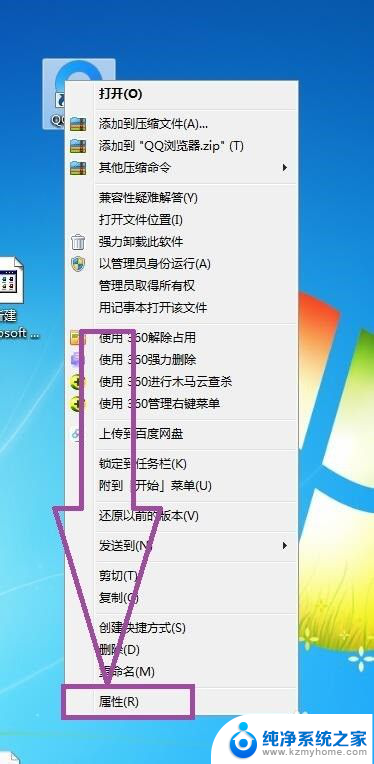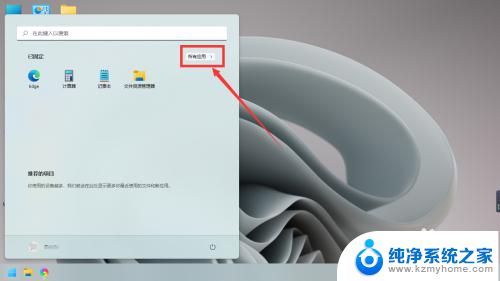更改电脑时间提示需要管理员权限 Windows系统无法修改系统时间权限怎么办
更新时间:2024-01-12 15:56:54作者:xiaoliu
在使用Windows系统的过程中,有时候我们可能会遇到需要更改电脑时间的情况,当我们尝试进行这一操作时,系统提示我们需要管理员权限才能进行修改。这种情况下,很多用户可能会感到困惑并不知道该如何处理。当我们遇到Windows系统无法修改系统时间权限的问题时,应该如何解决呢?在本文中我们将为大家提供一些解决方案和建议,帮助解决这一烦恼。无论您是一位普通用户还是管理员,都可以通过以下方法来尝试解决这一问题。
具体方法:
1.首先点击左下角【开始】图标,打开【运行】选项。
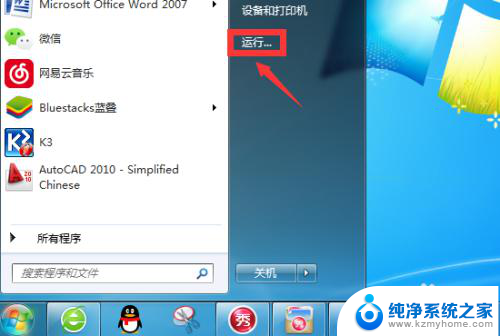
2.在运行界面中输入【gpedit.msc】,点击【确定】。
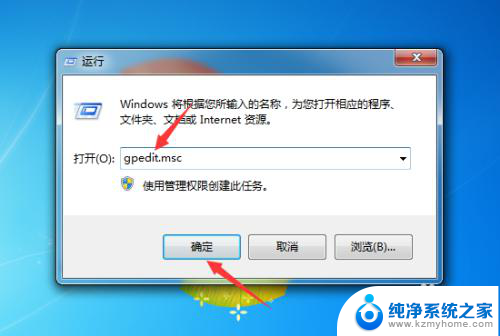
3.接下来依次点击左边的计算机配置→Windows设置→安全设置→本地策略→用户权限分配。
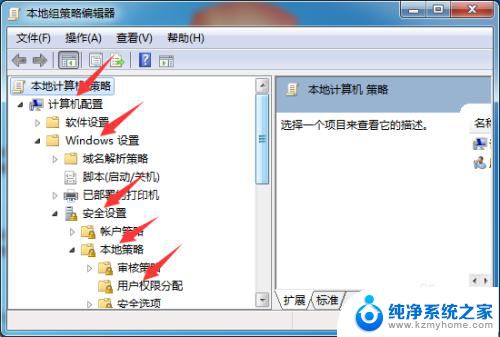
4.之后,在右侧找到【修改系统时间】并点击。
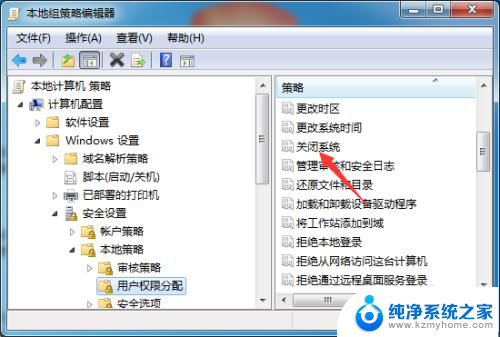
5.点击【添加用户或组】,如图所示。
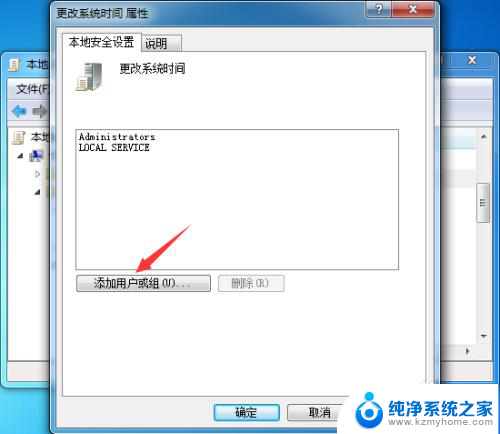
6.在【输入对象名称来选择】下方输入【adminstrator】,点击【检查名称】。
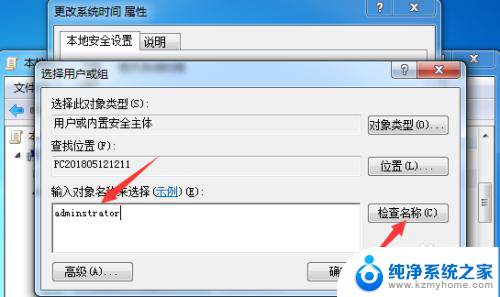
7.之后点击【确定】选项就可以修改系统时间了。
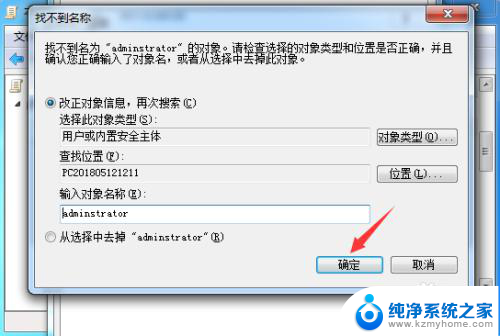
以上就是更改电脑时间提示需要管理员权限的全部内容,如果遇到这种情况,可以按照以上步骤解决问题,非常简单快速。