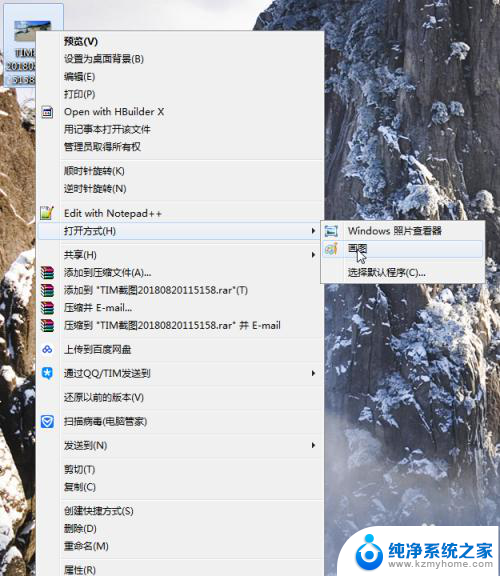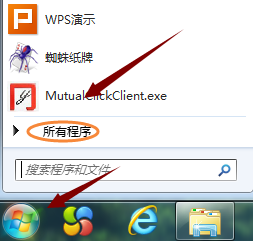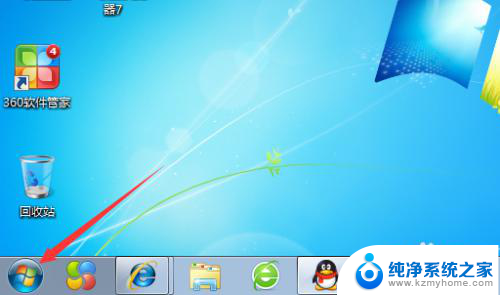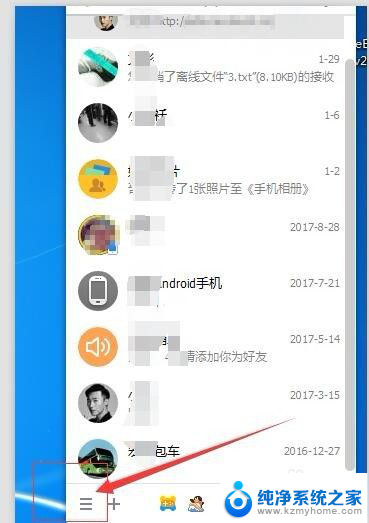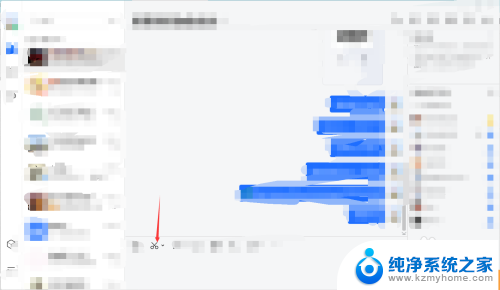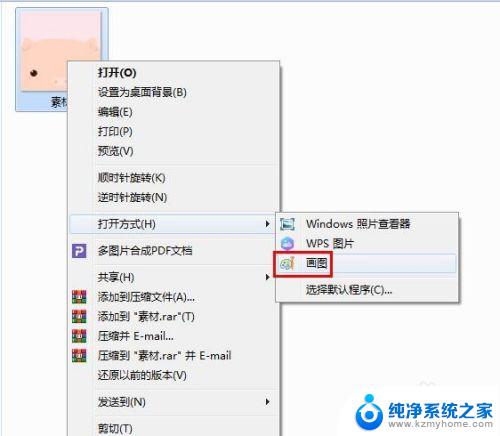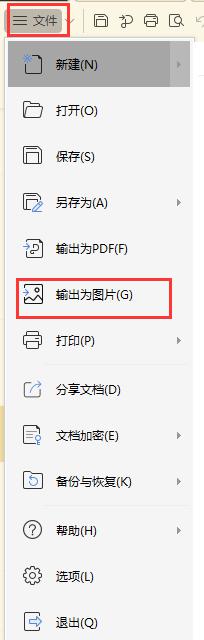画图工具截屏 用电脑画图工具截图的方法
在如今数字化的时代,使用电脑画图工具截图已经成为我们日常生活中不可或缺的一部分,通过简单的操作,我们可以轻松地捕捉屏幕上的任何图像,方便地与他人分享或保存。无论是工作中需要展示一份报告,还是在学习中需要记录重要信息,电脑画图工具的截图功能都能够帮助我们高效地完成任务。让我们一起来了解一下如何利用这一便捷工具来提升我们的工作效率和学习效果吧!
方法如下:
1.使用键盘截图的时候,按下键盘的prt scr sys rq就可以对电脑全屏进行截图,如果你想要对电脑上的活动窗口截图的话,就同时按下键盘的alt+prt scr sys rq即可!

2.截屏以后打开开始菜单-所有程序-附件-画图程序即可!
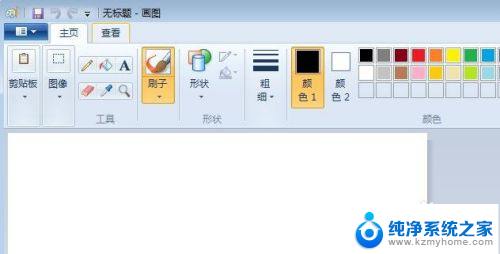
3.然后按下键盘的ctrl+v粘贴到画图中即可,当然也可以点击画图界面剪贴板中的粘贴按钮。

4.接下来我们就可以对图片进行各种操作了,比如给图片加文字对图片进行裁剪等等操作。

5.对图片处理以后可以点击保存按钮保存图片!

6.设置好保存图片的文件名以及保存的图片类型以后点击保存。
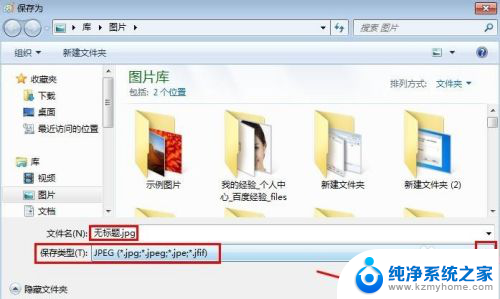
以上是关于如何使用画图工具进行截屏的全部内容,如果您遇到相同的问题,可以按照本文介绍的步骤进行修复,希望对大家有所帮助。