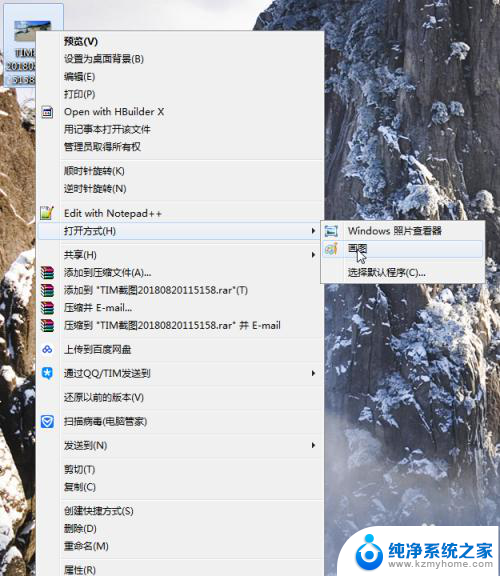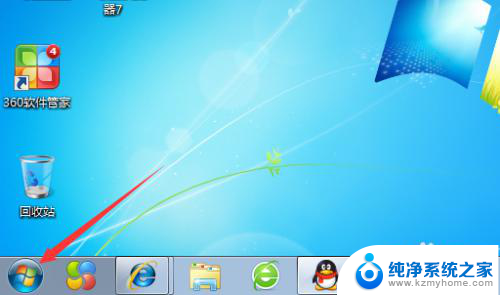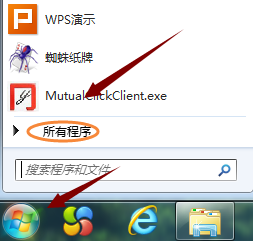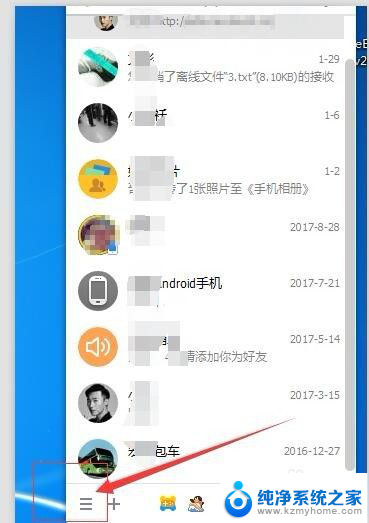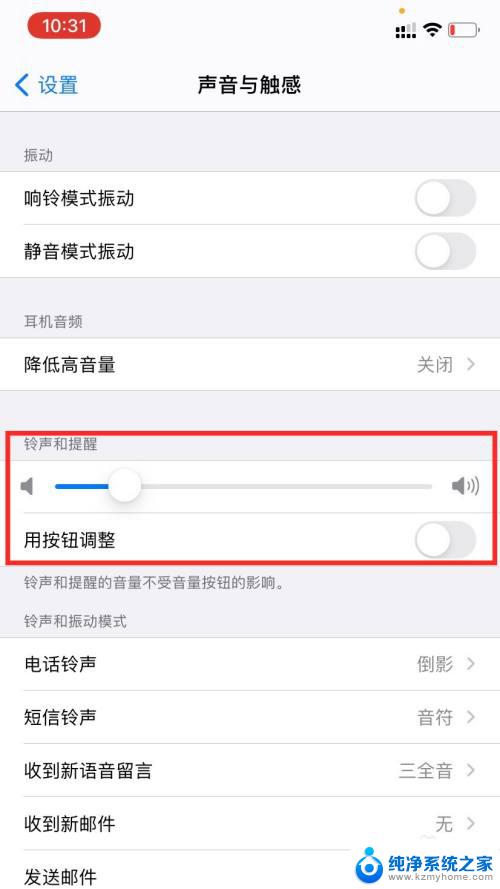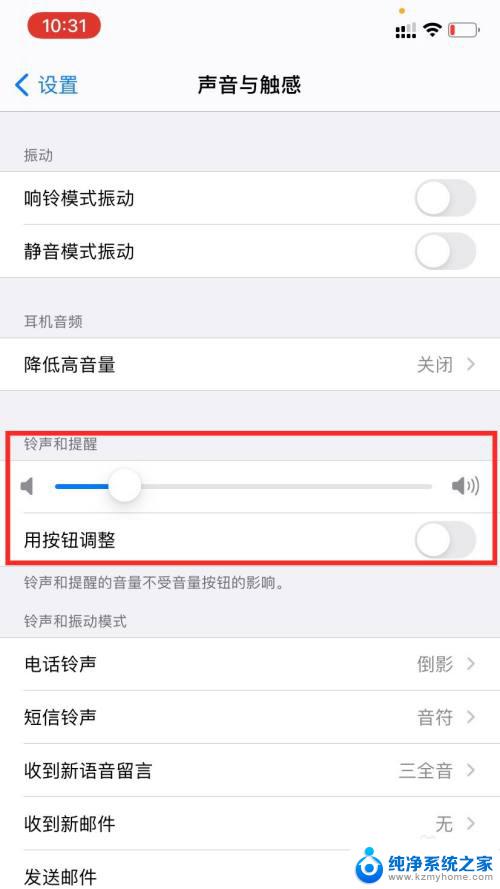电脑画图软件怎么截图 用电脑画图工具截图的详细步骤
更新时间:2024-04-18 13:45:54作者:jiang
在日常工作和学习中,我们经常需要使用电脑来进行截图操作,电脑上有很多种截图工具可以使用,其中电脑画图软件是一种常用的工具。通过电脑画图软件,我们可以轻松地进行截图操作,并且可以对截图进行编辑和标注。接下来让我们来详细了解一下如何使用电脑画图工具进行截图的步骤。
方法如下:
1.使用键盘截图的时候,按下键盘的prt scr sys rq就可以对电脑全屏进行截图,如果你想要对电脑上的活动窗口截图的话,就同时按下键盘的alt+prt scr sys rq即可!

2.截屏以后打开开始菜单-所有程序-附件-画图程序即可!
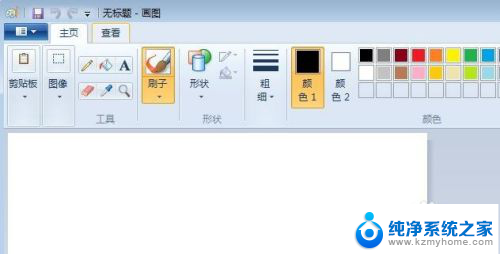
3.然后按下键盘的ctrl+v粘贴到画图中即可,当然也可以点击画图界面剪贴板中的粘贴按钮。

4.接下来我们就可以对图片进行各种操作了,比如给图片加文字对图片进行裁剪等等操作。

5.对图片处理以后可以点击保存按钮保存图片!

6.设置好保存图片的文件名以及保存的图片类型以后点击保存。
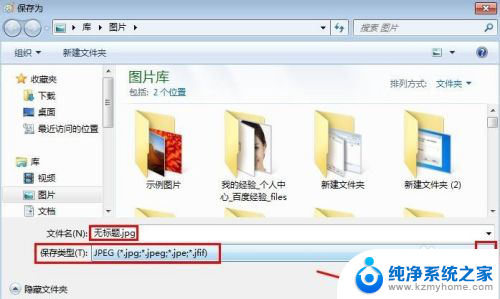
以上是关于如何在电脑上使用画图软件进行截图的全部内容,如果有任何不清楚的地方,用户可以参考小编提供的步骤进行操作,希望这对大家有所帮助。