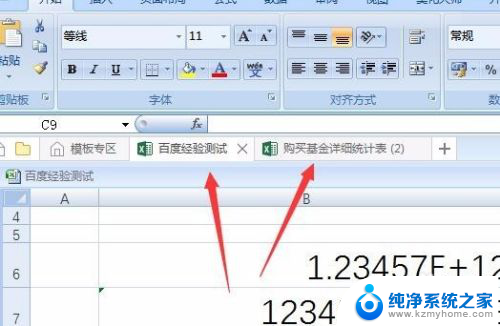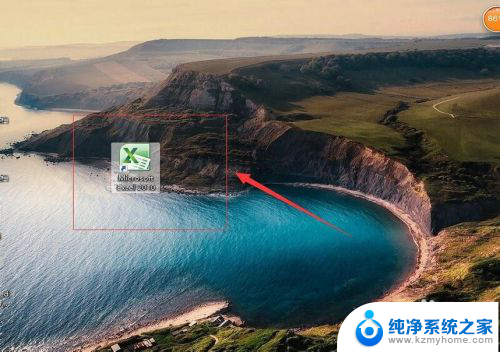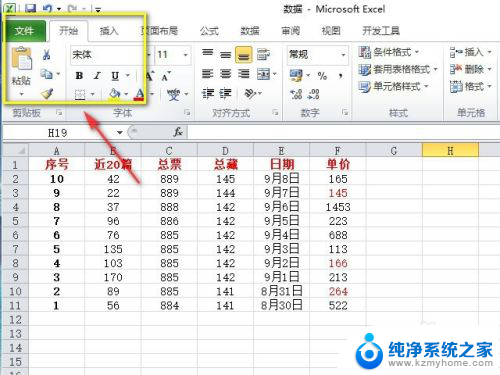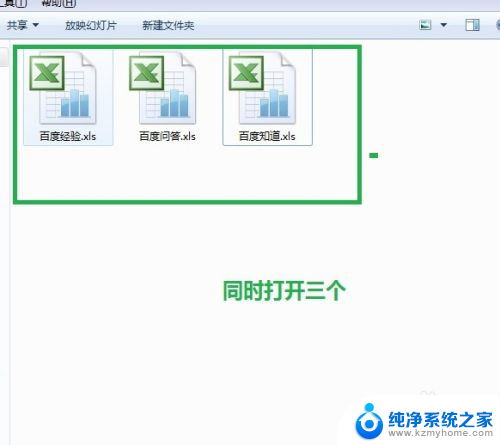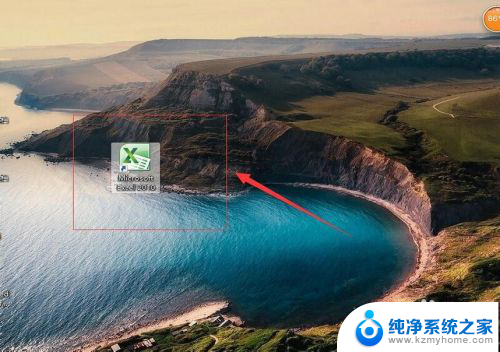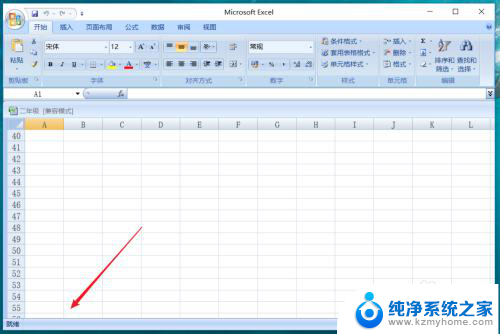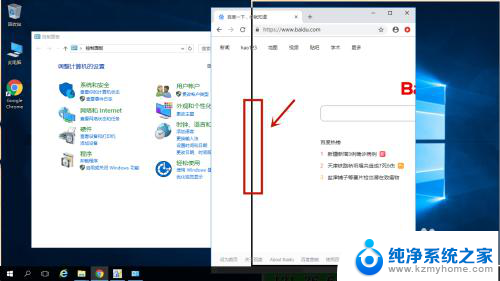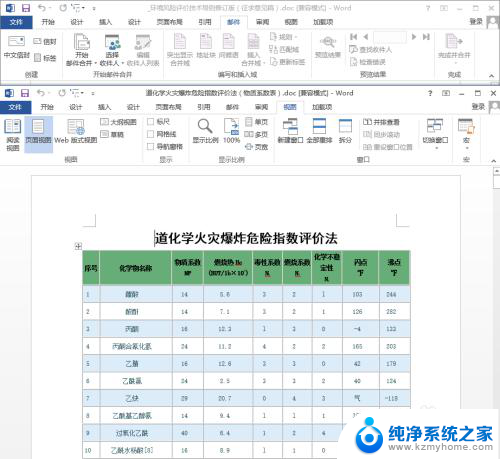怎么把两个excel分开两个窗口 Excel怎样分开显示两个窗口
在进行数据处理和分析时,Excel是一个非常强大的工具,当我们需要同时查看和比较两个不同的Excel表格时,只有一个窗口显示的情况下可能会显得有些局促。怎么样才能把两个Excel表格分开显示在两个不同的窗口呢?在Excel中,我们可以通过一些简单的操作来实现这一目的,让我们一起来看看具体的操作方法吧。
步骤如下:
1.以两个excel工作表为例(分别命名为excel工作表(1)和excel工作表(2))
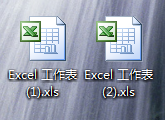
2.打开excel工作表(1)和excel工作表(2);
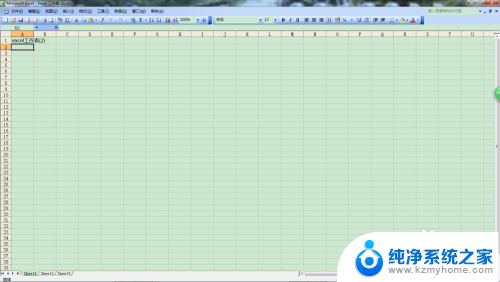
3.在打开的窗口的右上角分别有两个“最小化“、”还原“和”关闭”三个选项;(这说明两个excel工作表都显示在同一个大的窗口内)
4.点击窗口工具栏中的“窗口”选项,并找到“窗口”下拉窗中的“重排窗口”选项;
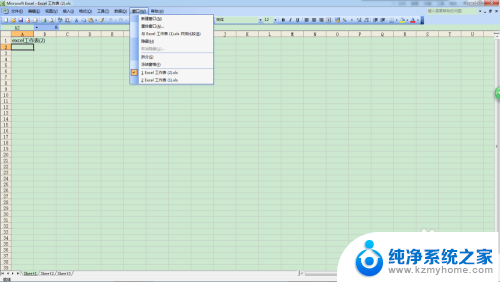
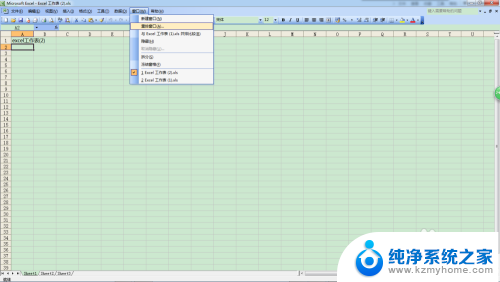
5.点击“重排窗口”选项,在弹出的窗口中。可以通过“平铺”、“水平并排”、“垂直并排”、“重叠”等选项来实现同时查看两个excel工作表的内容;(因为这并不是我们想要的最终结果,所以这里就不多介绍)
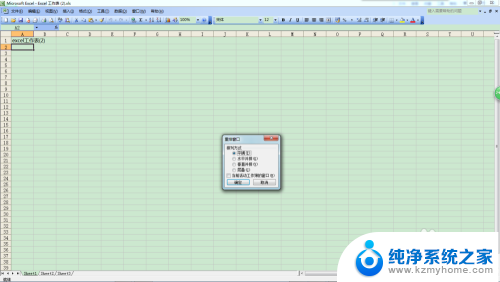
6.这里可以介绍一下“并排比较”的特殊用途;在“窗口”下拉窗中找到“与excel工作表(1)并排比较”;
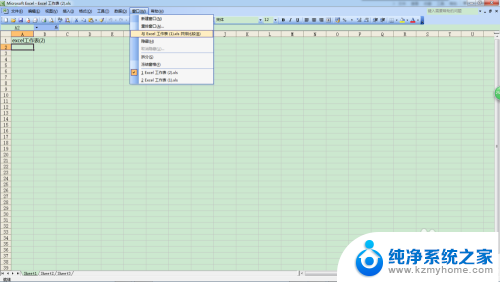
7.点击“与excel工作表(1)并排比较”选项;
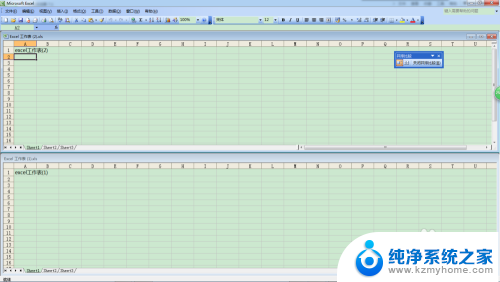
8.通过鼠标滚轮可以同时对两个工作表进行比对,这个在excel工作表中有相当大的使用价值;
9.我们关闭excel工作表(2),只留下excel工作表(1);
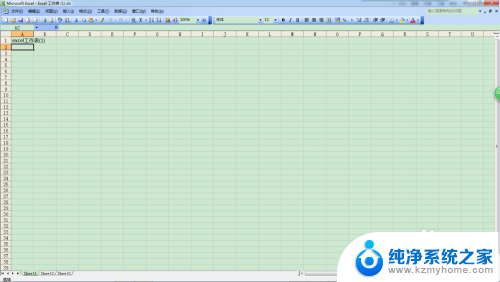
10.点击桌面菜单中的“开始”选项;
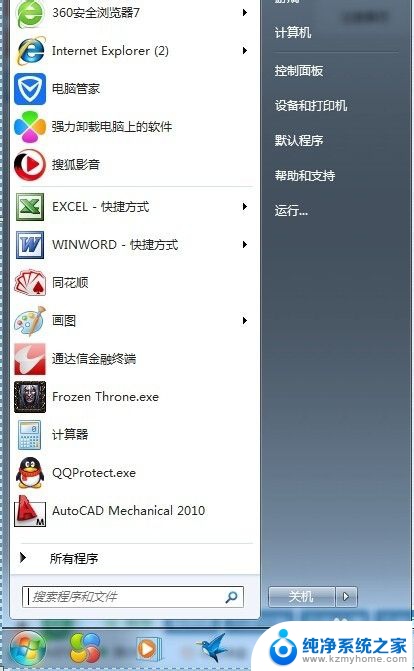
11.找到excel程序;

12.点击excel程序,打开临时工作表Book1;
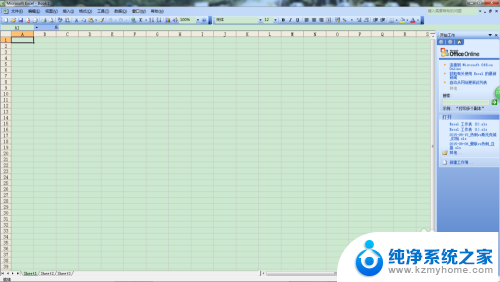
13.点击Book1窗口工具栏中的“菜单”选项,找到“菜单”下拉窗口中的“打开”选项;
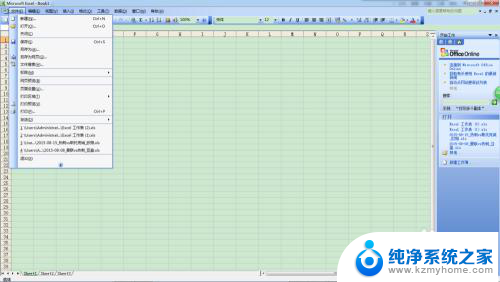
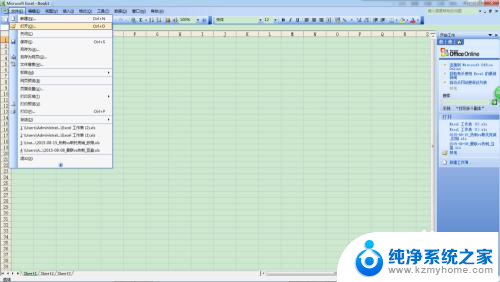
14.通过此方法打开excel工作表(2);
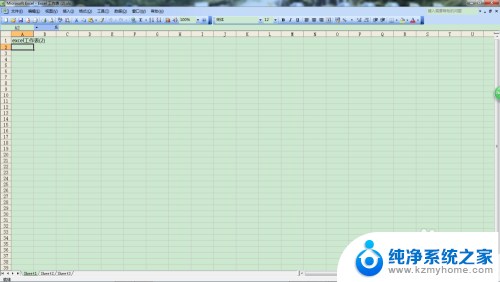
15.此时在打开的窗口的右上角还是有两个“最小化“、”还原“和”关闭”三个选项;但是这次您点击“还原”、或者“最小化”选项,会有新的发现哦;(要点击大的窗口上的选项,不要点击小窗口里的)

16.是的,通过这种方法,您已经成功的实现了两个excel工作表的独立显示。
以上就是关于如何将两个Excel文件分开到两个窗口的全部内容,如果有遇到相同情况的用户,可以按照以上方法来解决。