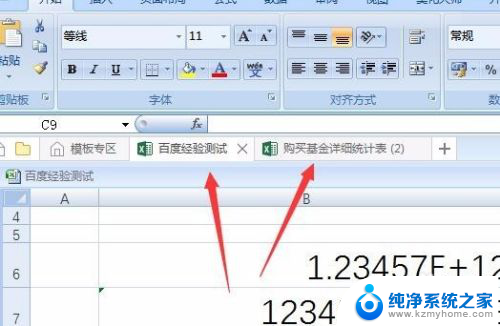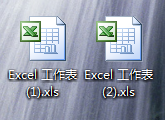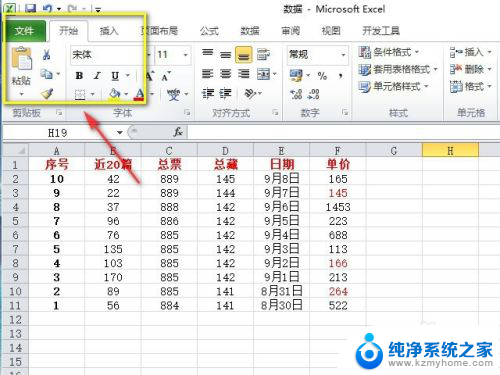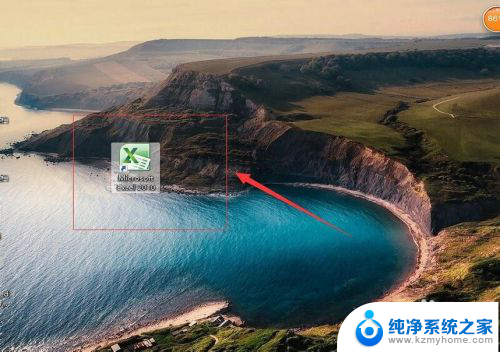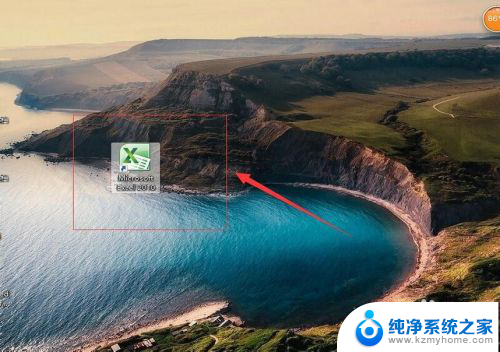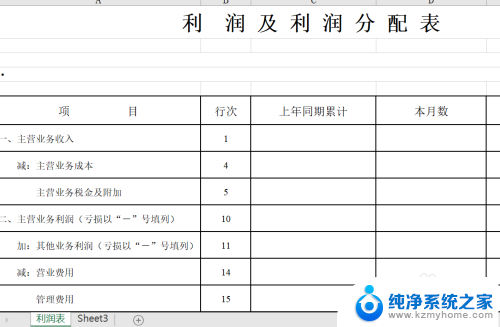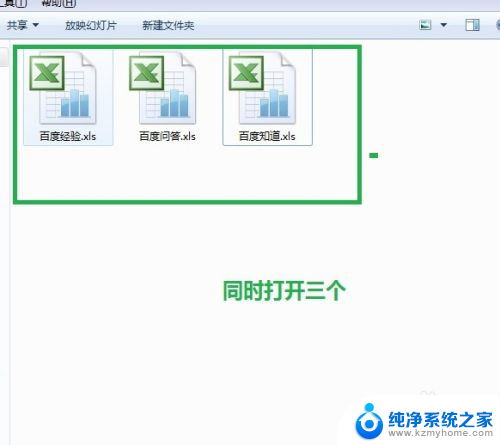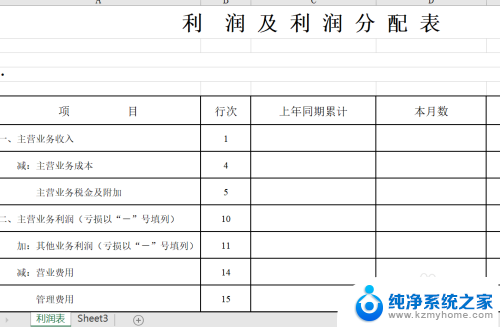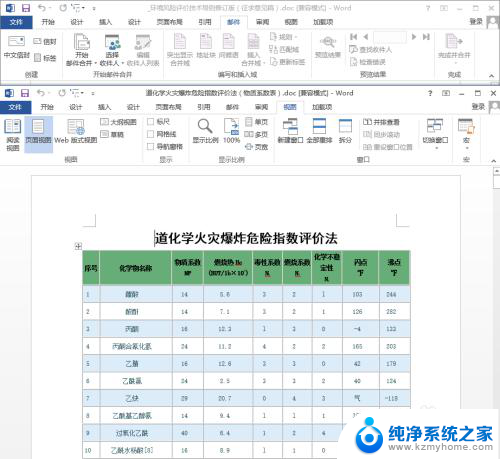怎么同时打开两个excel窗口 Excel如何分屏显示两个独立窗口
在日常的办公工作中,经常需要同时处理多个Excel文档,Excel默认只能在一个窗口中显示,并不能同时打开两个独立的窗口。这给我们的工作效率带来了一定的限制。如何才能实现同时打开两个Excel窗口呢?Excel提供了一种简单而有效的方法,即通过分屏显示来实现。通过分屏显示,我们可以在同一个屏幕上同时显示两个独立的Excel文档,大大提高了我们的工作效率。接下来让我们一起来了解一下Excel如何分屏显示两个独立窗口。
方法如下:
1.找到电脑桌面上的excel软件图标,双击打开,如图。

2.然后点击excel2007左上角的徽标,如图。
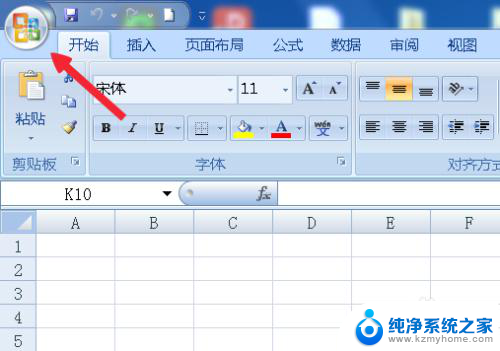
3.在弹出的面板中找到Excel选项按钮,并且点击它,如图。
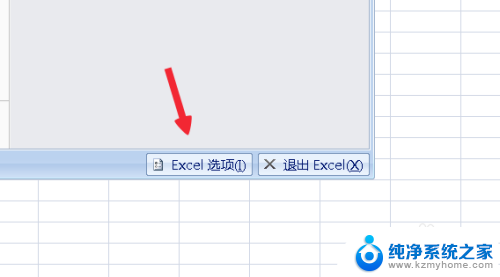
4.在Excel选项面板里点击左侧的“高级”按钮,如图。
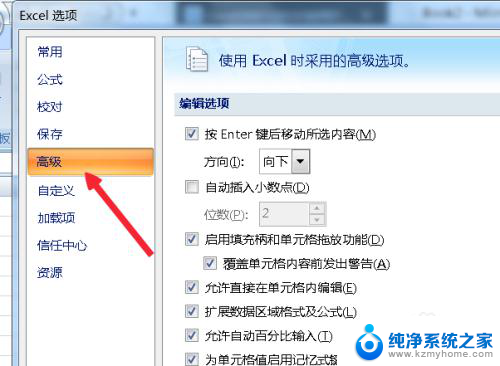
5.滚动左侧的窗口找到“常规”。菜单拦下有个“忽略使用动态数据交换(DDE)的其他应用程序(O)”如图。
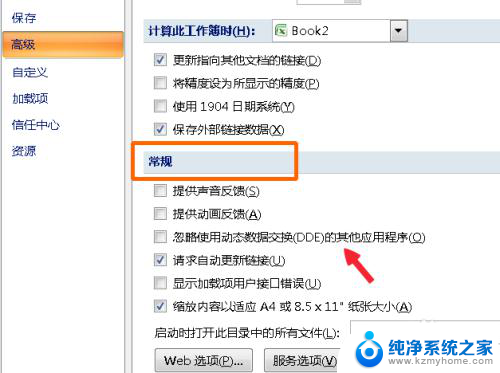
6.在“忽略使用动态数据交换(DDE)的其他应用程序(O)”前面打勾,点击确定。如图。
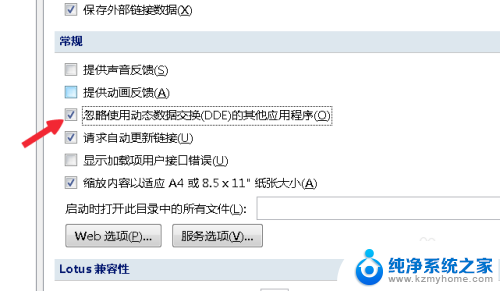
7.然后点击文档右上角的关闭按钮,关闭文档,如图。
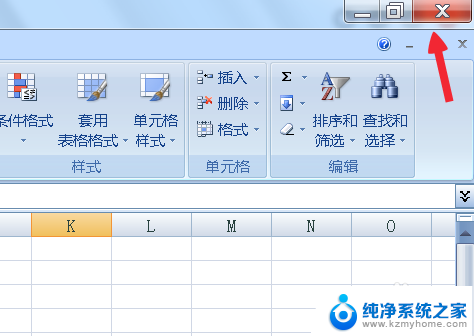
8.两次双击桌面上的excel表格,这时候就会弹出两个独立的窗口。分别可以打开不同的文档,如图。

以上是如何同时打开两个Excel窗口的全部内容,如果您遇到类似问题,可以参考本文中介绍的步骤进行修复,希望这对大家有所帮助。