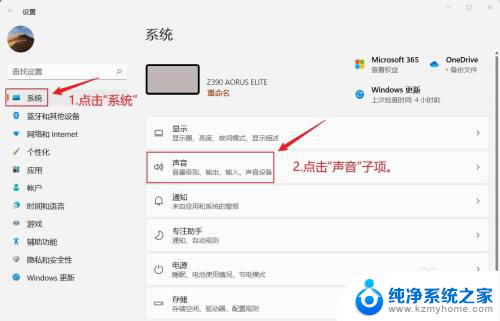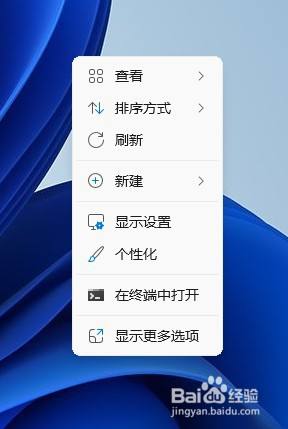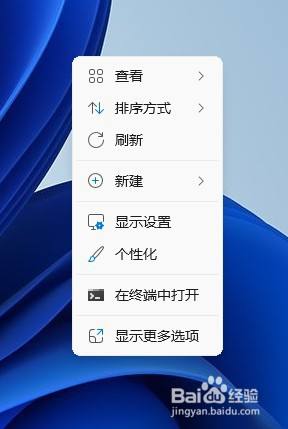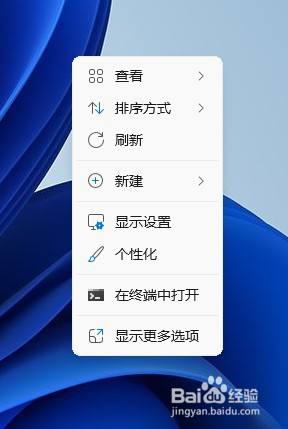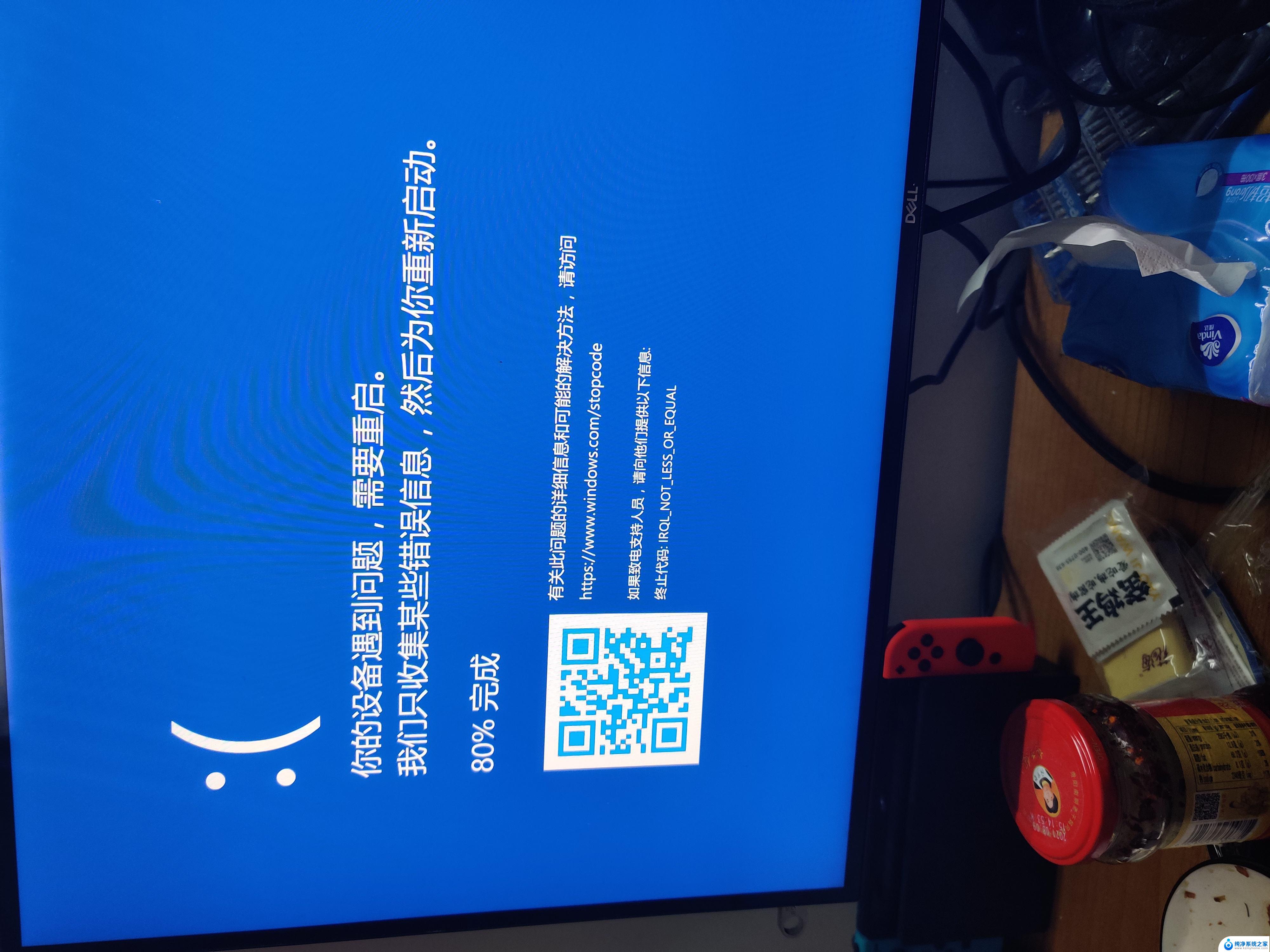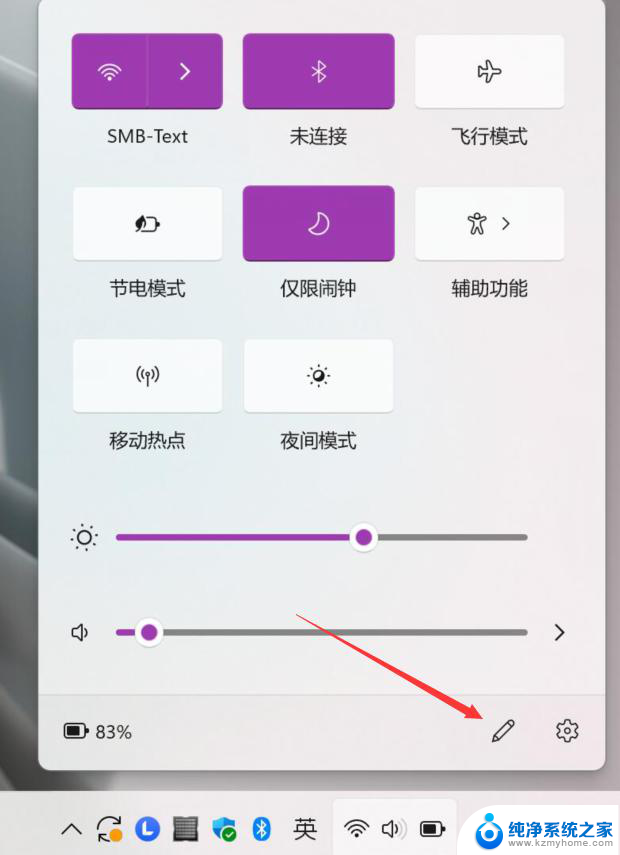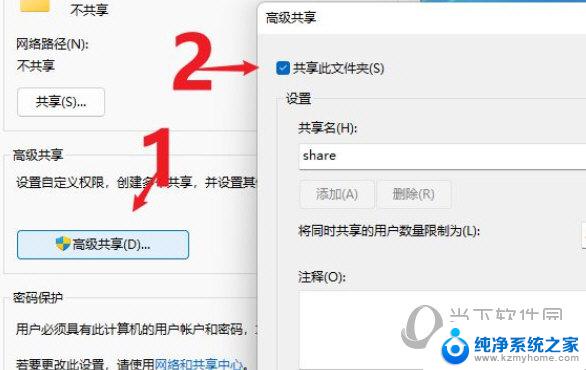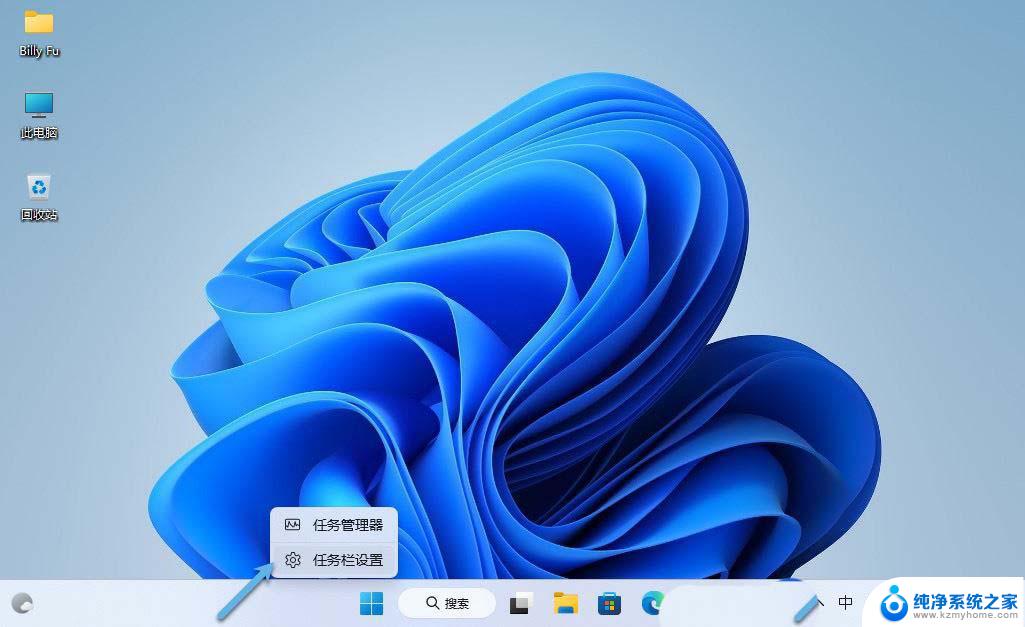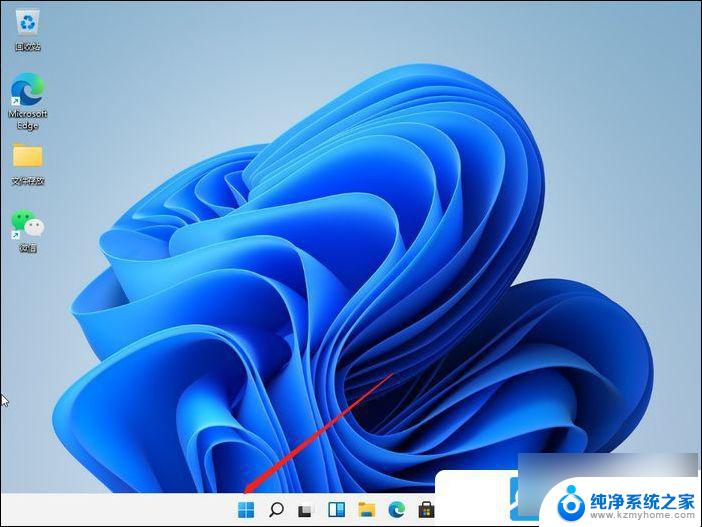windows11怎么设置外接音箱 Win11系统声音设备设置教程
windows11怎么设置外接音箱,Windows 11是微软最新推出的操作系统,它不仅在外观和功能上进行了全面升级,还为用户提供了更多个性化的设置选项,其中设置外接音箱是许多用户在使用Win11系统时需要掌握的一项技能。通过正确的声音设备设置,我们可以获得更好的音质和音效,为我们的音乐、影视等娱乐体验增添更多乐趣。在本文中我们将带您一起学习Win11系统中如何设置外接音箱,让您的音乐世界更加精彩。
具体步骤:
1.我们先打开Windows11系统设置应用,在设置界面中。我们点击“系统”---然后点击右侧的“声音”选项。
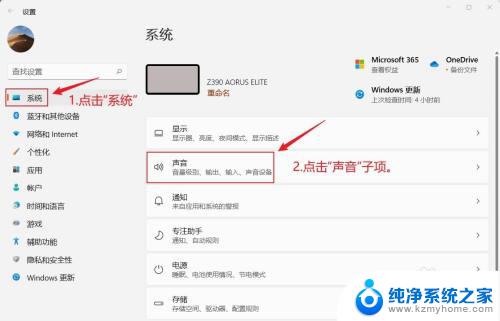
2.进入“声音”页面后,我们往下翻页。在高级设置中,点击“所有声音设备”选项,可以查看所有声音设备的状态,可以开启关闭设备,可以排除设备故障等。
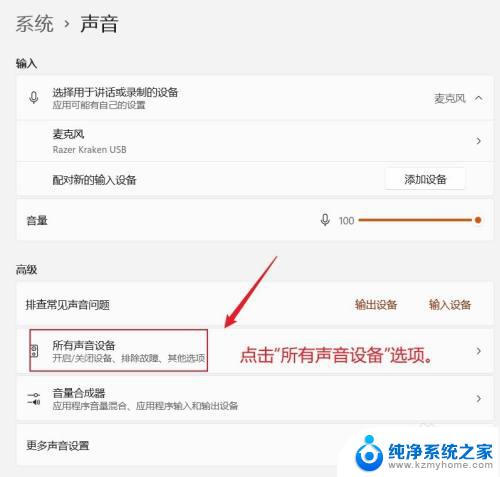
3.进入“所有声音设备”页面后,我们可以看到我们当前系统中所有的声音设备。选择我们要设置的声音设备,点击该设备。
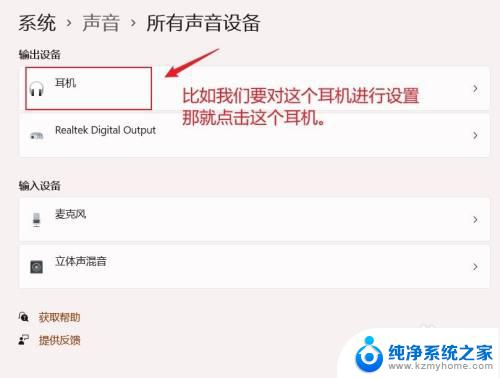
4.进入该声音设备的属性页面,这里我们就可以设备该声音设备了。可以设置该设备是否可用,输出的声音格式,声音大小,声道等。
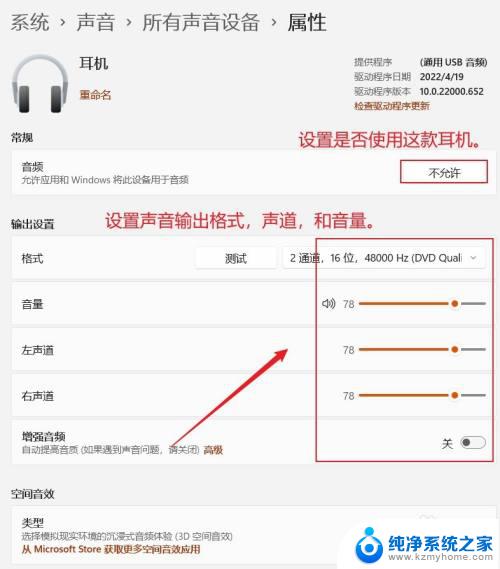
以上是如何设置Windows 11外接音箱的全部内容,如果您遇到了这种情况,请按照小编的方法进行解决,希望这能帮助到您。