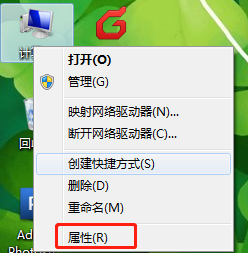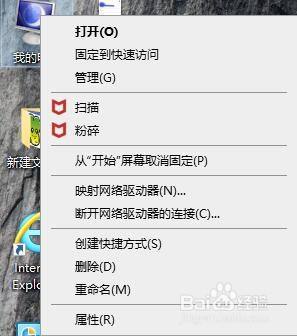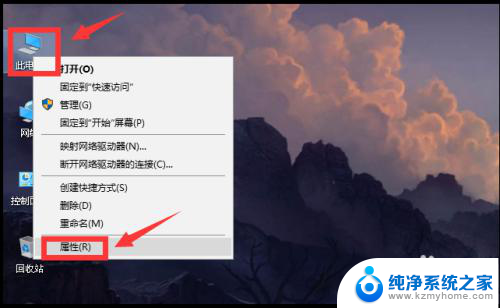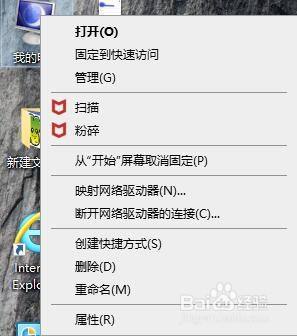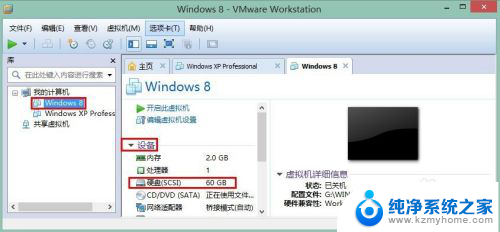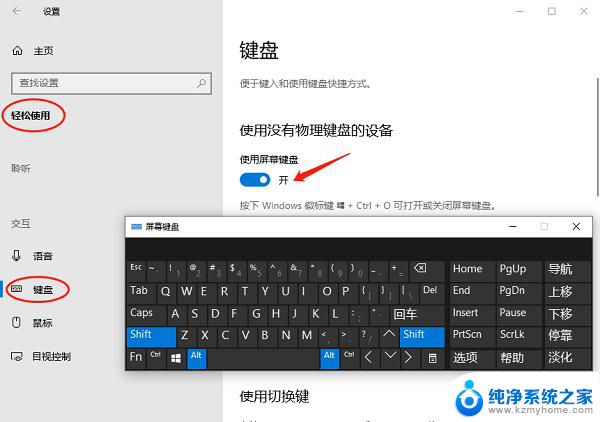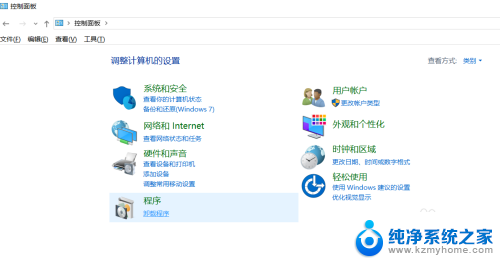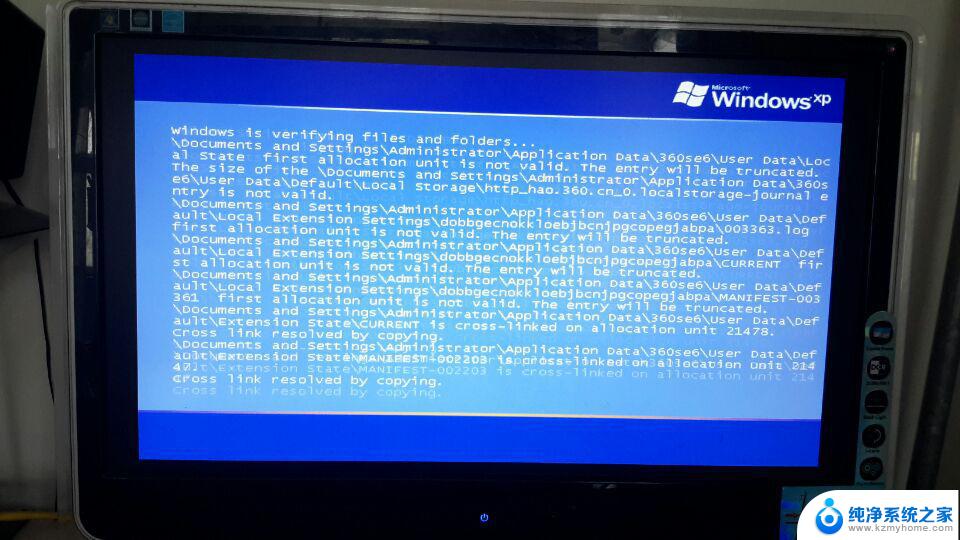电脑调节虚拟内存 电脑虚拟内存调整方法
更新时间:2024-04-21 15:56:53作者:yang
在使用电脑时,我们经常会遇到内存不足的情况,导致电脑运行变得缓慢甚至出现卡顿现象,而虚拟内存的调节可以帮助我们解决这一问题。虚拟内存是指操作系统将部分硬盘空间作为内存使用的一种技术。当我们的电脑内存不足时,操作系统会将部分数据从内存中转移到硬盘上,以释放内存空间。调节虚拟内存大小可以提升电脑的运行速度。如何进行电脑虚拟内存的调整呢?以下将为大家介绍一些常用的方法。
步骤如下:
1.右键“我的电脑”,选择“属性”。

2.再选择“更改系统设置”。
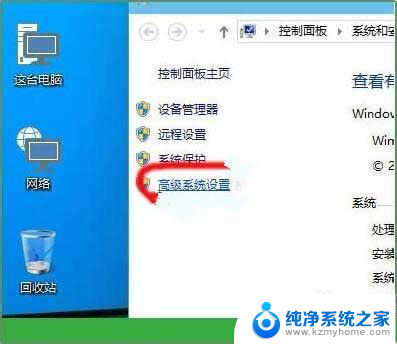
3.选择“高级”选项。
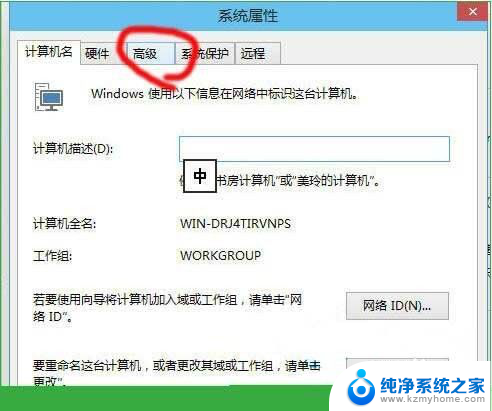
4.点击性能的“设置”。
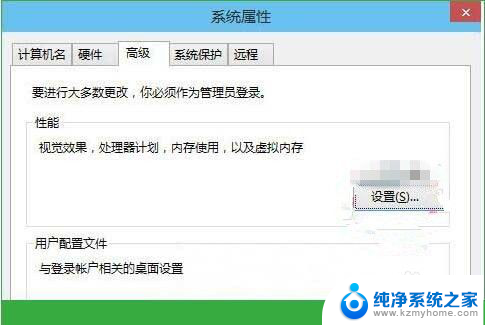
5.选择“高级”选项页。
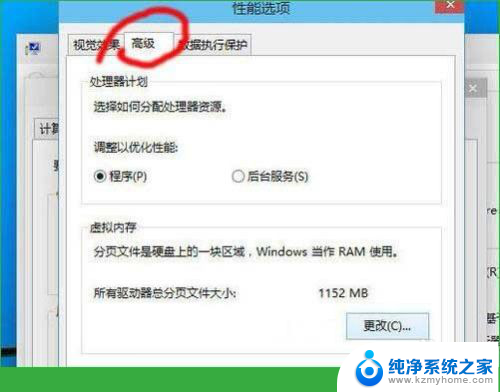
6.点击虚拟内存的“更改”。
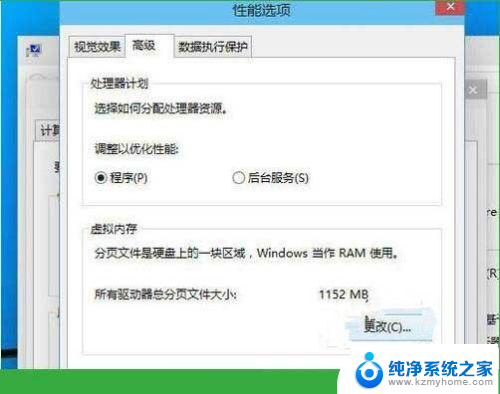
7.系统默认为全局自动分配,取消选项“自动管理所有驱动器的分页文件大小”。

8.弹出提示,直接点确定。
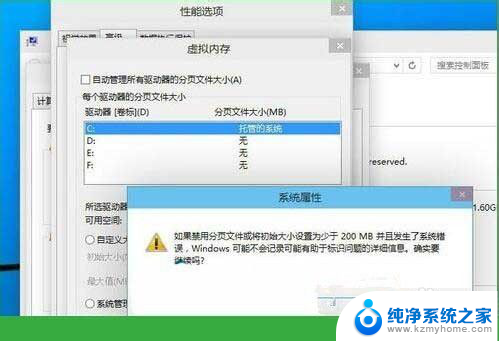
9.然后选择系统分区以外的分区,选择“自定义大小”。最小值为内存大小两倍(2G物理内存=2G*2*1024=4096MB)最大值自定。再点设置,重启后生效。
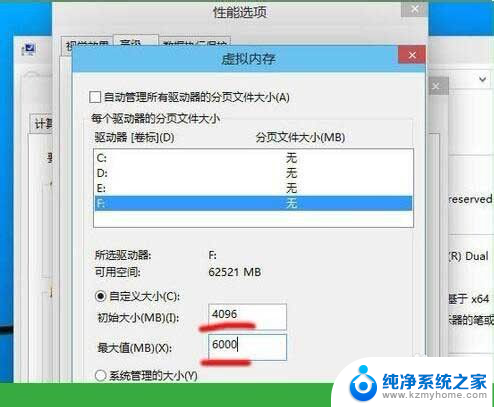
以上就是电脑调节虚拟内存的全部内容,如果遇到这种情况,你可以按照以上步骤解决,非常简单快速。