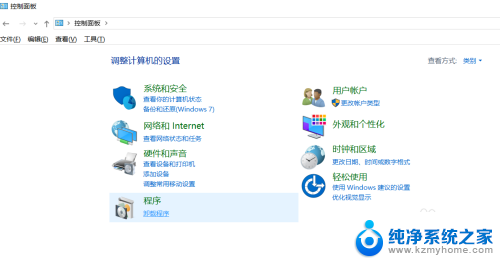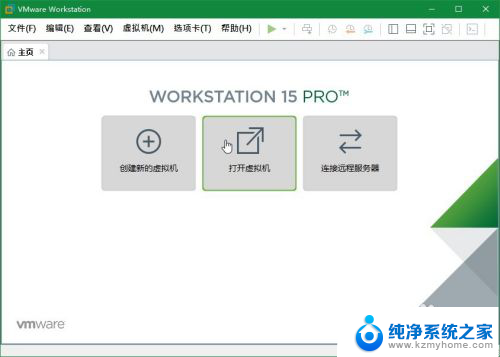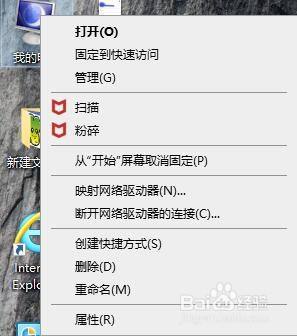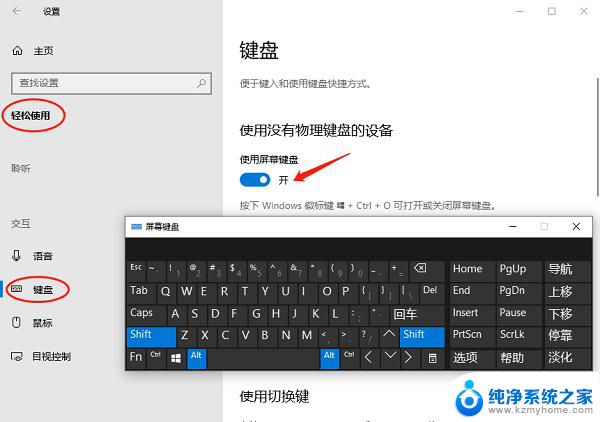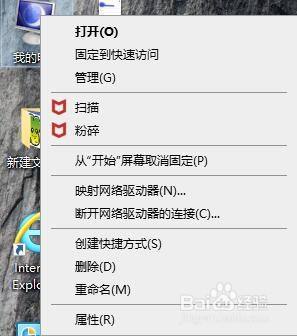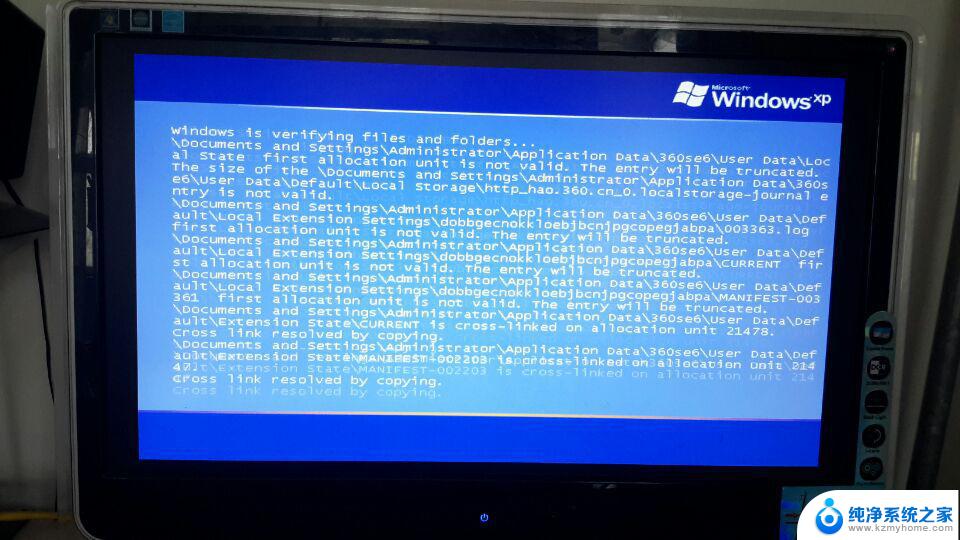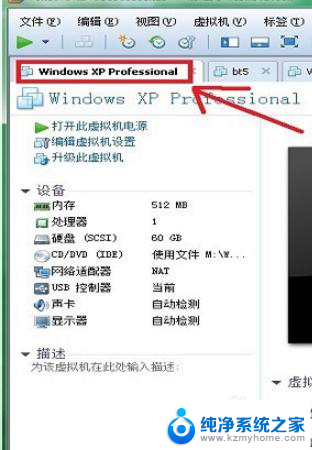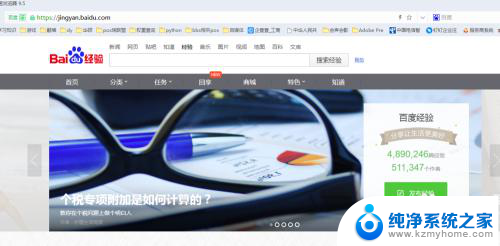vmware虚拟机硬盘大小调整 VMware Workstation虚拟机硬盘大小修改教程
更新时间:2024-03-25 09:41:14作者:xiaoliu
在使用VMware Workstation创建虚拟机时,经常会遇到硬盘空间不足的问题,为了解决这个问题,我们可以通过调整虚拟机的硬盘大小来扩大硬盘空间。下面将介绍如何在VMware Workstation中修改虚拟机的硬盘大小,让您轻松扩展虚拟机的存储空间。
具体方法:
1.打开虚拟机以后我们点击修改硬盘大小的虚拟机,然后设备中可以查看当前虚拟机的硬盘大小。怎么进行修改呢?
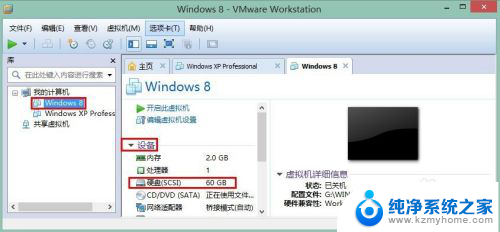
2.我们点击这里的编辑虚拟机设置按钮。
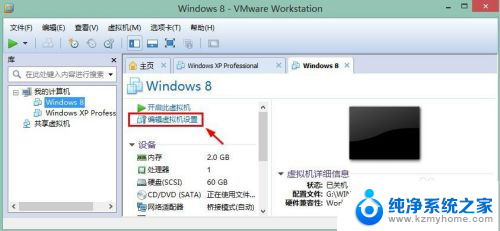
3.虚拟机设置窗口中,我们点击硬件中的硬盘,然后点击实用工具。
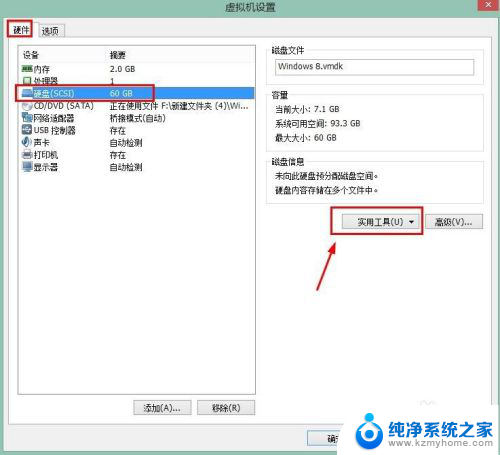
4.实用工具设置后出现的界面点击扩展按钮。
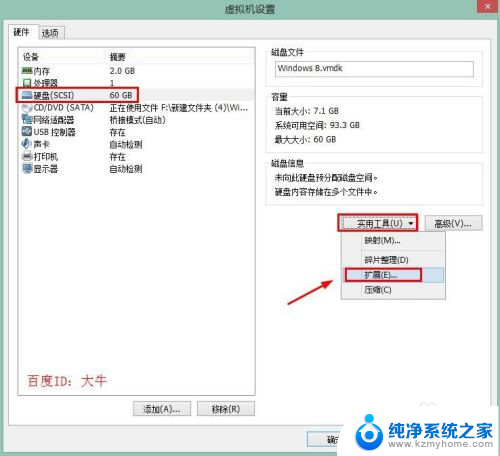
5.扩展磁盘容量窗口中我们对当前的磁盘容量进行修改。
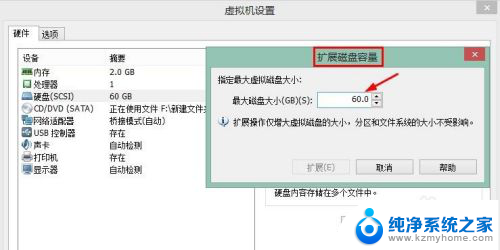
6.修改后我们点击这里的扩展按钮进行生效。
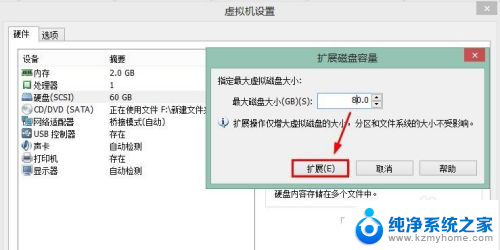
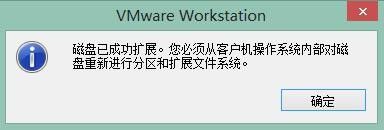
7.这时候我们再次查看下自己的虚拟机硬盘大小,发现已经修改。
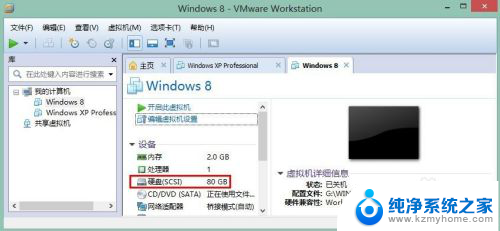
以上就是关于调整vmware虚拟机硬盘大小的全部内容,如果您遇到了相同的问题,可以参考本文中介绍的步骤进行修复,希望这些信息能对您有所帮助。