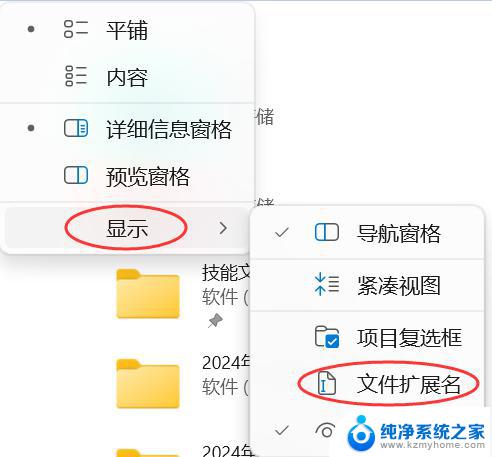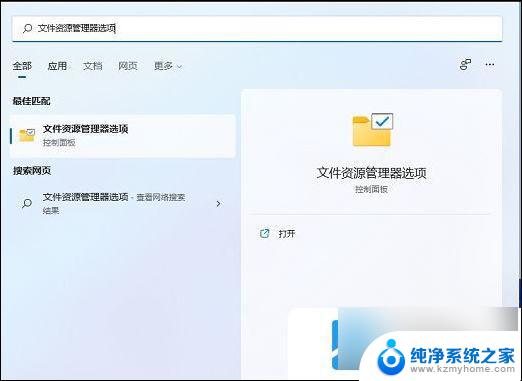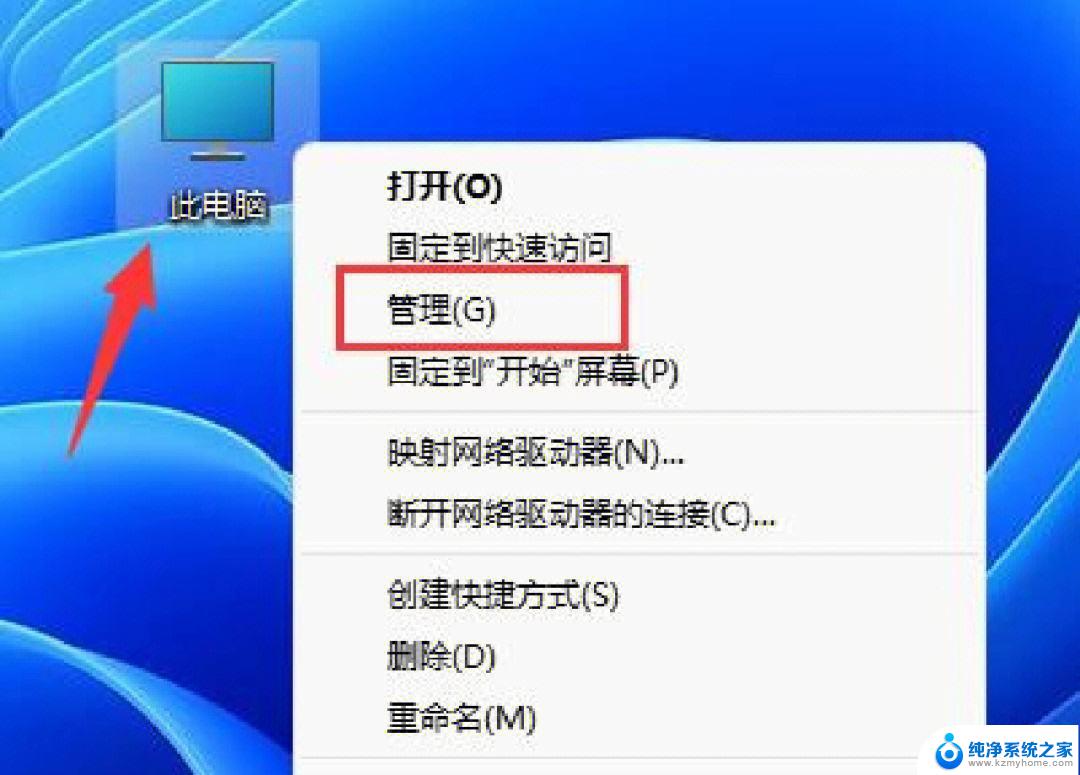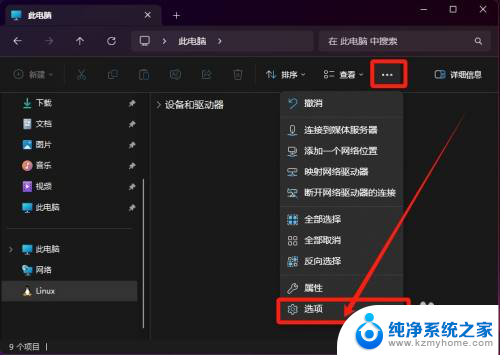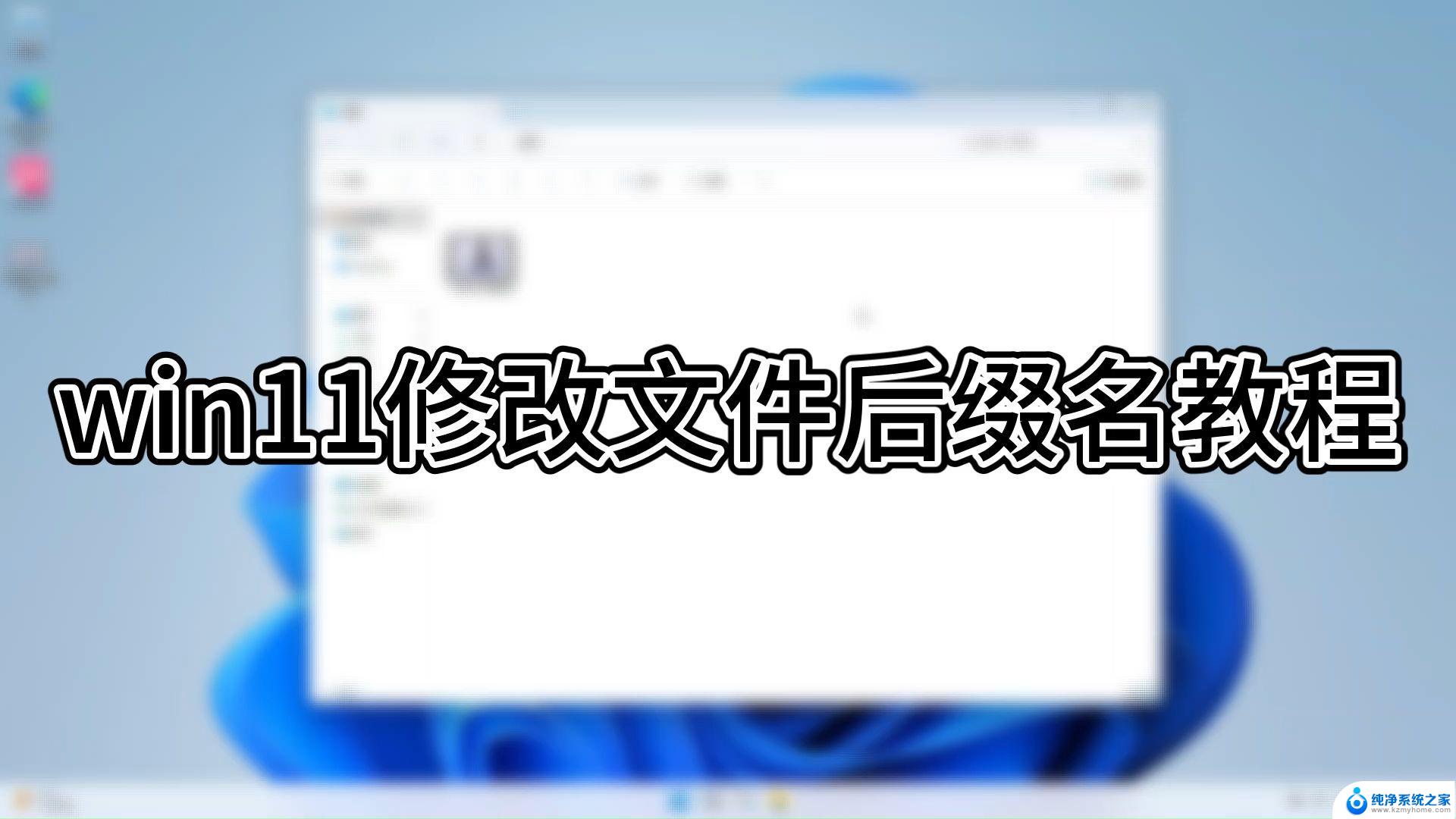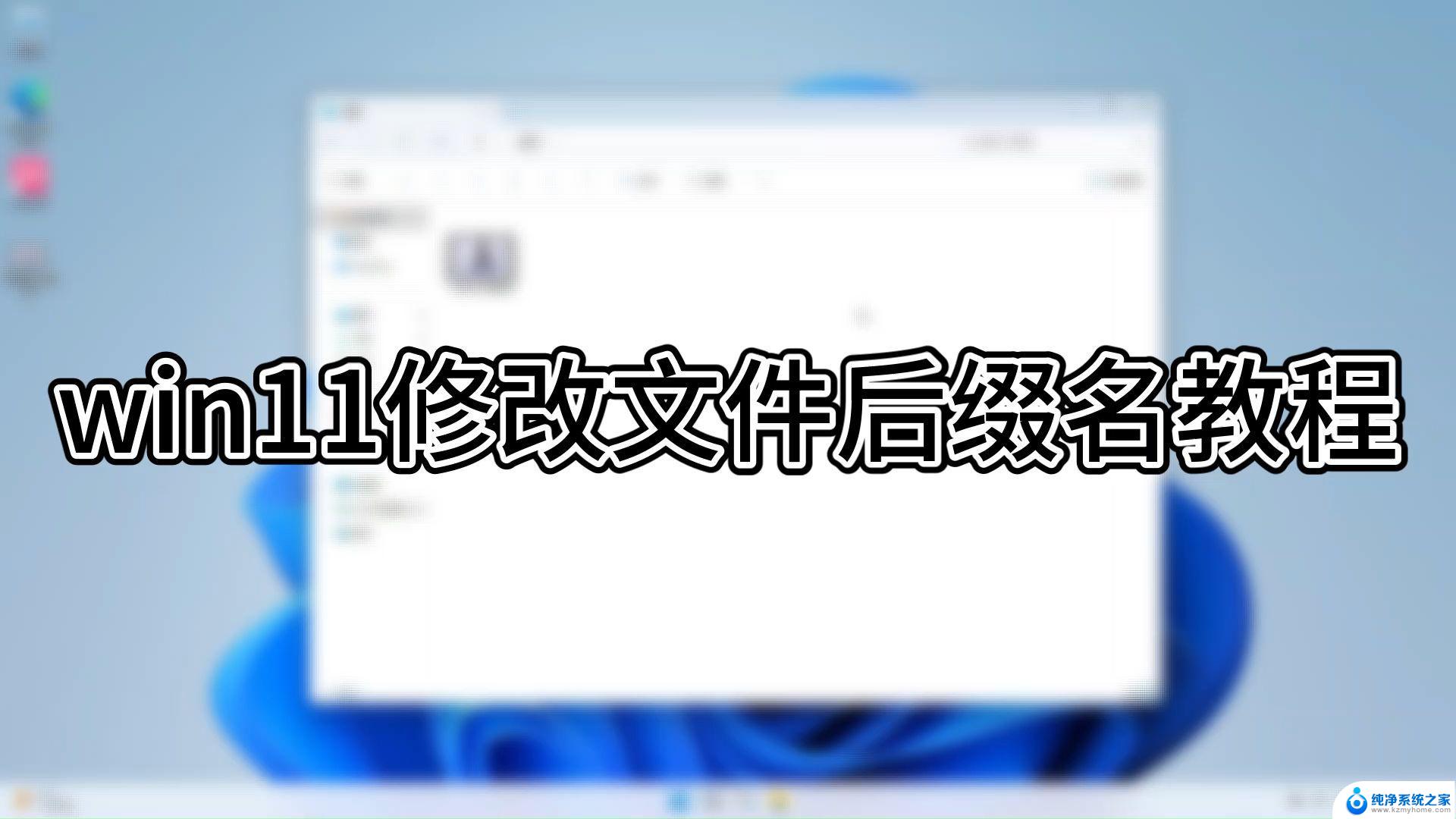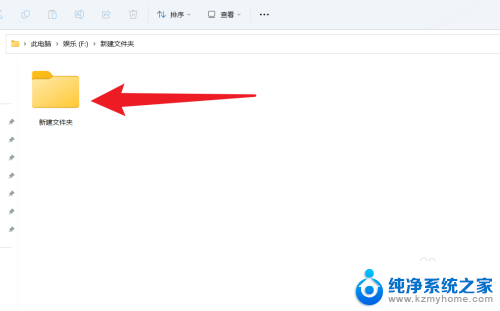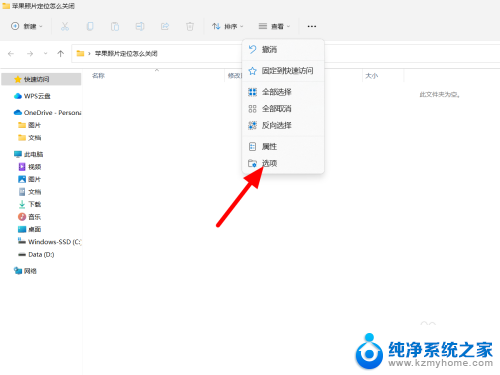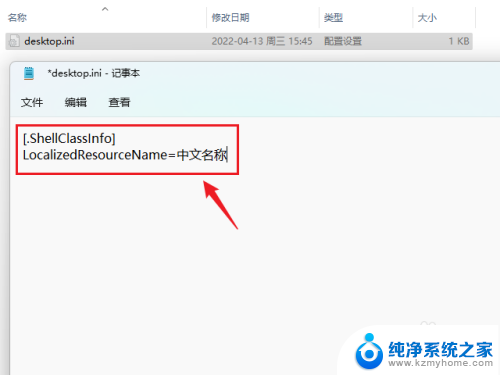windows11更改文件类型 Win11系统怎么批量更改文件后缀
更新时间:2024-07-02 15:54:03作者:yang
Windows11系统的更新带来了一些新的功能和改进,其中之一就是更改文件类型的便捷操作,用户可以通过简单的步骤批量更改文件的后缀,从而方便地统一文件类型或格式。这项功能不仅节省了用户的时间和精力,还提高了文件管理的效率和便利性。无论是对于个人用户还是企业用户来说,这一功能都将在日常工作中发挥重要作用。
步骤如下:
1.第1步打开“此电脑”
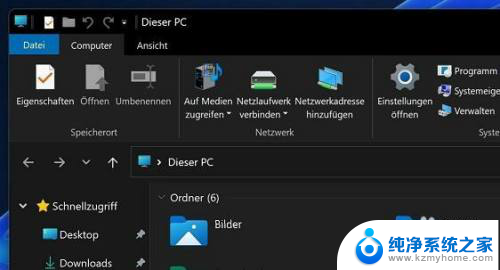
2.第2步接着点击上方栏的“查看”
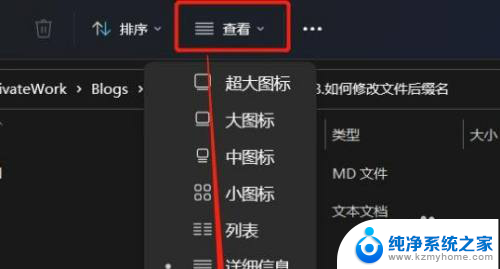
3.第3步然后在下拉菜单中选中“显示”再勾选“文件扩展名”
(如果已经勾选就不用再勾了)
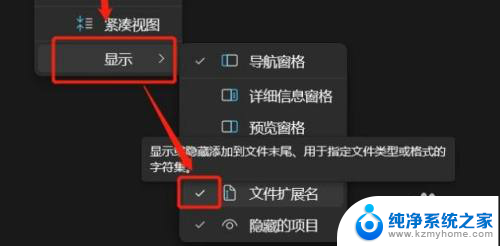
4.第4步修改完成后,我们找到想要修改的文件,右键点击它,再点击“重命名”
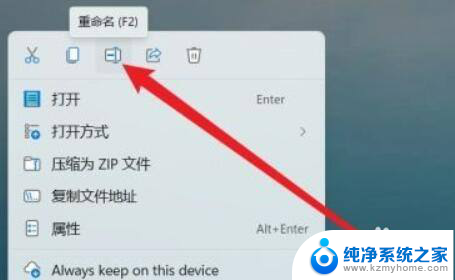
5.第5步点击后,我们就能修改文件的后缀名了。
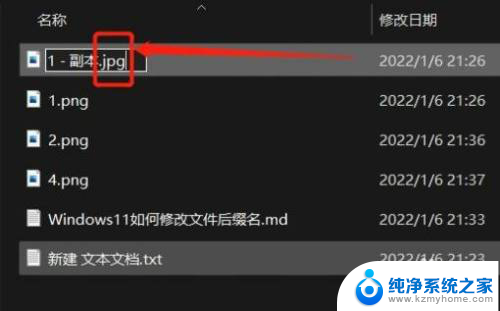
6.第6步最后会弹出提示窗口,点击“是”就可以了。
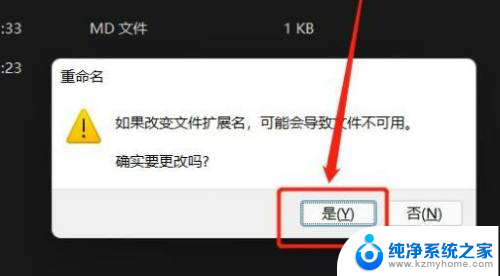
以上就是Windows 11更改文件类型的全部内容,如果你遇到了这种情况,不妨根据我的方法来解决,希望对大家有所帮助。